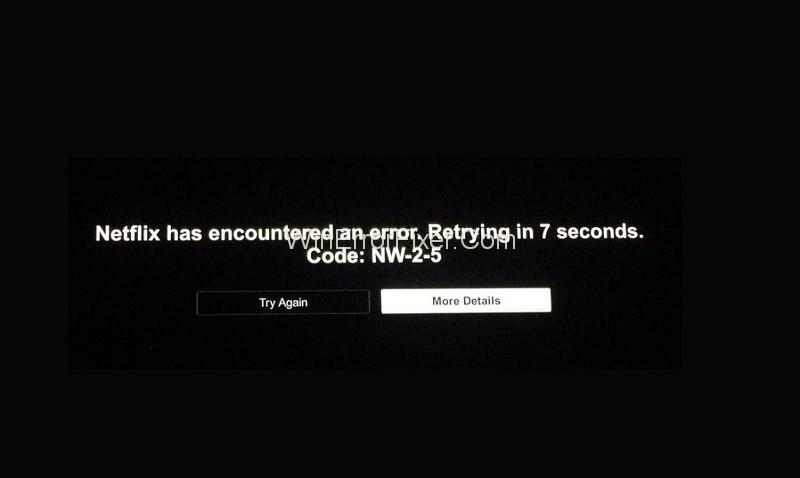Netflix är en av de ledande underhållningsplattformarna online, som tillhandahåller ett enormt utbud av innehåll – filmer, serier, dokusåpor, dokumentärer eller animerade program. Ändå möter användare enstaka problem när de använder den här applikationen. Netflix-koden NW-2-5 är ett vanligt fel på Netflix. Felmeddelandet visar "Det gick inte att ansluta till Netflix. Försök igen eller starta om ditt hemnätverk och en streamingenhet."
Nätverksanslutningsproblem är främst kopplade till det. Vanligtvis förekommer i enheter som Xbox, PlayStation, Blu-ray Player, Roku och andra, det här felet indikerar att enheten inte kan ansluta till Netflix. Det finns olika möjliga orsaker – dålig internetanslutning, låg hastighet eller routerproblem.
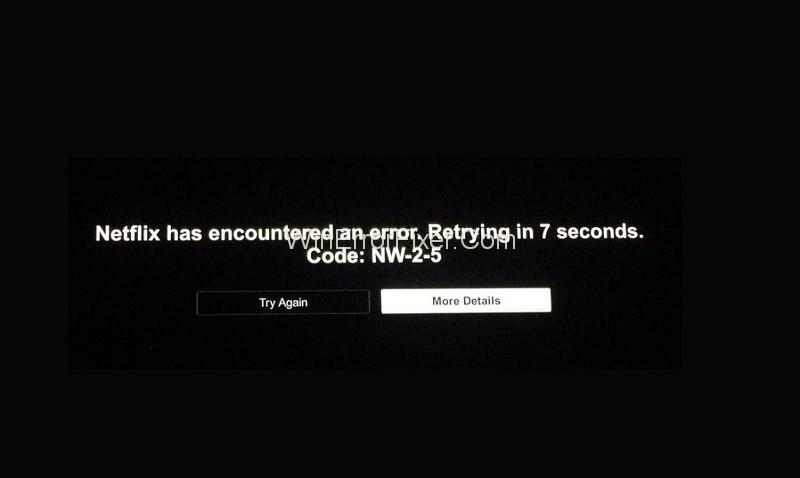
Innehåll
Hur du åtgärdar Netflix Code NW-2-5-fel
Den här artikeln diskuterar teknikerna för att fixa Netflix Code NW-2-5-fel på olika enheter. Följande är 7 metoder för att fixa Netflix NW-2-5-felet.
Lösning 1: Kontrollera Internetanslutning
Netflix Code NW-2-5-felet kan bero på dålig internetanslutning. Det kan verifieras genom att utföra ett internethastighetstest. Fast Speed Test är ett utmärkt program för detta ändamål. Om testet avslöjar låg internethastighet, kontakta din tjänsteleverantör eller tekniker för att fixa det.
Du kan också kontrollera om andra program fungerar bra på samma nätverk. Om ja, kan orsaken vara något annat, för vilket det finns andra lösningar.
Lösning 2: Få en starkare WiFi-signal
En annan möjlig orsak till Netflix NW-2-5-felet är den svaga Wi-Fi-signalen. För att göra det måste du flytta den trådlösa routern på lämpligt sätt. Följande är punkter att komma ihåg när du flyttar om routern.
1. Se till att routern är så centralt placerad i huset som möjligt. Det kommer att öka sin signalstyrka i hela huset.
2. Håll den borta från enheter eller föremål som kan störa dess signaler. Sådana föremål inkluderar mikrovågsugnar, trådlösa telefoner eller mobiltelefoner, radioapparater och andra trådlösa enheter.
3. Håll routern upphöjd från golvet, helst på en hylla eller ett bord.
Lösning 3: Avblockera streamingappen, om den blockeras
Applikationen kan blockeras av nätverket som används. Det är särskilt fallet med offentliga nätverk som Wi-Fi-nätverk för skolor, högskolor, hotell, stationer, flygplatser och så vidare. Ofta begränsar sådana nätverk streamingappar. Se till att nätverket tillåter användning av appen.
Dessutom har offentliga eller delade nätverk vanligtvis lägre internethastighet och begränsad bandbredd jämfört med privata nätverk. Det kan vara orsaken till Netflix Code NW-2-5-felet. Om problemet uppstår när du använder privata internetnätverk som satellitinternet eller mobilt internet är det ett alternativ att byta till ett annat nätverk. Internetanslutning via kabel eller DSL är bättre alternativ.
Lösning 4: Starta om din Smart TV
Att starta om enheten som Netflix körs på är ett annat sätt. Om det till exempel är en Smart TV, följ stegen nedan:
Steg 1: Stäng först av TV:n och koppla ur strömkabeln
Steg 2: Låt den vara urkopplad i cirka 1 minut. Håll under tiden strömknappen intryckt i cirka 5 sekunder för att tömma laddningen. Om du inte kan hitta strömknappen eller om den saknas, lämna TV:n urkopplad under en längre tid, cirka 5 minuter.
Steg 3: Anslut slutligen strömkabeln och slå på TV:n igen. Se om Netflix fungerar bra nu.
Lösning 5: Starta om nätverket
Denna metod liknar den föregående. Det ytterligare steget här innebär att stänga av och starta om hemnätverket.
Steg 1: Stäng först av och koppla ur TV:n.
Steg 2: För det andra, koppla ur modemet. Om det finns en separat router, koppla bort den också.
Steg 3: Vänta sedan i cirka 30 sekunder.
Steg 4: Anslut modemet och routern igen och koppla in TV:n också.
Steg 5: Vänta tills alla indikatorlampor på modemet och routern tänds. När de är redo att tillhandahålla nätverksanslutning slår du på TV:n. Kontrollera om Netflix fungerar bra nu.
Lösning 6: Anslut Smart TV till modemet
En trådlös anslutning kan ofta hindra funktionen hos en streamingapp som Netflix. Det är därför bättre att direkt ansluta Smart TV med modemet förbi routern.
Steg 1: Stäng först av TV:n och koppla ur den.
Steg 2: Anslut sedan TV:n direkt till modemet med en Ethernet-kabel.
Steg 3: Koppla sedan ur modemet i cirka 30 sekunder, koppla sedan in det igen och vänta på att det upprättar en nätverksanslutning.
Steg 4: Slå slutligen på TV:n och kontrollera om Netflix NW-2-5-felet är åtgärdat.
Lösning 7: Kontrollera DNS-inställningar
När det kommer till andra enheter som Xbox eller PlayStation kan alla metoder som nämns ovan testas. Att kontrollera DNS-konfigurationen är också ett annat sätt att lösa problemet.
För PlayStation 3 eller 4:
Steg 1: Först, välj Inställningar från huvudmenyn.
Steg 2: För det andra, välj Nätverksinställningar (för PS3)/Nätverk (för PS4) .
Steg 3: Välj Inställningar för Internetanslutning (PS3)/Ställ in Internetanslutning (PS4). Tryck på OK i popup-fönstret för bekräftelse om det visas.
Steg 4: För PS3- Välj Anpassad och välj sedan "Trådbunden anslutning" eller "Trådlös", beroende på din anslutningstyp. Om trådbunden anslutning, välj sedan "Auto-detect" under driftläge.
Om du valde Trådlöst, välj sedan "Enter Manually" under WLAN-avsnittet. Tryck sedan på höger riktningsknapp (>) tre gånger för att gå till IP-adressinställning. I det här avsnittet kommer SSID, säkerhetsinställning och lösenord att fyllas i automatiskt.
För PS4:
Steg 1: Välj "Använd Wi-Fi" eller "Använd en LAN-kabel" beroende på din anslutningstyp.
Steg 2: Om du valde "Använd en LAN-kabel" väljer du "Anpassad" under driftläge .
Steg 3: Om "Använd Wi-Fi" välj sedan "Anpassad." Äntligen väljer du ditt nätverksnamn.
Steg 4: För IP-adressinställningar, välj Automatisk
Steg 5: För DHCP-värdnamn, välj "Do Not Set" (PS3)/"Do Not Specify" (PS4).
Steg 6: För DNS- inställningar, välj Automatisk.
Steg 7: För MTU -inställningar, välj Automatisk.
Steg 8: För proxyservern, välj "Använd inte."
Steg 9: För UPnP, välj Aktivera (endast för PS3) .
Steg 10: Tryck på X för att spara inställningarna (för PS3) .
Steg 11: Välj "Testa anslutning" och om testresultatet är positivt är Netflix Code NW-2-5-felet löst.
För Xbox 360:
Steg 1: Tryck på guideknappen på handkontrollen.
Steg 2: Gå till Inställningar → Systeminställningar → Nätverksinställningar .
Steg 3: Välj ditt nätverk och välj sedan Konfigurera nätverk.
Steg 4: Gå till DNS-inställningar och välj Automatisk.
Steg 5: Starta om Xbox och kontrollera om Netflix körs normalt.
För Xbox One:
Steg 1: Tryck på menyknappen på kontrollenheten.
Steg 2: Välj Inställningar → Alla inställningar . Om det här alternativet saknas, välj Nätverk → Nätverksinställningar .
Steg 3: Välj Avancerade inställningar → DNS-inställningar → Automatisk
Steg 4: Tryck på B för att spara ändringarna. Kontrollera sedan om Netflix körs normalt.
Rekommenderad:
Slutsats
Således har de olika sätten att lösa Netflix-koden NW-2-5 diskuterats. Beroende på orsaken till problemet måste någon av teknikerna fungera. Om problemet fortfarande inte är åtgärdat, kontakta en tekniker för att konfigurera om routern eller göra andra ändringar i nätverksanslutningen.
Det kan finnas några andra faktorer bakom Netflix NW-2-5-felet. Om din internetleverantör till exempel har funktioner för föräldrakontroll, kontrollera om den har blockerat Netflix. För de flesta andra orsaker måste lösningarna som beskrivs ovan fungera.