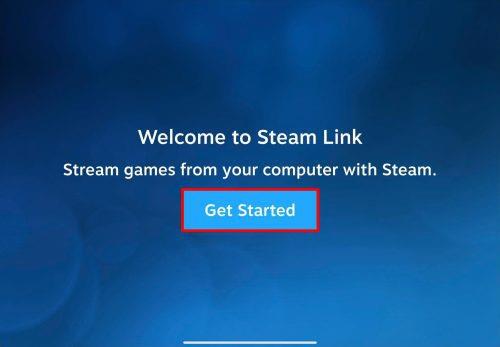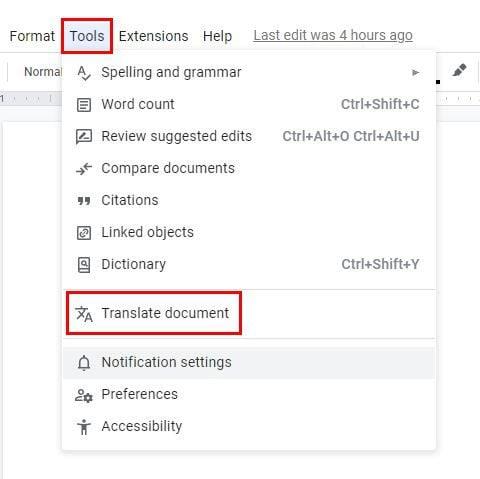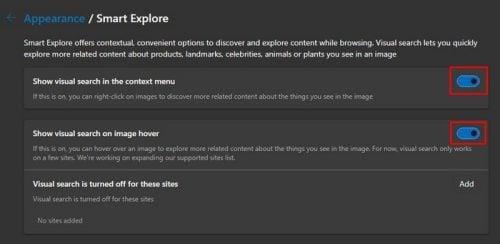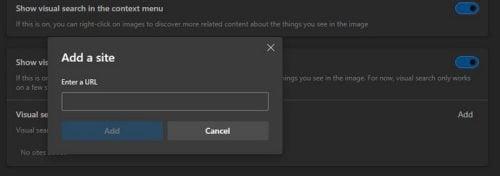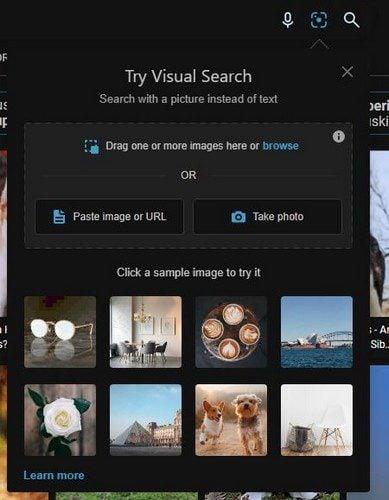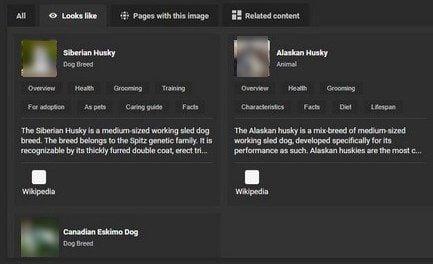Har du någonsin undrat vad den kameraikonen är när markören svävar över bilden? Det är ikonen för visuell sökning som du hittar i Microsoft Edge. Med den här funktionen kan du hitta liknande foton, sidor, recept och produkter.
Funktionen är användbar, men att se kameraikonen varje gång du håller muspekaren över markören kan vara distraherande när du måste ta en skärmdump. Det är därför användare kan stänga av den och ta skärmdumpar utan att kameraikonen visas. Oroa dig inte för att stänga av den och inte kunna använda den igen eftersom ändringarna kan ändras när som helst. Här är stegen att följa.
Hur man inaktiverar visuell sökning i Microsoft Edge
Du kommer att stänga av verktyget Visual Search helt genom att följa stegen som nämns i det här avsnittet. Om det du vill göra är att bara stänga av det för specifika webbplatser, måste du följa en annan uppsättning instruktioner och du måste följa stegen i följande avsnitt. Men om du är säker på att du vill inaktivera det för alla webbplatser, följer här stegen. När webbläsaren öppnas klickar du på prickarna uppe till höger och går till Inställningar.
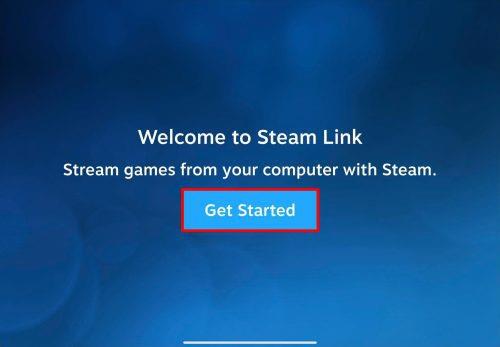
När du är i Inställningar klickar du på Utseende till vänster, scrollar ner till avsnittet Kontextmenyer och klickar på alternativet Smart Explore .
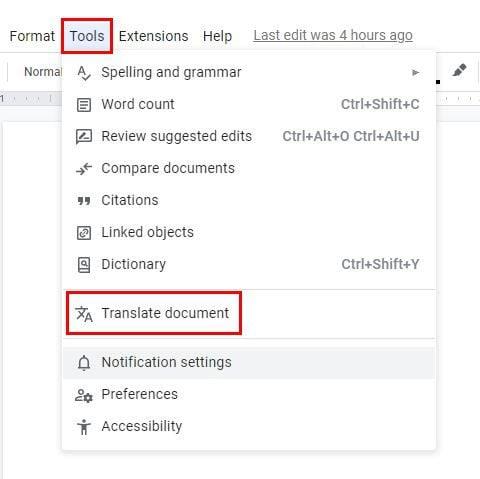
I det här sista avsnittet ser du två alternativ: slå på eller av. En av dem låter dig se den visuella sökningen på bildsvävaren. Det andra alternativet kommer att visa eller dölja den visuella sökikonen när du håller muspekaren över en bild.
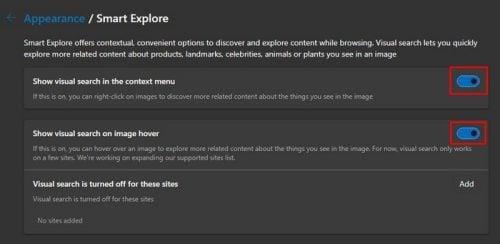
Ändringarna tillämpas omedelbart, så du behöver inte starta om webbläsaren. Om du någon gång ändrar dig när som helst och vill slå på den igen, kan du följa dessa steg och slå på den, eller vice versa.
Hur man inaktiverar visuell sökning för specifika webbplatser
I avsnittet Smart Explore ser du också ett alternativ som heter Visuell sökning är avstängd för dessa webbplatser. Det ska vara hela vägen längst ner. Om det finns en webbplats som du vill utesluta från den visuella sökningen, klicka på knappen Lägg till och skriv in webbadressen till webbplatsen.
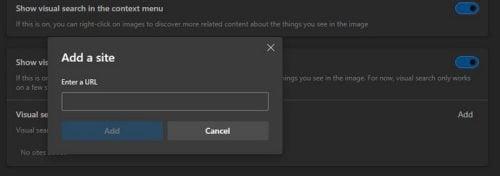
Du kan gå vidare och lägga till så många webbplatser du vill. När du har lagt till den senaste webbplatsen är allt klart. Du kan radera dem alla, eller så kan du bara ta bort en. Visuell sökning är mycket användbar eftersom den kan ge dig information om en specifik bild. Låt oss till exempel säga att du vill se hur många webbplatser en viss bild finns på. Detta är vad du kan göra.
Låt oss säga att du söker efter en bild av en husky och ser en specifik bild du gillar. Klicka på knappen Visuell sökning och dra bilden mot det angivna området för att börja söka.
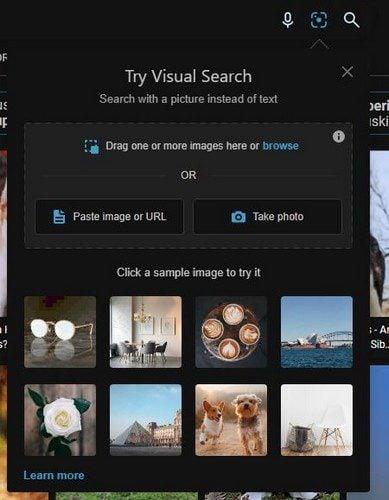
Bilden kommer att placeras på ena sidan, och på den andra sidan kommer du att få all möjlig information på bilden. Du kommer att se ett avsnitt som heter Looks Like, där du kan se liknande föremål eller djur som ser ut som bilden du forskar om. Du kan också se hur många webbplatser den specifika bilden finns på, och den sista fliken du ser heter Relaterat innehåll.
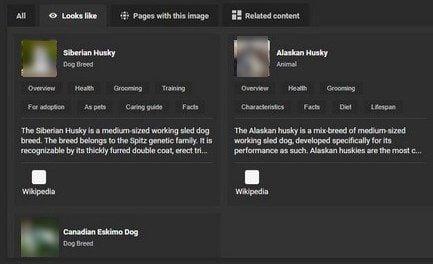
Vidare läsning
Så länge vi är inne på ämnet att söka. Det finns olika artiklar som du kan fortsätta läsa med användbara tips. Om du till exempel har problem med din Chrome-webbläsare kan du se hur du kan åtgärda Chrome-fel när du söker efter skadlig programvara . Ett annat fel du kan stöta på är när din Windows-dator inte söker eller indexerar PDF-filer. Det finns en fix för det också. Glad läsning!
Slutsats
Det finns fler skäl att hålla alternativet Visuell sökning på än av. Men om du någonsin behöver stänga av den vet du att det enkelt kan göras genom att gå in i Edges inställningar. Du har möjlighet att stänga av funktionen helt eller bara inaktivera den för specifika webbplatser. Lägg till webbadressen till de webbplatser du vill inaktivera funktionen för och behåll den på för de återstående webbplatserna. På så sätt kan du få det bästa av två världar och inte behöva stänga av det helt. Stängde du av funktionen helt? Dela dina tankar i kommentarerna nedan, och glöm inte att dela artikeln med andra på sociala medier.