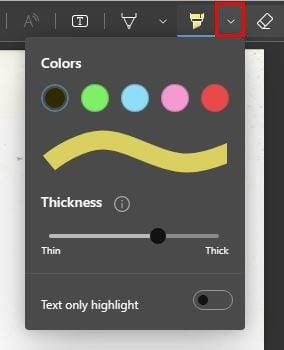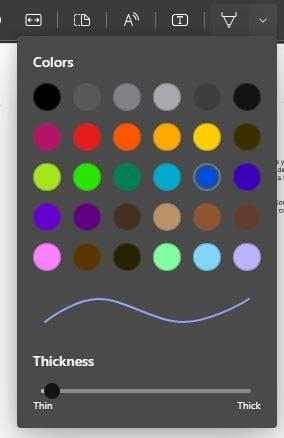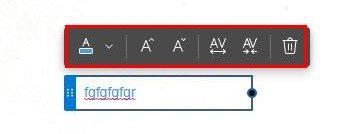Det finns många program du kan använda när det gäller att öppna en PDF. Men varför ladda ner ett annat program till din dator när du har Edge som inte bara kan öppna PDF-filen utan även låter dig redigera den med olika inbyggda funktioner? Det finns inget behov av att aktivera någonting eftersom det redan är redo att användas, och så är redigeringsalternativen.
Hur man öppnar en PDF med Microsoft Edge
Innan du börjar redigera PDF-filen i Chrome måste du öppna den först. Gå in i din dators filer och hitta PDF-filen du vill öppna. När du har hittat den högerklicka på den och placera markören på alternativet Öppna med. När sidofönstret visas se till att välja Microsoft Edge-alternativet.
Så snart du klickar på Microsoft Edge öppnas PDF-filen och du kan börja använda alla fantastiska redigeringsverktyg för att anpassa din PDF.
Hur du redigerar din PDF-fil med Microsoft Edge
Om det är något du behöver markera på din PDF kan du enkelt göra det med den inbyggda överstrykningspennan. Standardfärgen kommer att ställas in på gul, du kan alltid ändra den till din önskade färg. Klicka på rullgardinsmenyn till höger om markeringsikonen och välj din färg.
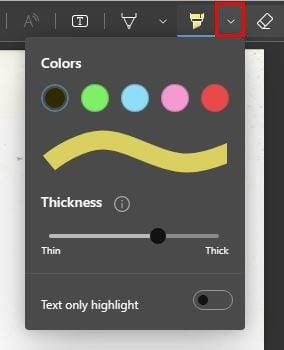
Du har inte många färger att välja mellan, men alternativen är åtminstone inte begränsade till en eller två. Du kan välja bland färger som:
- Gul
- Svart
- Grön
- Blå
- Rosa
- Röd
Det finns också ett reglage som du kan använda för att justera tjockleken på överstrykningspennan. Om du också vill ange att du bara vill markera text, glöm inte att aktivera det alternativet.
Eftersom det kommer att finnas något som du kommer att markera av en slump, har du också en förenkling till höger om överstrykningsikonen. Du kan använda den här funktionen för att också rita på din PDF. Den andra pennan som ser ut icn låter dig rita på din PDF och där har du fler färgalternativ. Det här alternativet kommer också att ha ett reglage för att justera tjockleken på pennan.
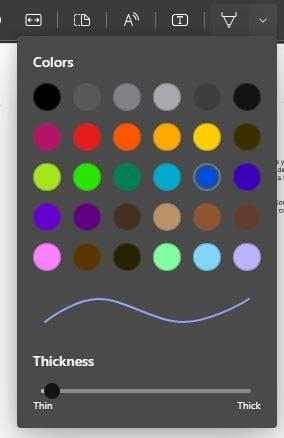
Lägga till text till din PDF
Vanligtvis när du har att göra med en PDF är en av de viktigaste sakerna du måste göra med filen att lägga till text. Du kan också göra med Edge. Klicka på T:et med rutan runt så ändras markören så att du kan placera den där texten hamnar. När du klickar på området skriv in texten du vill lägga till. Genom att placera markören i slutet av textrutan kan du göra den längre.
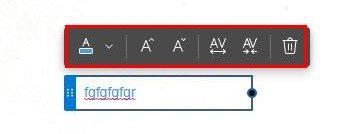
Klicka på rullgardinsmenyn till höger om färgrutan för att välja bland andra tillgängliga textfärger. Valet är inte långt men det går åtminstone att byta till vilken färg som helst. Du kan växla mellan så många färger du vill. Du kan välja mellan:
A:en med pilarna vid sidan av dem är också användbara alternativ. Till exempel är A:en med pilarna som pekar upp och ner för att öka eller minska textstorleken. De två andra alternativen är att öka radavståndet mellan texten. Den sista ikonen är självförklarande. Om du ändrar dig och vill radera texten klickar du bara på papperskorgen.
Ändra sidvyn
Det är också möjligt att se din PDF sida vid sida. Klicka på ikonen Sidvisning högst upp och välj bland visningsalternativen högst upp. Om din PDF-fil har ett följebrev kan du aktivera alternativet att visa det separat.
Om du av någon anledning behöver rotera ditt dokument kan du också göra det genom att klicka på pilen som är lindad runt cirkeln. Fortsätt att klicka på ikonen så fortsätter dokumentet att rotera. Klicka på plus- och minusikonerna för att zooma in eller ut på dina dokument för enklare läsning. Alternativet Anpassa till bredd kommer också att få dokumentet att se större ut för enklare läsning. Det är den fyrkantiga ikonen. Det finns olika alternativ att välja mellan, men du kanske önskar att det hade andra. Du vet när andra nya funktioner kan läggas till, men om du behöver en mer komplett lista med funktioner finns det olika PDF-program du kan välja mellan. Det finns en god chans att du måste betala, men om du ofta redigerar PDF-filer kan det vara värt dina pengar.
Vidare läsning
Om du vill se vilka andra PDF-relaterade saker du kan, se hur du kan importera data från en PDF-fil när du arbetar med en Exlcel-fil . Det kommer definitivt att göra saker mycket lättare. Men om du har en PDF som du vill förvandla till ett Excel-kalkylblad är det något som du också kan göra genom att följa dessa instruktioner. Visste du att det också är möjligt att spara Chrome-sidor som PDF-filer?
Om du någonsin behöver översätta en PDF , vet att det också är möjligt. Men precis som alla filer kan du också stöta på problem när du hanterar PDF-filer. När du använder Edge för att öppna en PDF kan den krascha utan någon uppenbar anledning .
Slutsats
Varför använda en separat PDF-öppnare när webbläsaren du använder redan har en? Det kanske inte är den mest funktionsspäckade PDF-öppnaren, men den får jobbet gjort och låter dig göra olika saker. Du kan till exempel markera och rita av PDF:en. Du kan också ändra sida eller zooma in för enklare läsning. Den har den grundläggande funktionen att inte bara lägga till text, utan du kan ändra textens färg och storlek. Vilken funktion vill du lägga till i Edge PDF-läsaren? Låt mig veta i kommentarerna nedan och glöm inte att dela artikeln med andra på sociala medier.