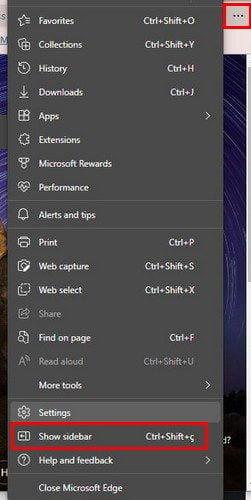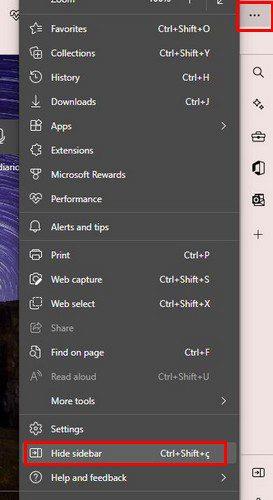Sidofältet i Microsoft Edge-webbläsaren är till för att du ska få snabbare tillgång till dina mest använda appar, till exempel Excel eller Word. Det ger dig också tillgång till andra verktyg som en miniräknare och översättare, och du kan även kontrollera din internethastighet. Men om du ska använda Edge för första gången eller aldrig har aktiverat det, här är vad du kan göra.
Hur man aktiverar Edge Sidebar
Att aktivera sidofältet i Microsoft Edge är snabbt och enkelt. När webbläsaren öppnas klickar du på de tre prickarna till höger om din profilbild. Du kommer att se alternativet Aktivera sidofält längst ned i listan . Klicka på den så visas sidofältet till höger om dig.
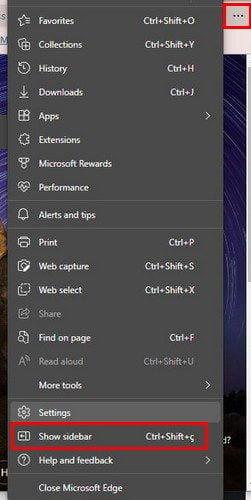
Så fort du klickar på den visas sidofältet. Anta att du redan är inloggad på ditt Microsoft-konto på Edge. I så fall kommer du att se dina Excel- eller Word-filer listade när du klickar på Office-alternativet. Det kommer redan att finnas alternativ listade, som:
- Sök – Du kan söka efter innehåll med Bings sökmotor.
- Upptäck – Du kan utforska roliga fakta, artiklar, videor och mer här. Du kan också få analyser för en specifik webbplats.
- Verktyg – I avsnittet Verktyg kan du använda verktyg som världsklocka, kalkylator, ordbok, översättare, enhetsomvandlare och internethastighetstest.
- Microsoft Office – Du kan enkelt komma åt Microsoft Office-appar som Word, Excel, PowerPoint, Outlook, OnceDrive, Teams och OneNote.
- Outlook – Ger dig snabb åtkomst till ditt Outlook-konto.
Hur man inaktiverar Microsoft Edge Sidebar
Om Edge-sidofältet helt enkelt inte är något för dig kan du alltid ta bort det. Allt du behöver göra är att klicka på prickarna till höger om profilbilden, och längst ner ser du alternativet att dölja sidofältet.
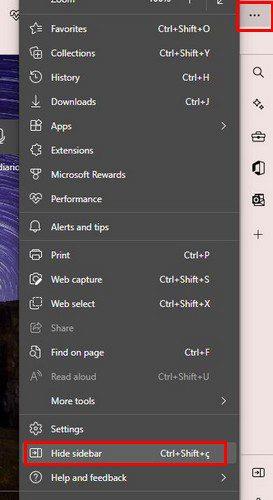
Du har också möjlighet att klicka på alternativet Dölj sidofält. Det är längst ner till höger på skärmen. Det är ikonen med pilen som pekar åt höger. För att få sidofältet att visas igen måste du följa stegen som nämnts tidigare.
Slutsats
När du har sidofältet aktiverat i Microsoft Edge-webbläsaren har du snabbare åtkomst till appar som Excel, Word, PowerPoint, Outlook och mer. Men vissa kanske tycker att sidofältet är irriterande och vill dölja det. Den goda nyheten är att om du döljer den kan du få den att dyka upp igen när som helst. Vad är dina tankar om sidofältet? Dela dina tankar i kommentarerna nedan.