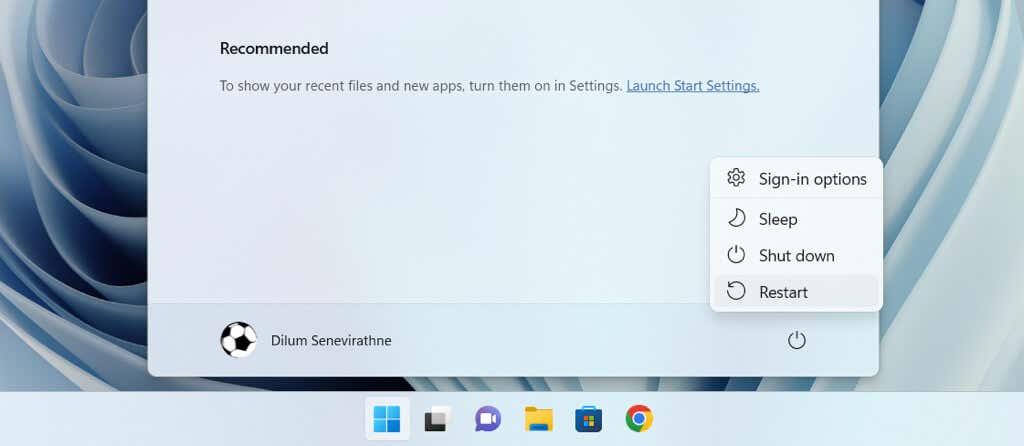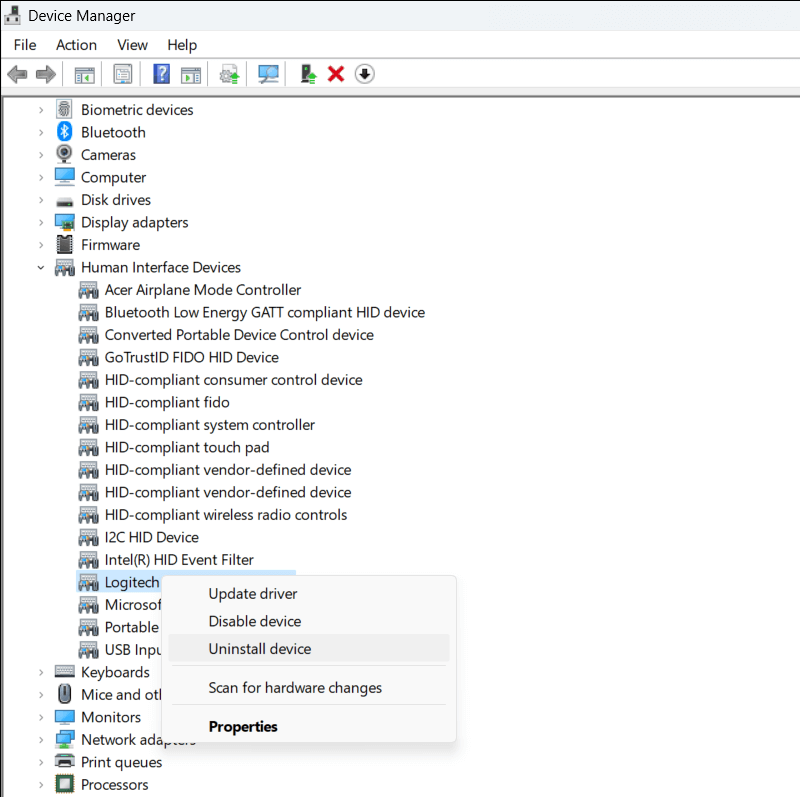Har du problem med att få en Logitech Unifying Receiver att fungera på din PC? Kanske känner inte Windows igen den trådlösa adaptern, eller så kanske den inte upprätthåller en stabil anslutning till dina Logitech-enheter. Det kan finnas flera orsaker till detta, från drivrutinsproblem till konflikter med systeminställningar.
Oavsett om du har att göra med en helt ny Logitech Unifying-mottagare eller en du har haft ett tag, bör följande lösningar hjälpa dig att lösa problemet.
Innehållsförteckning

1. Byt USB-portar
En trasig, felaktig eller inkompatibel USB-port kan hindra Logitech Unifying Receiver från att fungera korrekt. För att felsöka problemet, experimentera genom att ansluta dongeln till andra portar på din dator. Undvik externa USB-hubbar eftersom de kanske inte ger tillräckligt med ström.
2. Starta om din dator
Att starta om din dator är ett snabbt felsökningssteg som kan åtgärda slumpmässiga problem genom att rensa systemcachen, ladda om hårdvarudrivrutiner och slutföra oavslutade uppdateringar.
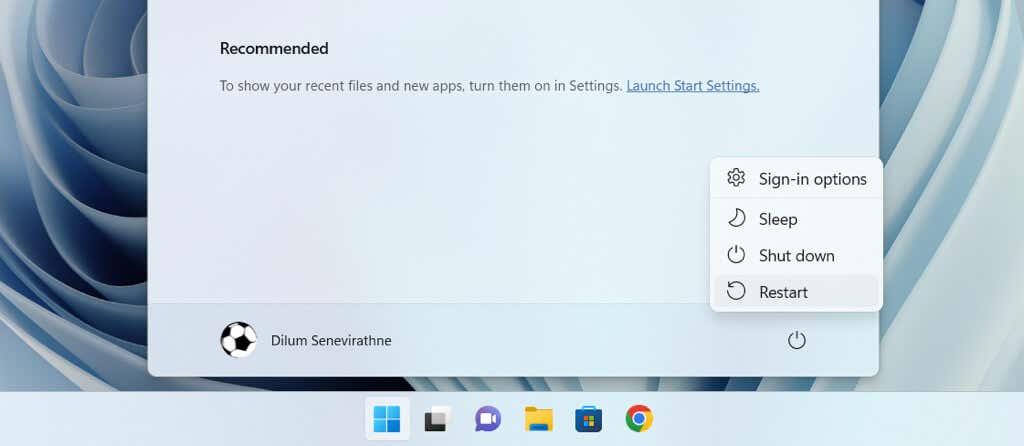
För att starta om din dator, öppna Start-menyn , välj strömknappen och välj Starta om . Om du ser alternativet Uppdatera och omstart väljer du det istället.
3. Ladda eller byt ut batteriet
Låg batterikapacitet förhindrar en trådlös mus eller tangentbord från Logitech från att kommunicera med din dator via Logitech Unifying Receiver. Om enhetens batteri är laddningsbart, se till att det är fulladdat. Om den inte är uppladdningsbar, byt ut den mot en ny. Lokalisera och ta bort eventuella batteriisoleringsflikar på nya Logitech-enheter innan du använder dem.
4. Installera om Logitech Driver Software
Ett annat troligt problem är korrupta Logitech trådlösa adapterdrivrutiner. Ta bort och installera om associerade drivrutinsfiler via Enhetshanteraren för att utesluta det. Här är hur:
- Högerklicka på Start-knappen (eller tryck på Windows + X ) och välj Enhetshanteraren .
- Dubbelklicka på Human Interface Devices för att utöka kategorin.
- Högerklicka på Logitech HID-kompatibel Unifying-enhet och välj Avinstallera enhet .
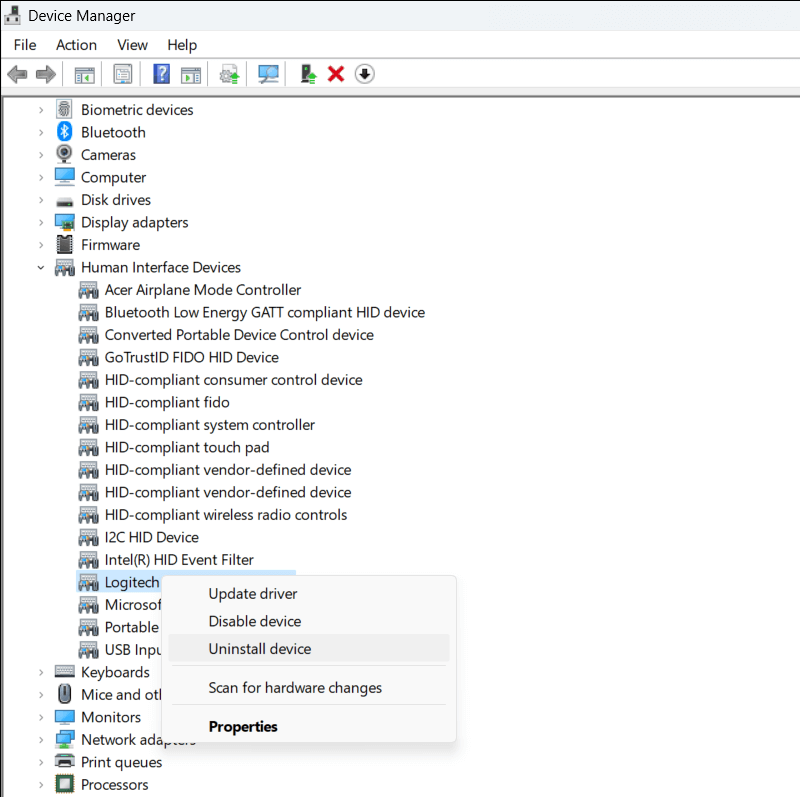
- Markera rutan bredvid Försök att ta bort drivrutinen för den här enheten och välj Avinstallera .
- Starta om din dator. Windows bör automatiskt installera om drivrutinerna vid start. För att vara säker, öppna Enhetshanteraren igen och välj Åtgärd > Sök efter maskinvaruändringar .
5. Koppla bort annan trådlös kringutrustning
Andra USB-enheter på din dator kan störa Logitech Unifying-mottagaren och stoppa den från att fungera. Koppla bort varje kringutrustning, starta om Windows och kontrollera om mottagaren börjar fungera normalt igen.
6. Installera Logitech Unifying Software
Logitech Unifying Receiver är fabriksparad med det trådlösa tangentbordet eller musen som den medföljer, vilket möjliggör omedelbar plug-and-play.
Om det misslyckas, eller om du vill lägga till en annan Unifying-kompatibel mus eller ett tangentbord till dongeln, måste du koppla ihop den manuellt via verktyget Logitech Unifying Software. Detsamma gäller när du använder en ersättningsmottagare för en Unifying-mus eller ett tangentbord .
Så här använder du Logitech Unifying Software för att para Unifying-kompatibla möss och tangentbord:
- Ladda ner och installera Logitech Unifying Software från den officiella Logitech-webbplatsen.
- Ta bort och återanslut Logitech Unifying-mottagaren.
- Öppna Logitech Unifying Software-gränssnittet.
- Starta om den Logitech-mus eller det tangentbord du vill para ihop (växla strömbrytaren Av och På ) och vänta tills Logitech Unifying Software upptäcker enheten.
- Följ alla instruktioner på skärmen för att slutföra ihopkopplingen av Logitech-enheten.
Obs ! En enda Logitech Unifying-mottagare kan paras med upp till sex Logitech-enheter.
7. Installera ytterligare Logitech-supportprogramvara
Logitech tillhandahåller supportprogramvara i form av Logi Options+ som förbättrar prestanda och anslutningsmöjligheter för Logitech-enheter. Den erbjuder många anpassningsalternativ, drivrutinsuppdateringar och mer. Om du inte redan har gjort det, installera det och kontrollera om det gör någon skillnad.
Alternativt kan du ladda ner och köra Logitech Firmware Update Tool eftersom det uppdaterar firmware för Logitech-produkter, inklusive den för trådlösa mottagare.
8. Installera eller återställa Windows-uppdateringar
Windows-uppdateringar har en historia av att störa funktionaliteten hos USB-enheter . Att lösa detta kan innebära att du uppdaterar ditt Windows-operativsystem till den senaste versionen eller tar bort de senaste uppdateringarna som kan orsaka problemet.
Så här uppdaterar du Microsoft Windows:
- Högerklicka på Start-knappen och välj Inställningar .
- Välj Windows Update .
- Välj Sök efter uppdateringar och sedan Ladda ner och installera om nya uppdateringar visas.
Gå sedan till Avancerade alternativ > Visa valfria uppdateringar > Drivrutinsuppdateringar (eller Valfria uppdateringar i Windows 10) och installera de senaste drivrutinsuppdateringarna för din PC, om sådana finns.
Om det inte finns några nya uppdateringar, försök att ta bort den senaste icke-säkerhetsuppdateringen. I Windows 11:
- Högerklicka på Start-knappen och välj Inställningar .
- Gå till Windows Update > Uppdateringshistorik > Avinstallera uppdateringar .
- Välj knappen Avinstallera bredvid uppdateringen du vill ta bort.
Om du använder Windows 10, öppna kontrollpanelen , gå till Windows Update > Visa uppdateringshistorik > Installerade uppdateringar och välj Avinstallera bredvid uppdateringen du vill ta bort.
9. Utför en SFC- eller DISM-skanning
Defekta eller frånvarande USB-drivrutinsfiler kan hindra Windows förmåga att upptäcka trådlösa mottagare. Använd kommandoradsverktygen System File Checker (SFC) och Deployment Image Servicing and Management (DISM) för att åtgärda korruption och stabilitetsproblem i operativsystemet.
Så här kör du en SFC- och DISM-skanning:
- Högerklicka på Start-knappen och välj Windows PowerShell / Terminal (Admin) .
- Kopiera och klistra in följande kommando och tryck på Enter för att köra systemfilskontrollen:
sfc /scannow
- Kör DISM-verktyget efter att SFC-skanningen är klar med kommandot nedan:
DISM.exe /Online /Cleanup-Image /Restorehealth
10. Inaktivera USB Power Management
Energihanteringsinställningar i Windows kan störa USB-mottagarnas prestanda genom att strömförsörjningen till USB-portarna bryts. För att stoppa det:
- Högerklicka på Start-knappen och öppna Enhetshanteraren .
- Expandera Universal Serial Bus-styrenheter .
- Högerklicka på USB Root Hub och välj Egenskaper .
- Växla till fliken Energihantering .
- Inaktivera rutan bredvid Tillåt datorn att stänga av den här enheten för att spara ström .
- Välj OK .
- Upprepa för andra instanser av USB Root Hub under kategorin Universal Serial Bus controllers .
11. Avinstallera motstridiga objekt
Tredjeparts USB-programvara som lägger till stöd för icke-Logitech USB-ingångsenheter – t.ex. MotioninJoy – kan komma i konflikt med Logitech Unifying Receiver. Kontrollera din lista över installerade applikationer och ta bort potentiellt motstridiga objekt. Här är hur:
- Högerklicka på Start-menyn och välj Installerade appar / Appar och funktioner .
- Välj programmet du vill ta bort.
- Välj Avinstallera .
Obs ! Ogiltiga eller överblivna poster i Windows-registret som är kopplade till dessa program kan fortsätta störa Logitechs USB-mottagare. Ett verktyg för registerrensning – t.ex. Wise Registry Cleaner – hjälper till att ta bort dessa problematiska poster.
Åtgärda Logitech Unifying Receiver-problem på din PC
Att stöta på problem med Logitech Unifying Receiver på Windows 10 eller 11 kan vara frustrerande. Men att implementera felsökningssteg, som att byta USB-portar, uppdatera Windows och installera om USB-drivrutiner, bör troligen hjälpa till att lösa problemet.
Om ingen av ovanstående korrigeringar fungerar kan problemet bero på hårdvaran. Om din Logitech Unifying Receiver fortfarande omfattas av garantin, returnera den för en ersättning. Under tiden, om dina Logitech-ingångsenheter är Bluetooth-kompatibla (som indikeras av Bluetooth-logotypen), använd denna anslutningsmetod som en tillfällig lösning.