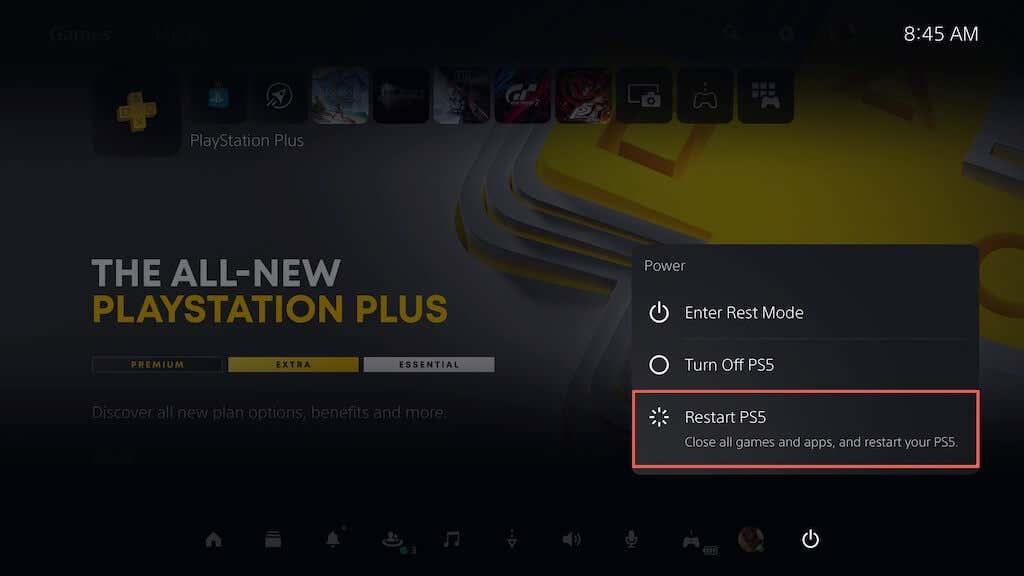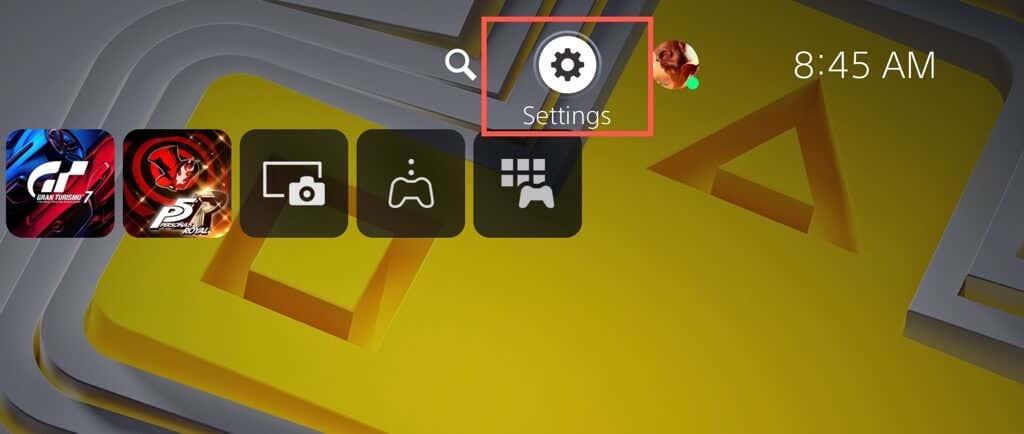Om du är en av de lyckliga spelarna som äger en PlayStation 5 är du förmodligen nöjd med dess prestanda och kapacitet. Men som vilken teknik som helst är den inte immun mot problem.
Ett av de mest frustrerande problemen du kan stöta på är krascher, som kan hända av olika anledningar, såsom programvarufel, motstridiga inställningar eller överhettning.
Innehållsförteckning

Men oroa dig inte. I den här artikeln kommer vi att utforska potentiella korrigeringar som hjälper dig att få din PS5 tillbaka på rätt spår om den kraschar.
1. Starta om din PS5
Att starta om din PS5-konsol kan hjälpa till att fixa kraschar och frysningar av videospel genom att rensa systemcachen från föråldrad data. Det är ett enkelt första steg som ofta kan lösa problemet.
Så här startar du om din PS5:
- Tryck på PS-knappen på din DualSense-kontroll.
- Välj ikonen Power .
- Välj Starta om PS5 .
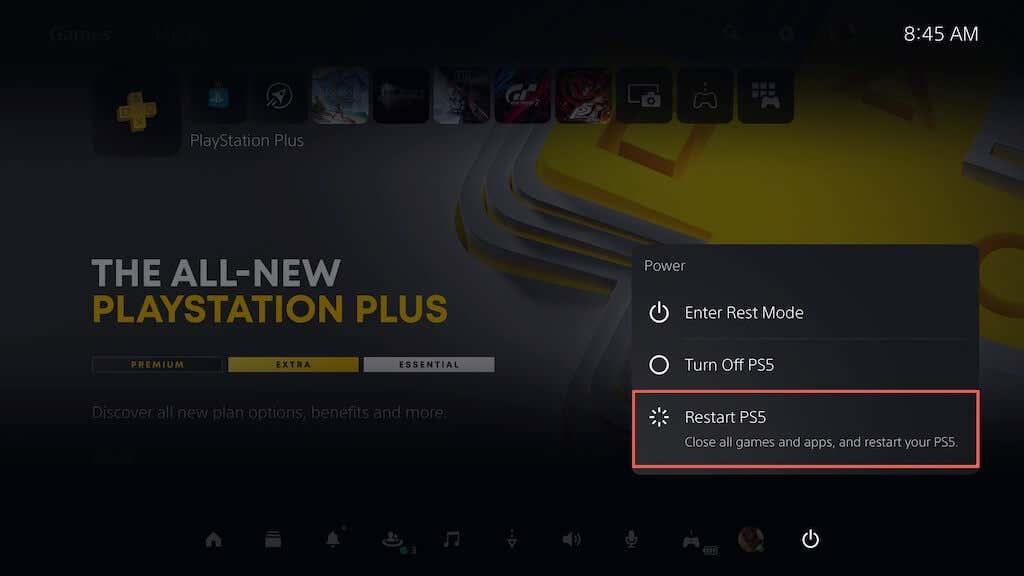
Om din PS5 fryser efter en krasch, tryck och håll nere Power- knappen tills konsolen piper två gånger för att tvångsvis stänga av konsolen. Slå sedan på den igen.
2. Uppdatera systemprogramvaran
Att uppdatera din PS5-konsol säkerställer att den kör operativsystemets senaste och mest stabila version, vilket minskar sannolikheten för kraschproblem och andra prestandaproblem. Så här uppdaterar du konsolens systemprogramvara:
- Välj Inställningar i det övre högra hörnet på PS5-startskärmen.
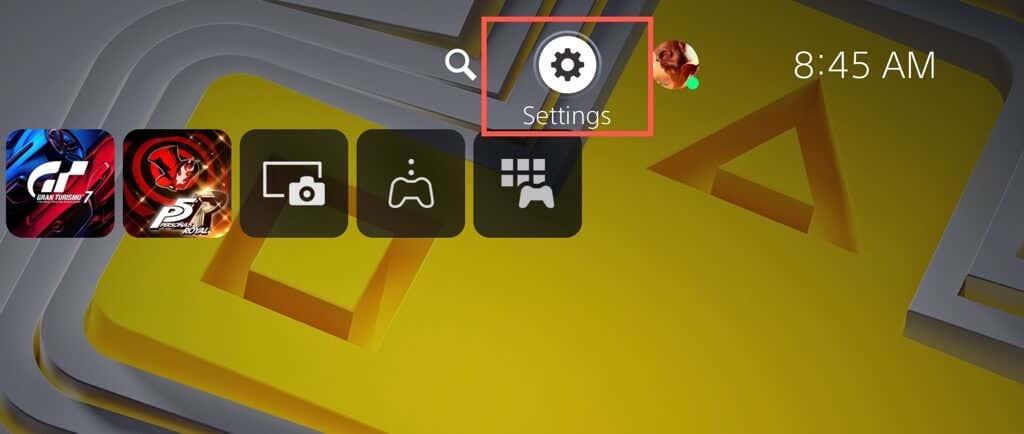
- Välj System .
- Gå till Systemprogramvara > Uppdatering och inställningar av systemprogramvara .
- Välj Uppdatera systemprogramvara .
- Välj Uppdatera via Internet .
Obs : Om din PS5 inte har en aktiv internetanslutning, ladda ner uppdateringsfilen via en PC eller Mac , kopiera och klistra in den på en USB-enhet under mappar ( PS5 > UPPDATERA ) och välj sedan alternativet Uppdatera med USB i steg 5 .
3. Installera uppdateringar för videospel
Utvecklare släpper regelbundet patchar för att lösa prestandaproblem, såsom stamning FPS under spel, som leder till krascher och andra problem. Om problemet bara uppstår med ett specifikt videospel, försök att uppdatera det. Att göra det:
- Välj spelet på PS5:s startskärm.
- Tryck på knappen Alternativ och välj Sök efter uppdateringar .
- Om det finns en väntande uppdatering bör din PS5 automatiskt börja ladda ner och installera den. Du kommer inte att kunna spela titeln förrän uppdateringen är klar.
Att aktivera automatiska videospelsuppdateringar är ett utmärkt sätt att undvika att stöta på liknande problem. För att göra det, välj Saved Data and Game/App Settings på PS5:s inställningsmeny, välj Automatiska uppdateringar i sidofältet och slå på reglaget bredvid Auto-Download .
4. Växla till en lägre grafikförinställning
Nyare videospel för PS5 låter dig välja mellan visuell kvalitet (t.ex. strålspårning ) och prestanda. Om kraschar inträffar på den högre grafiska förinställningen kan problemet bero på den ökade arbetsbelastningen på CPU och GPU.
Försök att sänka grafikkvaliteten för att minska belastningen på konsolens hårdvara – du bör hitta alternativet i spelets grafikinställningar.
5. Ta bort och installera om spelet
Om kraschen kvarstår för en viss videospelstitel, överväg att ta bort och installera om den för att utesluta korruptionsproblem. Om du använder en version av ett digitalt videospel kan det ta lång tid att ladda ner det igen, beroende på dess storlek.
Om du vill fortsätta:
- Välj videospelets titel på PS5:s startskärm, tryck på knappen Alternativ och välj Ta bort .
- Välj OK för att radera spelfilerna.
- Ta ut och sätt tillbaka skivan för att installera om spelet. Om det är en digital version, besök spelbiblioteket för att ladda ner spelet igen.
6. Sörj för tillräcklig ventilation
Att tillhandahålla tillräcklig ventilation till en PS5 kan hjälpa till att minska krascher genom att förhindra överhettning. Till exempel, om konsolen är inuti ett skåp, flytta den till ett öppet område och undvik att placera föremål nära som kan blockera luftventilerna.
7. Inaktivera viloläge
Viloläge på PS5 hjälper till att spara ström men har en historia av att inducera systemprogramvarufel. Om kraschar tenderar att inträffa efter att du väckt konsolen är det en bra idé att undvika att använda funktionen, åtminstone tills Sony har åtgärdat problemet.
För att stoppa konsolen från att gå in i viloläge automatiskt:
- Välj System på PS5:s inställningsskärm.
- Gå till Energispar > Ställ in tid tills PS5 går in i viloläge .
- Välj alternativen Under medieuppspelning och Under spelning och välj Ställ inte i återställningsläge .
8. Återställ PS5 till standardinställningar
Att återställa en PS5 till dess standardinställningar tar bort motstridiga eller korrupta konfigurationer som kan orsaka krascher. Att göra det:
- Välj System på PS5:s inställningsskärm.
- Gå till Systemprogramvara > Återställningsalternativ .
- Välj Återställ standardinställningar .
- Ange konsolens begränsningslösenord. Om du inte har en på plats, skriv 0000 .
- Vänta tills PS5 återgår till sina standardinställningar.
9. Bygg om PS5-databasen
SSD-fragmenteringsproblem leder ofta till krascher och andra prestandaproblem på PS5. Som tur är kan du bygga om konsolens databas via felsäkert läge .
Obs : Om du använder en extern hårddisk med din PS5, anslut den innan du börjar.
- Anslut din DualSense trådlösa handkontroll till din PS5 via en USB-kabel.
- Stäng av konsolen.
- Tryck och håll in PS5:s strömknapp tills den piper två gånger för att gå in i felsäkert läge.
- Välj alternativet Rensa cache och bygg om databas .
- Välj Rensa systemprogramvarucache för att återställa konsolcachen och sedan Bygg om databas för att återskapa innehållsdatabasen.
10. Fabriksåterställ din PS5
Fabriksåterställning av PS5 raderar ditt användarkonto och videospel, installerar om systemprogramvaran och löser allvarliga underliggande problem som får konsolen att krascha. Du kommer också att förlora din sparade speldata, men om du är en PS Plus-prenumerant säkerhetskopierar de automatiskt till Sonys servrar, så du bör kunna få tillbaka dem senare.
- Välj System på PS5:s inställningsskärm.
- Gå till Systemprogramvara > Återställningsalternativ .
- Välj Återställ din konsol .
- Välj Starta om för att bekräfta.
- Vänta tills PS5 är klar med fabriksåterställningen.
Kontakta PlayStation Support
Om du har provat alla föreslagna korrigeringar och din PS5-spelkonsol fortfarande kraschar, tveka inte att kontakta PlayStation Support . De bör ge ytterligare hjälp och guida dig genom ytterligare felsökningssteg för att få igång din konsol igen. Om de bestämmer sig för att det är ett hårdvarufel som orsakar kraschen, måste du skicka konsolen för reparation eller byte.