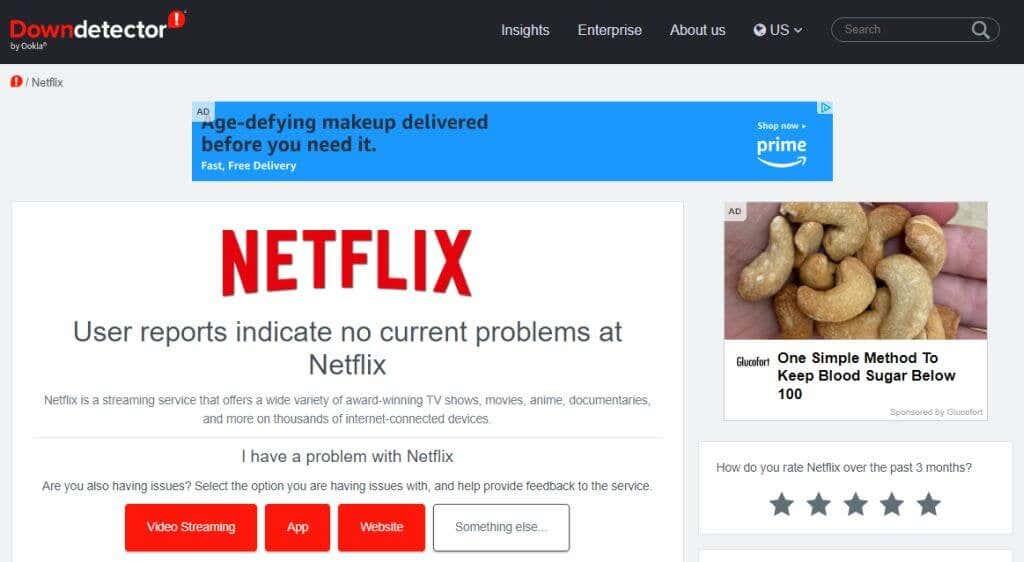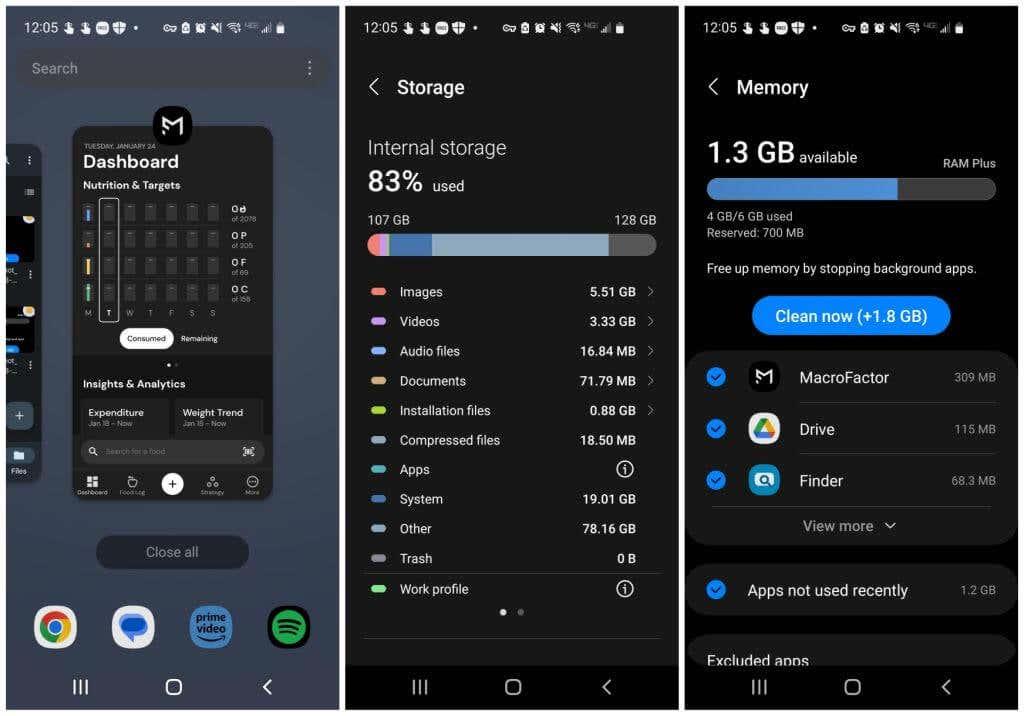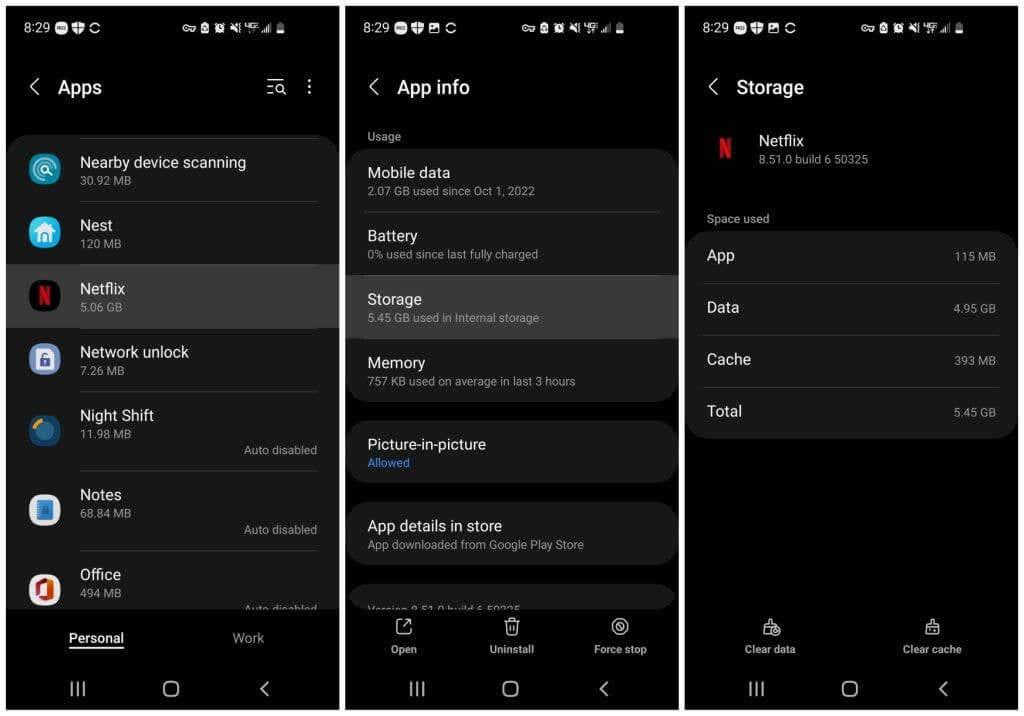Netflix är en populär streamingtjänst som låter användare se olika TV-program, filmer och originalinnehåll. Men som all annan programvara kan den ibland krascha eller uppleva tekniska problem. I den här artikeln kommer vi att utforska vanliga orsaker till att Netflix kraschar eller fryser och några tips om hur du åtgärdar dem på mobila enheter eller smarta TV-apparater.
1. Kontrollera Netflix Server Status
Innan du börjar felsöka din enhet, se till att Netflix-tjänsten fungerar. Du kan göra detta med tjänster som Downdetector eller IsItDownRightNow .
Innehållsförteckning
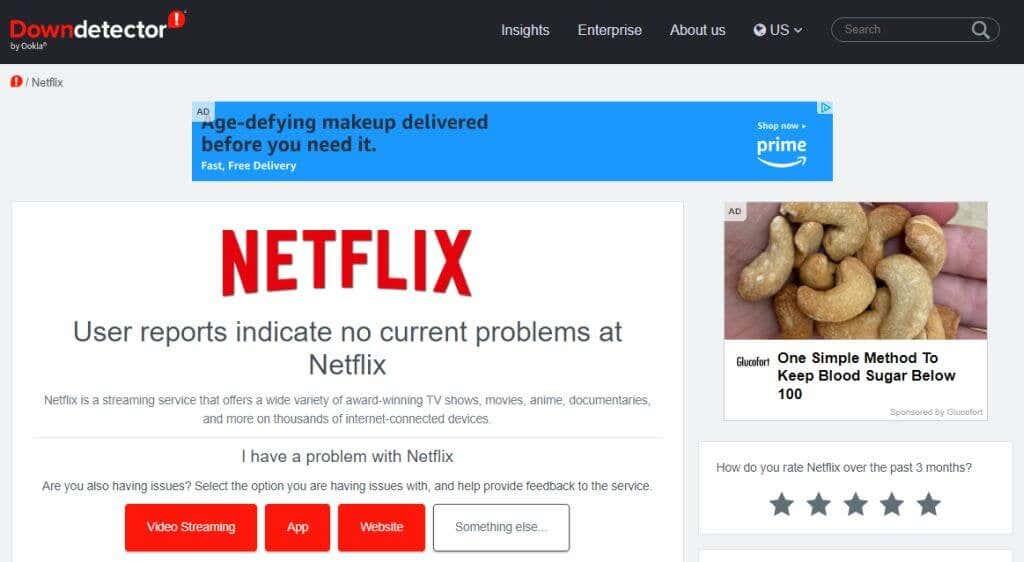
Om någon av dessa tjänster rapporterar att Netflix-tjänsten är nere kommer du inte att kunna streama, och det är också den mest troliga anledningen till att Netflix-appen fortsätter att krascha på din enhet.
2. Kontrollera din Internetanslutning
Innan du dyker in i mer komplicerad felsökning, se till att enheten du använder för att titta på Netflix har en bra internetanslutning. Streaming av video kräver en stabil och snabb internetanslutning, så du bör ansluta din enhet till ett starkt Wi-Fi eller ett trådbundet nätverk.
Det enklaste sättet att kontrollera detta är att öppna en webbläsare (eller annan internetapplikation) på enheten och försöka komma åt en annan webbplats eller tjänst än Netflix. Om inget annat fungerar kan du ha en dålig internetanslutning.
Använd vår kompletta guide för att felsöka en dålig internetanslutning för att lösa detta. Som en sista utväg kan du behöva starta om din Wi-Fi-router eller modem.
3. Kontrollera minnesanvändning
En av de vanligaste orsakerna till att Netflix kraschar på din enhet är brist på minne. Detta kan hända om enheten har för många appar som körs i bakgrunden eller om enhetens lagringsutrymme nästan är fullt. För att fixa detta, stäng alla onödiga appar och radera onödiga filer eller appar från enheten.
Det enklaste sättet att göra detta på en Android-telefon är genom att trycka på Batteri- och enhetsvård i Inställningar. Tryck sedan på Lagring för att se och stänga vilka filtyper som använder mest utrymme. Tryck slutligen på Minne för att se vilka appar som använder ditt minne och tryck på Rensa nu för att stänga alla.
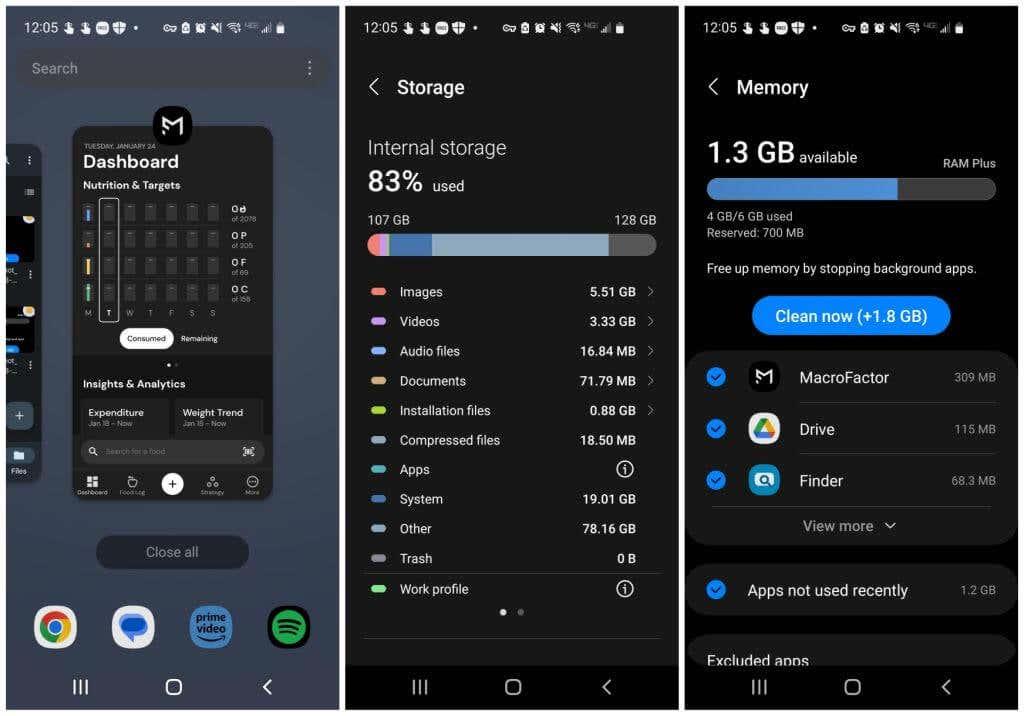
Om du har en iPhone följ vår guide för att stänga och avinstallera appar på iOS-enheter .
När du har försäkrat dig om att din enhet fungerar effektivt och har gott om tillgängligt minne, testa att starta om Netflix-appen.
4. Rensa Netflix App Cache och Data
En annan möjlig lösning är att rensa appens cache och data på din streamingenhet. Detta kan hjälpa till att lösa problem med att Netflix kraschar. Innan du gör detta, stäng appen helt så att den inte körs i bakgrunden.
Rensa Netflix Cache på Android- eller iPhone-enheter
1. Gå till Inställningar > Appar (eller Appar och aviseringar ) > och välj Netflix .
2. Tryck på Lagring för att komma åt appens lagringsinställningar.
3. Längst ned i fönstret trycker du på Rensa cache för att rensa appens cache och Rensa data för att rensa all tillfällig appdata.
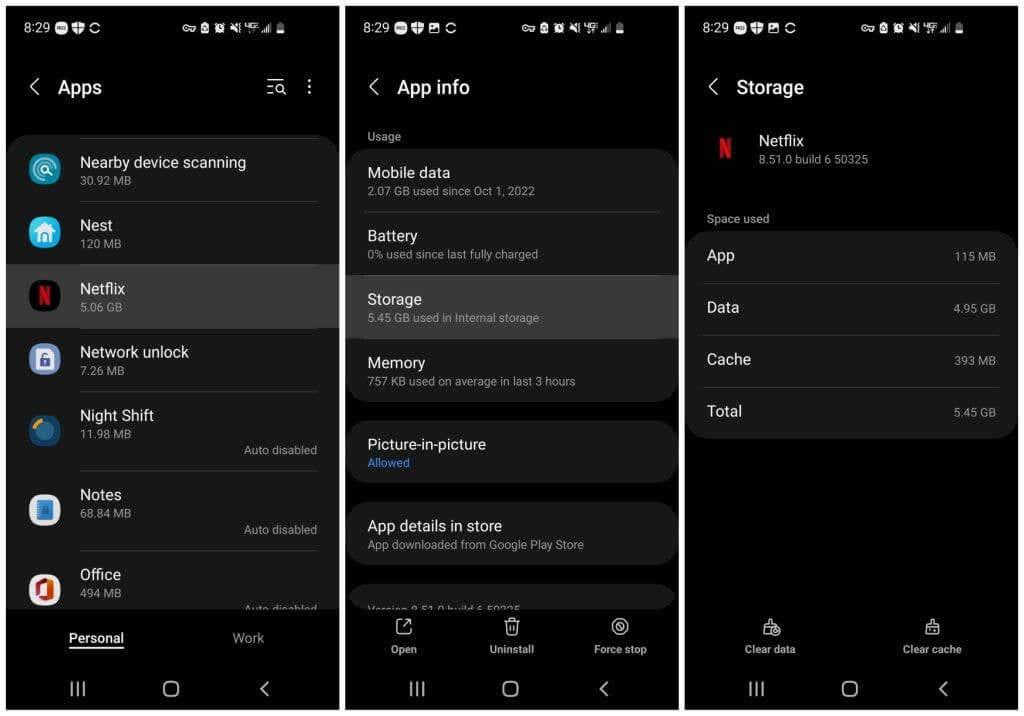
Om du har en iPhone, följ vår guide för att minska systemlagringen för instruktioner om hur du rensar appcache och data.
Rensa Netflix-cache på andra streamingenheter
Om du använder Fire TV eller Google TV kan du också prova att rensa appcachen på dessa.
- Fire TV : Gå till menyn Inställningar , välj Applikationer , sedan Hantera installerade applikationer och välj slutligen Netflix och välj Rensa cache .
- Google TV : Gå till Inställningar , välj Appar , välj Se alla appar , välj Netflix , välj sedan Rensa cache och välj OK .
Oavsett vilken enhet du strömmar från är det alltid en bra idé att starta om den. Testa sedan att starta om Netflix för att se om rensning av data och cache löste problemet.
Du ska aldrig behöva göra en fullständig fabriksåterställning av din enhet för att få Netflix-appen att fungera.
5. Uppdatera eller installera om din Netflix-app
Om inget har fungerat fram till denna punkt, vill du avinstallera och installera om Netflix på din streamingenhet. Att göra detta är enkelt på alla enheter, så det är en utmärkt snabb lösning. Detta säkerställer också att du kör den senaste versionen av appen.
- Android : Hitta Netflix-appen i ditt appbibliotek, tryck länge på ikonen och tryck på Avinstallera . Bekräfta genom att trycka på OK .
- iOS : Öppna appbiblioteket, hitta och tryck länge på Netflix-appen och tryck på Ta bort app . Bekräfta genom att trycka på Ta bort .
- Fire TV : Välj Inställningar > Program > Hantera alla installerade program > Netflix > Ta bort eller avinstallera .
- Apple TV : Markera Netflix-appen med fjärrkontrollen, tryck och håll ned mitten av pekplattan tills Netflix-ikonen skakar, tryck på Spela upp/Paus -knappen och välj Ta bort för att bekräfta.
När du har avinstallerat Netflix-appen använder du bara relevant appbutik för enheten för att hitta och installera om den senaste versionen av Netflix-appen.
Kontakta Netflix hjälpcenter
Så du har provat allt, och du kan bara inte få Netflix-appen att öppna på din enhet. Om det bara är Netflix-appen som kraschar, försök att kontakta Netflix hjälpcenter för råd om saker att prova. De får rapporter om problem från många användare, och de kanske har lösningen på problemet du ser.
Om det inte bara är Netflix-appen som ger dig problem, kontakta kundtjänst för enheten du har problem med.