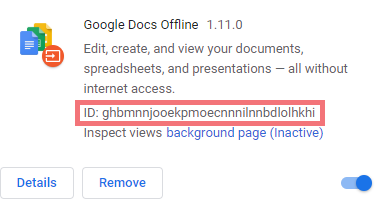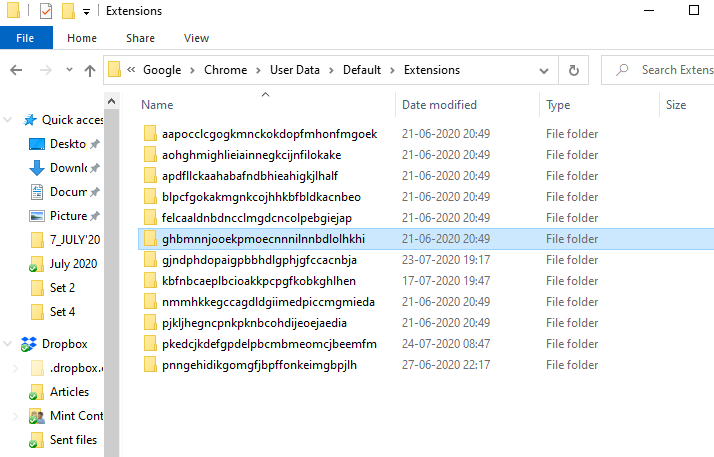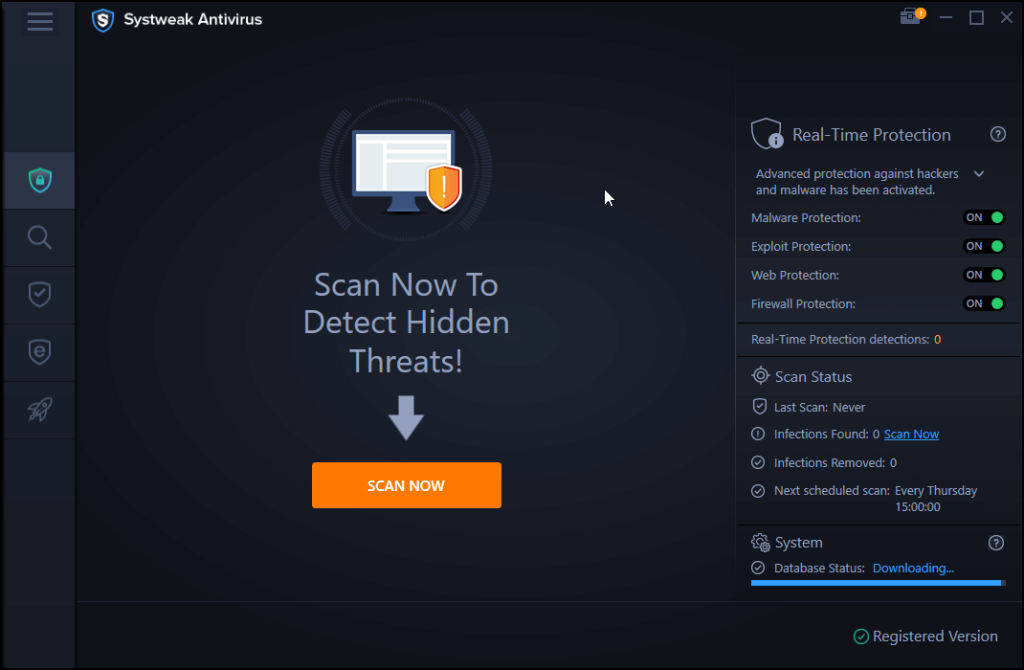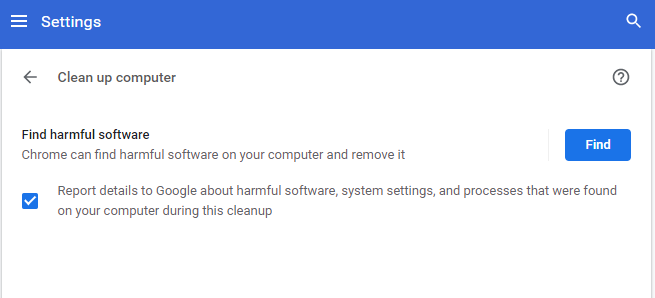Google Chrome-tillägg är roliga att arbeta med. De tar din produktivitet till nästa nivå . Och precis som vilken annan applikation eller programvara som helst, kan du installera eller ta bort Chrome-tillägg när du vill, särskilt om en applikation är oönskad eller potentiellt farlig .
Men vad händer om du inte kan ta bort ett Chrome-tillägg? Vad händer om få Chrome-tillägg fungerar, kraschar, får ditt system att krascha eller värsta av allt upplevs som skadligt, och du bara inte kan inaktivera sådana Chrome-tillägg? Kanske faller du offer för webbläsarkapning; vi har täckt en hel del om vad det är och hur du kan förhindra dig själv från webbläsarkapning .
Låt oss vara förberedda på alla sådana fall och lära oss hur du tar bort Chrome-tillägg som bara vägrar att ta bort. Men låt oss först gå ner till grunderna och se hur du tar bort Chrome-tillägget. Om du känner till den här processen och fortfarande inte kan ta bort ett Chrome-tillägg kan du dyka in på några mer effektiva sätt. Så här raderas i princip Chrome-tillägget –
- Öppna Chrome och gå till Fler verktyg genom att klicka på de tre vertikala prickarna som du hittar längst till höger
- Välj nu Tillägg
- Du kommer nu att kunna se alla dina tillägg listade
- Välj tillägget som du vill ta bort och klicka sedan på knappen Ta bort för att ta bort eller ta bort Chrome Extension
- Om du inte vill avinstallera ett Chrome-tillägg och bara inaktivera det, kan du växla reglaget bredvid knappen Ta bort till vänster
Trots att du har gått vidare med de ovan nämnda stegen, kanske du ibland fortfarande inte kan ta bort eller ens inaktivera ett Chrome-tillägg eller plugin-program. Istället kanske du måste se "denna tillägg hanteras och kan inte tas bort eller inaktiveras". I sådana fall finns här några andra sätt att ta bort ett Chrome-tillägg.
Sätt att avinstallera eller ta bort Chrome-tillägg när de inte kan raderas
Metod 1: Ta bort Chrome-tillägg med Filutforskaren
Här är ett snyggt litet trick som borde hjälpa dig att ta bort Chrome-tillägg som du bara inte kan ta bort genom att klicka på knappen Ta bort. Vi kommer att använda File Explorer på vårt system för att bli av med tillägg.
Men innan du öppnar filutforskaren, här är vad vi vill att du ska göra. Vi vill att du antecknar Chrome Extensions ID som du vill ta bort. Så här kan du göra det –
1. Skriv chrome://extensions och aktivera utvecklarläget som du hittar uppe till höger
2. Välj ditt tillägg och kopiera dess ID enligt skärmdumpen nedan
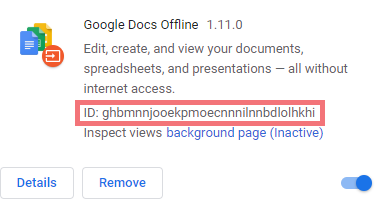
Om din File Explorer har slutat fungera, oroa dig inte! Vi har fixat till det också!
- Öppna nu File Explorer
- Skriv in den nedan nämnda sökvägen i adressfältet
C:\Users\admin\AppData\Local\Google\Chrome\User Data\Default\Extensions
- Matcha tilläggs-ID:t med ID som nämns i mappen
- Tryck på shift + delete-knappen och tillägget borde nu vara borta, för alltid!
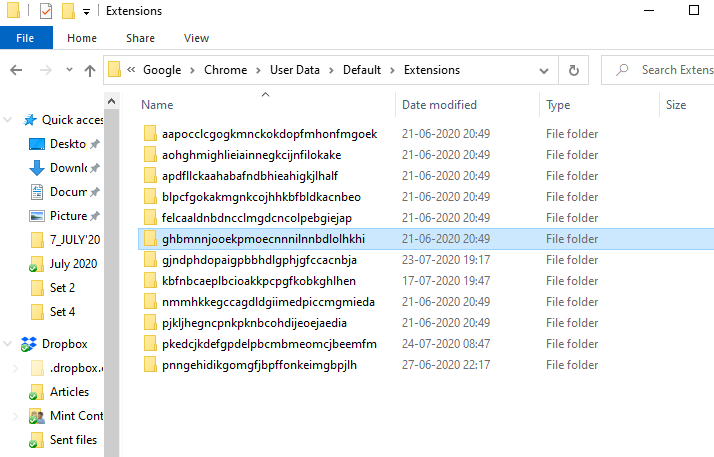
Metod 2: Använd ett antivirusprogram
Att ha antivirusprogram rekommenderas alltid. Speciellt i det här fallet, när du inte kan ta bort eller inaktivera Chrome-tillägg, kan det vara så att tillägget är allvarligt infekterat med ett virus eller skadlig programvara. Om det inte tas bort i tid kan det förstöra fantasin.
Vi har redan nämnt några av de bäst betalda och gratis antivirusprogram för Windows . Vi rekommenderar att du använder Systweak Antivirus. Den genomsöker alla typer av hot som skadlig programvara och virus i realtid och erbjuder dig säkert skottskydd även mot nolldagsattacker . Till att börja med erbjuder den tre typer av snabba, djupa och anpassade där du kan välja att antingen genomsöka kritiska områden eller mappar och filer som du väljer.
- Du kan få tag i skadliga tillägg med modulen Skydd mot skadlig programvara.
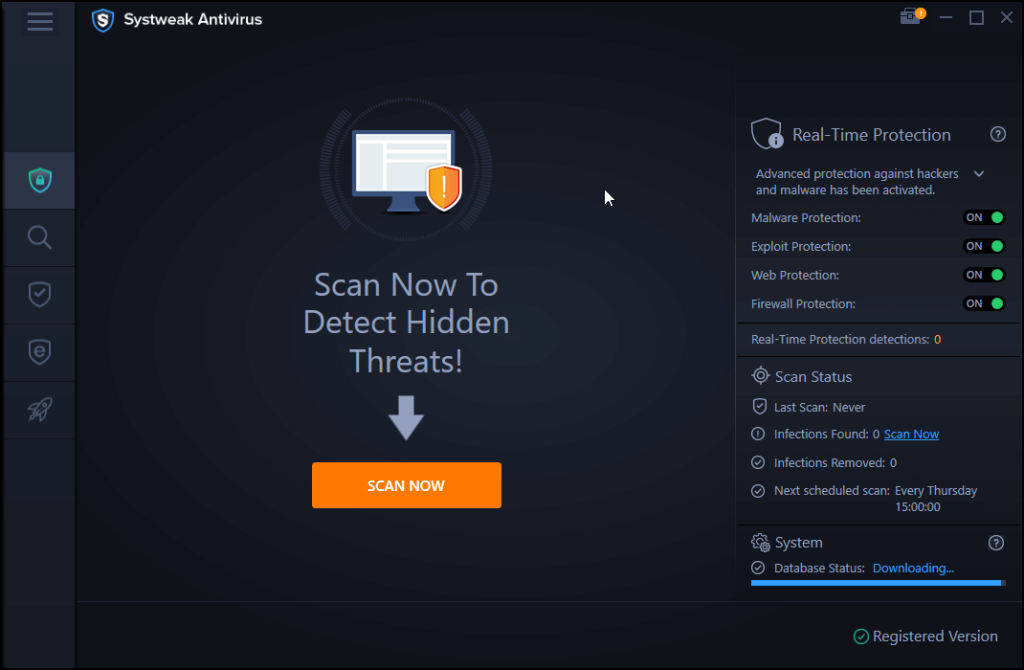
- Schemalägg skanning när och när du vill
- Den levereras med skydd mot skadlig programvara i realtid och utnyttjar skydd.

Metod 3: Använd Chromes eget rengöringsverktyg
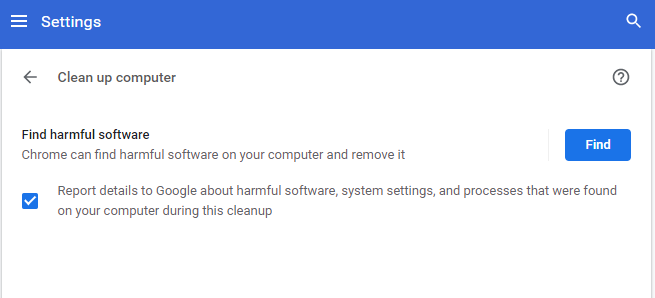
Eftersom vi känner av ett skadligt Chrome-tillägg finns här ett kraftfullt försvar. Den här metoden har redan visat sig vara robust för att ta bort popup-fönster, oönskade annonser och skadlig programvara, och i de flesta fall bör den också kunna ta bort den skyldige Chrome-tillägget. Så för att använda det här verktyget -
- Öppna webbläsaren Chrome
- Klicka på Inställningar som du hittar i det övre högra hörnet genom att klicka på de tre vertikala prickarna. Det är det tredje sista alternativet
- När sidan Inställningar öppnas, scrolla ner till botten och klicka på pilen Avancerat
- Under avsnittet Återställ och städa upp hittar du nu en Städdator som är det sista alternativet. Klicka på pilen bredvid och klicka sedan på Sök
Läs också: Här är åtgärden för att krascha Shockwave Flash på Chrome
Metod 4: Återställ inställningarna till originalinställningarna
Precis som metod nr 3 kan du försöka återställa inställningarna till standardvärdena; kanske du då kommer att kunna bli av med Chrome-tillägg som du inte kan ta bort under normala omständigheter –
- Skriv chrome://settings i Chrome-webbläsarens adressfält och tryck på enter
- Scrolla ner till botten av sidan och klicka på rullgardinsmenyn Avancerat
- Under alternativet Återställ och städa upp klicka på Återställ inställningarna till deras ursprungliga standardinställningar
- Klicka på Återställ inställningar
I slutet
Om du hittills inte har kunnat ta bort Chrome-tillägg hoppas vi att ovanstående korrigeringar har hjälpt dig att ta bort dem. Om korrigeringarna fungerade för dig, rösta upp den här bloggen, skriv dina förslag i kommentarsfältet nedan och glöm inte att följa oss på YouTube och Facebook .