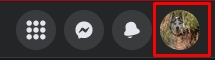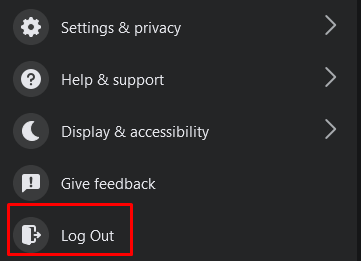Facebook-användare började rapportera att de inte kunde göra inlägg på Facebook och att inlägg helt enkelt inte gick igenom. Om du är en av dem, vet att det finns vissa saker du kan försöka lösa problemet. Det kan hända från vilken enhet som helst, oavsett om det är din PC, iPhone eller Android-enhet. Den här artikeln ger dig tio möjliga lösningar för att lösa problemet.

Kolla också in den här felsökningsguiden om du inte kan lämna kommentarer på dina Facebook-inlägg .
Innehållsförteckning
Varför kan jag inte posta på Facebook?
Det finns inget generellt svar på frågan om varför du inte kan skriva på Facebook-sidan eftersom det kan finnas en mängd olika anledningar. Men om du försöker göra inlägg i en Facebook-grupp där du inte är administratör eller moderator, kan du stängas av tillfälligt eller ha begränsad åtkomst till gruppen. Du kan kontakta gruppadministratören och lösa problemet med dem.
Som sagt, här är de andra anledningarna till att du inte kan göra inlägg på Facebook:
- Din internetanslutning är dålig.
- Facebook-servern kan vara nere.
- Du är inloggad på fel Facebook-konto.
- Du har brutit mot Facebook Community-standarderna .
- Problem med webbläsarens cachning.
- Du har VPN-relaterade problem.
- Facebook-mobilappen kan ha ett fel.
- Använda webbläsartillägg som stör Facebook.
Det här är de vanligaste anledningarna till att du inte kan göra inlägg på Facebook. Genom att felsöka dem kan du snabbt åtgärda problemet själv.
1. Starta om Facebook
Oftare än inte kan du inte posta på Facebook på grund av de vanliga problemen mellan din webbläsare och Facebook-servrar. Du kan lösa dessa problem genom att starta om Facebook och logga in på ditt konto igen. Den återupprättade webbläsaren och Facebook-serveranslutningen bör rensa de flesta buggar.
Så här loggar du om i en webbläsare:
- Gå till Facebooks huvudsida och klicka på din profilbild i det övre högra hörnet av skärmen.
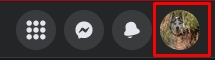
- Välj Logga ut från rullgardinsmenyn.
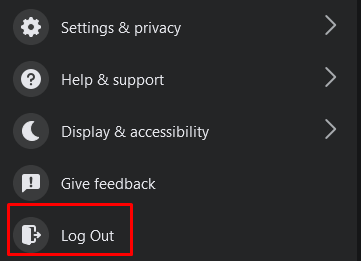
- Stäng och öppna din webbläsare igen och logga in på Facebook.
Du kan prova samma steg på din mobila enhet med hjälp av en webbläsare för att komma åt Facebook.
2. Kontrollera din Internetanslutning
Du kan ha problem med din router eller andra enheter för internetanslutning. Så kontrollera alltid din internetanslutning . Testa att återställa din router, och om detta inte fungerar, kontakta din internetleverantör.
När du upplever problem med ditt hemnätverk, försök att komma åt din Facebook-sida med din mobildata. Det brukar lösa problemet tills vidare. Ändå vill du kontrollera vad som är fel med ditt hemnätverk.
3. Försök att växla mellan Wi-Fi och mobil Internetanslutning
Oupptäckta problem med Wi-Fi kommer också att hindra dig från att göra inlägg på Facebook. Prova att växla mellan Wi-Fi och mobildata för att se någon skillnad. Du kan också prova att växla mellan olika Wi-Fi-nätverk och se om detta löser ditt problem.
4. Kontrollera Facebook-serverstatus
Ibland kan problemet vara med Facebook-servern. Precis som alla andra servrar kan den uppleva problem och gå offline. Vanligtvis går Facebook-servern ner endast tillfälligt, och inga meddelanden kommer att informera dig om detta. Om så är fallet bör du kunna posta utan problem så fort det kommer tillbaka online.
Du kan kontrollera Facebooks serverstatus genom att använda webbplatsen för Downdetector:
- Gå till https://downdetector.com/
- Skriv Facebook i sökfältet.
- Eftersom det finns olika servrar för Facebook och Facebook Messenger kan du välja vilken du vill kontrollera. Välj Facebook.
- Nästa sida kommer att visa status för Facebook-servern.
Om Downdetector hävdar att det inte finns några problem med Facebook-servern för tillfället, fortsätt felsökningen.
5. Slå på eller av ditt VPN
Ibland kan en VPN störa din förmåga att göra inlägg på Facebook på grund av problem med anslutningsrouting. Testa att stänga av den och se om detta löser problemet.
Ibland måste du köra ett VPN för att göra inlägg på Facebook. Detta kan hända om du befinner dig i ett land där Facebook är förbjudet. Om du är i den här situationen och fortfarande inte kan göra inlägg trots att du kör ett VPN, överväg att byta till ett annat.
6. Uppdatera Facebook-appen
Om du inte kan göra inlägg på Facebook från din mobila enhet, överväg att uppdatera Facebook-appen med den senaste versionen. Föråldrade appar kan skapa många problem.
Det spelar ingen roll om du är iOS- eller Android-användare; det är väldigt enkelt att uppdatera appen:
- Gå till Google Play Store (Android) eller App Store (iOS).
- Skriv Facebook i sökfältet.
- Om din app är föråldrad kan du se en Uppdatera- knapp. Tryck på den så startar uppdateringen automatiskt.
När uppdateringen är klar, gå till appen och se om du kan lägga upp nu.
7. Installera om Facebook-appen
Ibland är det omöjligt att uppdatera en Facebook-app på grund av skadade filer eller andra buggar. Du måste installera om den. Att göra detta:
- Hitta Facebook-appen på din mobiltelefon och avinstallera den. Detta steg kommer att vara olika beroende på din telefonmodell.
- Gå till Google Play eller App Store och skriv Facebook i sökfältet.
- Tryck på knappen Installera (Google Play), så installeras appen automatiskt. Istället för Installera har du knappen Hämta i App Store.
När du har installerat om appen, försök att posta något och se om ditt problem är löst.
8. Prova en annan webbläsare
Om du misstänker att din webbläsare inte fungerar korrekt, prova en annan webbläsare. Så om du är en Chrome-användare, prova Firefox istället. Detta är det bästa steget att ta innan du provar de två nästa alternativen. Du vill inte gå igenom besväret med att radera dina webbläsardata och tillägg om det är onödigt.
9. Ta bort webbläsardata och cookies
Alla webbläsare lagrar temporär data på ditt system. Det är så de kommer ihåg webbplatser du besöker ofta och kan öppna dem praktiskt taget på nolltid nästa gång du besöker dem.
Men denna data kan lätt bli skadad och röra med inlägg på Facebook. Om du får ett felmeddelande som säger "Du kan inte göra inlägg på Facebook", kan det vara så att en av webbläsarens datafiler orsakar problemet, och du bör rensa dina cachefiler och cookies.
Oroa dig inte; webbplatser fungerar fortfarande utan problem om du tar bort dessa filer. Webbläsaren kommer att skapa nya temporära filer.
Så här tar du bort webbläsardata och cookies från Google Chrome, Mozilla Firefox och Microsoft Edge:
Rensa data i Google Chrome
- Öppna Chrome och gå till menyn med tre punkter i det övre högra hörnet. Välj Inställningar från rullgardinsmenyn.
- På nästa sida väljer du Sekretess och säkerhet från den vänstra panelen.
- I den högra panelen går du till Rensa webbinformation .
- När ett popup-fönster öppnas, välj allt innehåll du vill ta bort och bekräfta genom att klicka på knappen Rensa data .
Rensa data på Mozilla Firefox
- Öppna Firefox och gå till hamburgermenyn i det övre högra hörnet. Välj Inställningar från rullgardinsmenyn.
- På den vänstra panelen väljer du Sekretess och säkerhet .
- Rulla ned tills du kommer till avsnittet Cookies och webbplatsdata . Klicka på knappen Rensa data .
Rensa data på Microsoft Edge
- Öppna webbläsaren Microsoft Edge. Gå till menyn med tre punkter i det övre högra hörnet och välj Inställningar från rullgardinsmenyn.
- Välj Sekretess, sökning och tjänster från den vänstra panelen .
- På den högra panelen bläddrar du till Rensa webbinformation . Välj knappen Välj vad som ska raderas .
- När ett popup-fönster öppnas klickar du på rullgardinsmenyn Tidsintervall och väljer Hela tiden .
- Välj Webbhistorik , Nedladdningshistorik , Cookies och annan webbplatsdata och Cachade bilder och filer för att rensa. Klicka sedan på knappen Rensa nu för att köra.
10. Ta bort webbläsartillägg
Olika webbläsartillägg gör våra sökmotorer mer personliga och roligare. Men ibland kan dessa tillägg interagera med några av webbplatserna på ett oförutsägbart sätt.
Att inaktivera eller ta bort tilläggen från din webbläsare bör lösa dina problem med Facebook. Låt oss se hur man gör det på tre redan nämnda webbläsare.
Rensa webbläsartillägg på Google Chrome
- Öppna webbläsaren och gå till menyn med tre punkter. Välj Fler verktyg . Sedan Extensions .
- Ett nytt fönster öppnas som visar alla tillägg du har installerat. För att inaktivera tillägg, stäng helt enkelt av den. För att ta bort den, välj Ta bort .
Rensa webbläsartillägg på Mozilla Firefox
- Öppna webbläsaren och gå till en hamburgermeny. Välj Addon och teman från rullgardinsmenyn.
- Från den vänstra panelen väljer du Tillägg .
- Inaktivera dem genom att stänga av tillägget. För att ta bort dem klickar du på de tre prickarna bredvid växlingsreglaget och väljer Ta bort .
Rensa webbläsartillägg på Microsoft Edge
- Öppna Edge-webbläsaren och gå till menyn med tre punkter. Välj Tillägg .
- Ett popup-fönster öppnas med alla installerade tillägg. Här kan du avaktivera dem, eller klicka på de tre prickarna och välj Ta bort från Microsoft Edge .
Med lite felsökning och experiment bör du kunna lösa de flesta Facebook-postproblem snabbt och utan alltför mycket ansträngning. Kom ihåg att nyckeln till att lösa de flesta tekniska problem vanligtvis är försök och misstag.