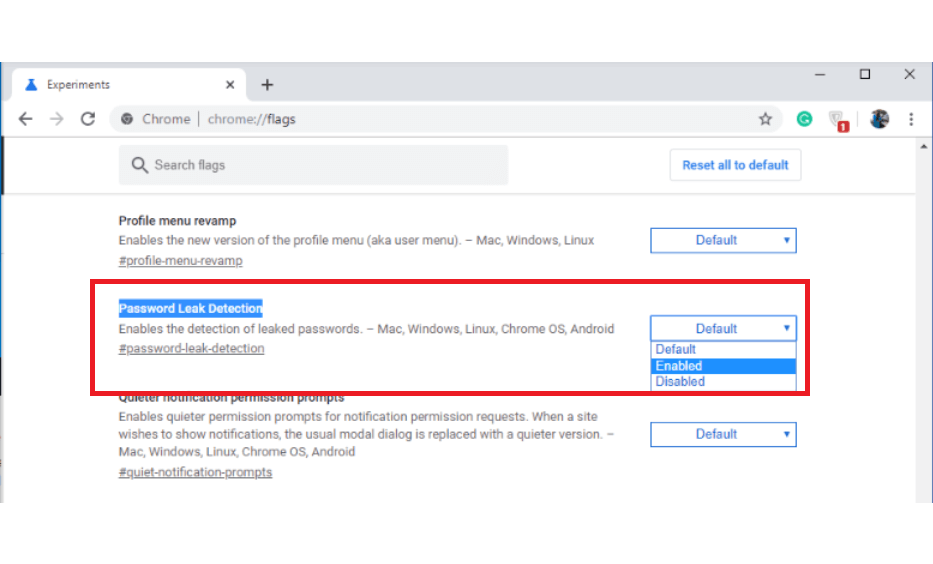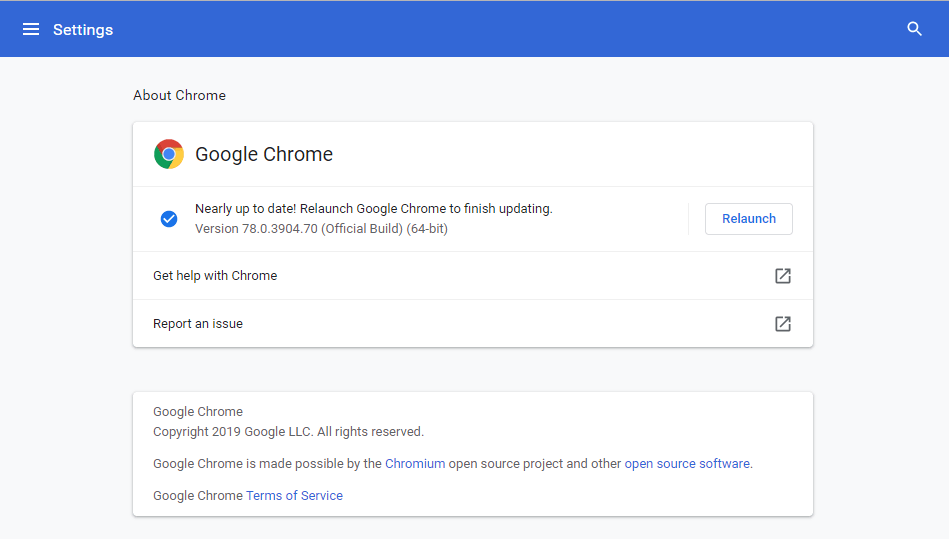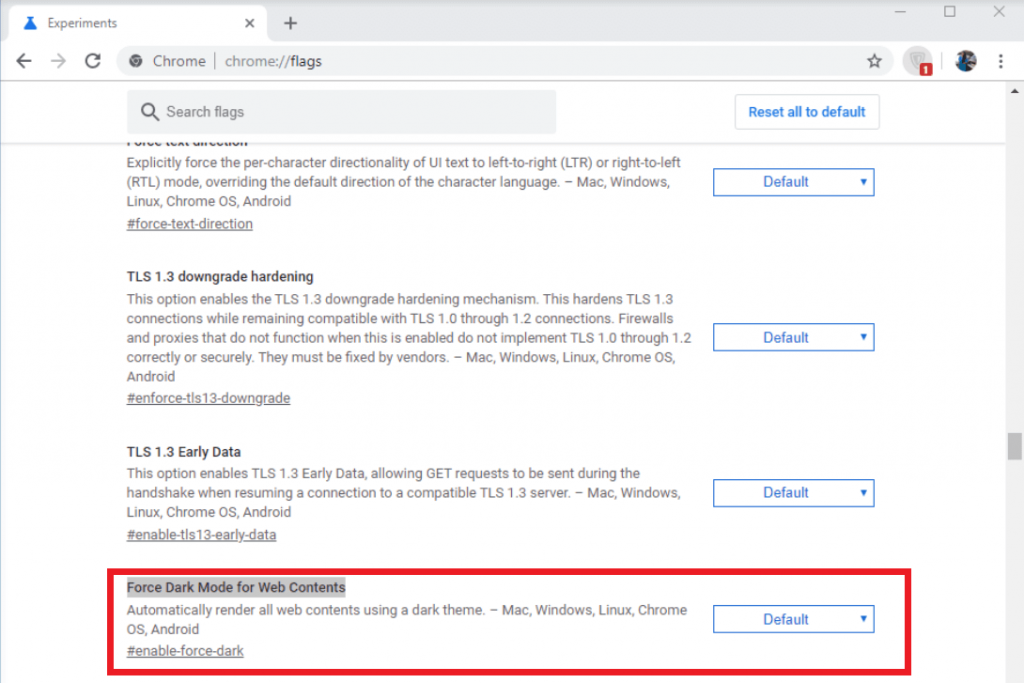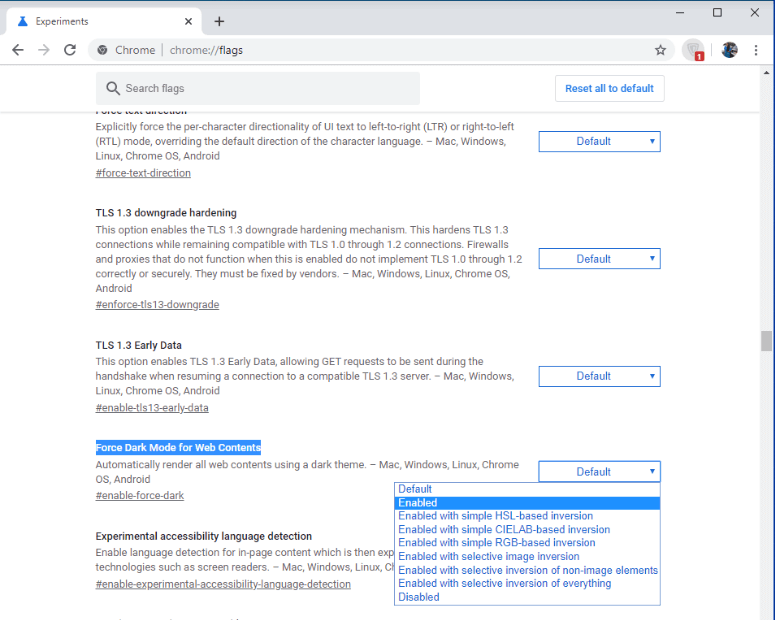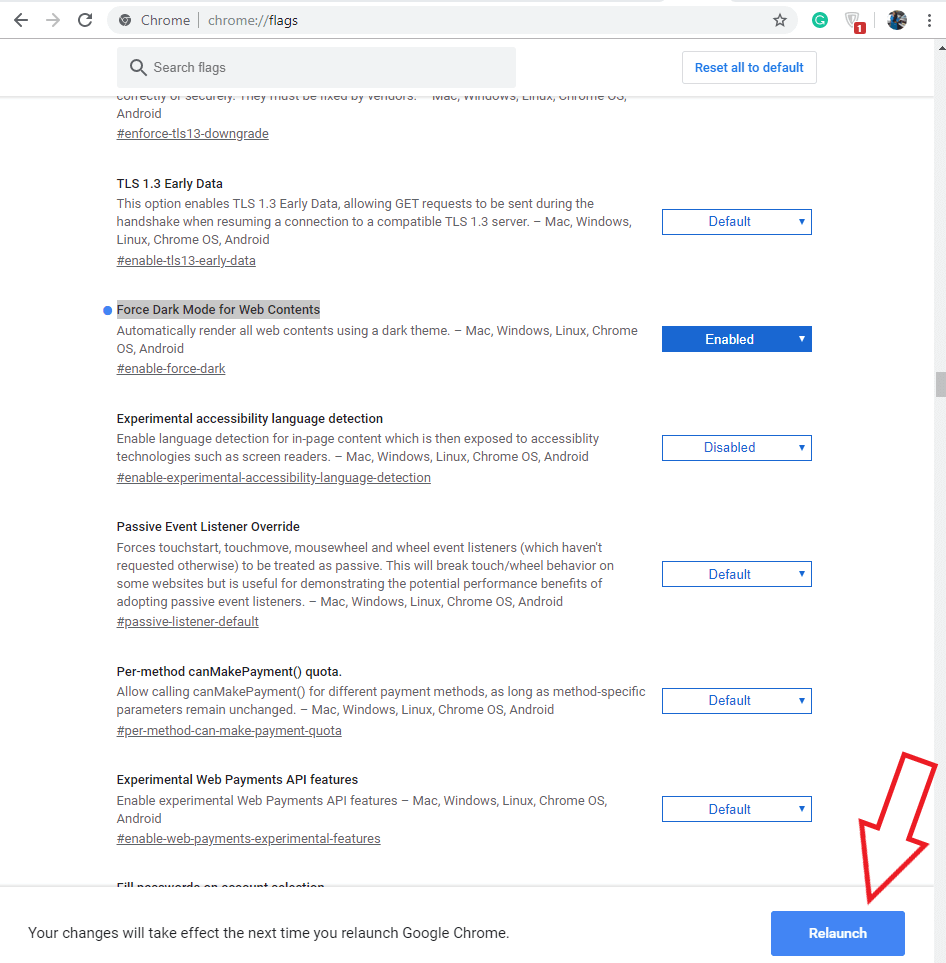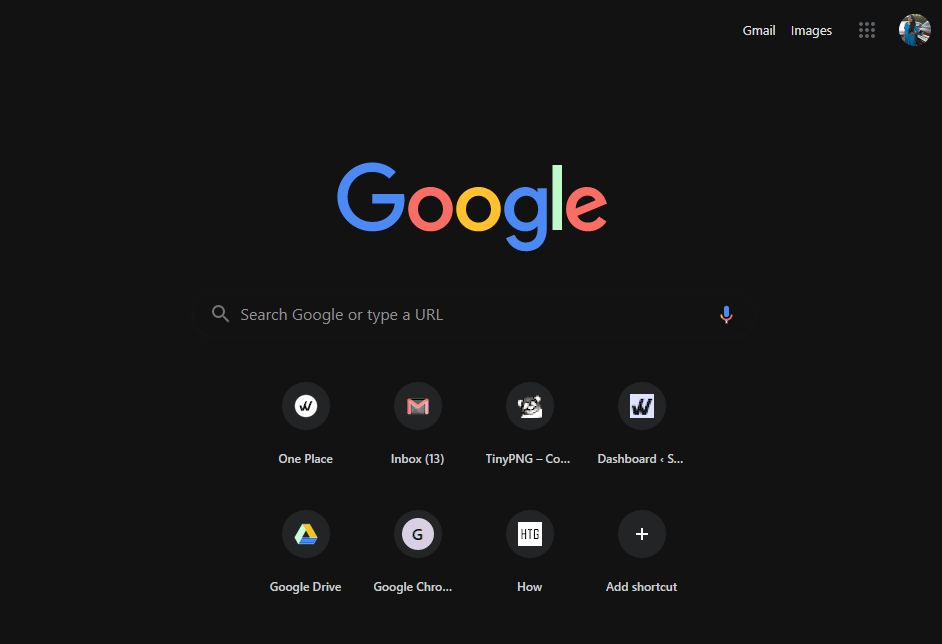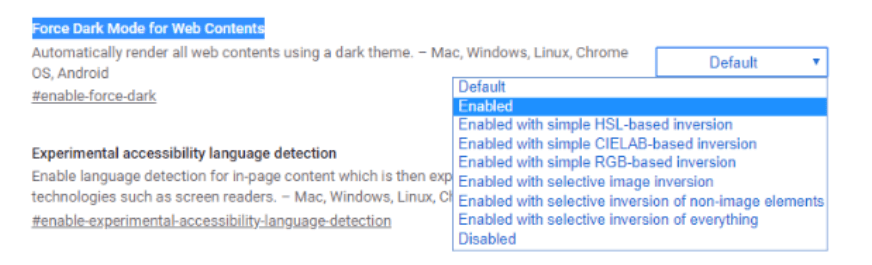Med den senaste uppdateringen av webbläsaren Chrome har den övergått till version 78 där flera nya funktioner introduceras. Chrome78 har kommit med buggfixar, säkerhetskorrigeringar och mycket mer. En av dessa flera funktioner inkluderar "aktivera tvingat mörkt läge på Chrome". Det här är en experimentell funktion som tvingar fram mörkt tema på vilken eller varje webbplats du öppnar i webbläsaren Chrome.
Funktionen för mörkt läge är begränsat till webbplatsens innehåll och bör inte slås samman med operativsystemet eller webbläsarens mörka läge. Nåväl, förutom denna fantastiska experimentella funktion, har Google Chromes senaste uppdateringar, dvs Chrome 78 kommit med två roliga funktioner som du måste sträva efter att hitta för att aktivera.
Innan vi börjar med processen att aktivera mörkt läge på Google Chrome, låt oss först veta att det är en annan funktion där du kan aktivera "Lösenordsläckagedetektering". Som namnet säger kommer den här funktionen att informera dig om alla inloggningar som kan förvandlas till någon form av dataintrång. Det här meddelandet genereras för inloggningar som tidigare har sparats i Chrome. Password Leak Detection är redan en version av Password Checkup-tillägget från Google.
Hur aktiverar jag lösenordsläckagedetektering i Chrome 78?
I det allra första steget, leta efter Chrome-uppdateringar . För detta måste du gå till det övre högra hörnet av din Chrome-webbläsare . Du kommer att se ett tecken på trippelpunkter, klicka på det och hitta fliken Hjälp där du hittar "Om Google Chrome". Klicka på den här fliken och kontrollera om din webbläsare körs på den senaste versionen eller inte. Om den inte är det, uppdatera den till den senaste versionen "Chrome 78" och starta om för att låsa upp fantastiska dolda och experimentella funktioner.

Nu, när du har uppdaterat Chrome-versionen, kan du nu skriva chrome://flags i adressfältet och det öppnar experimentfliken, där du kan hitta "Läckageidentifiering av lösenord". När du hittar detta, aktivera funktionen.
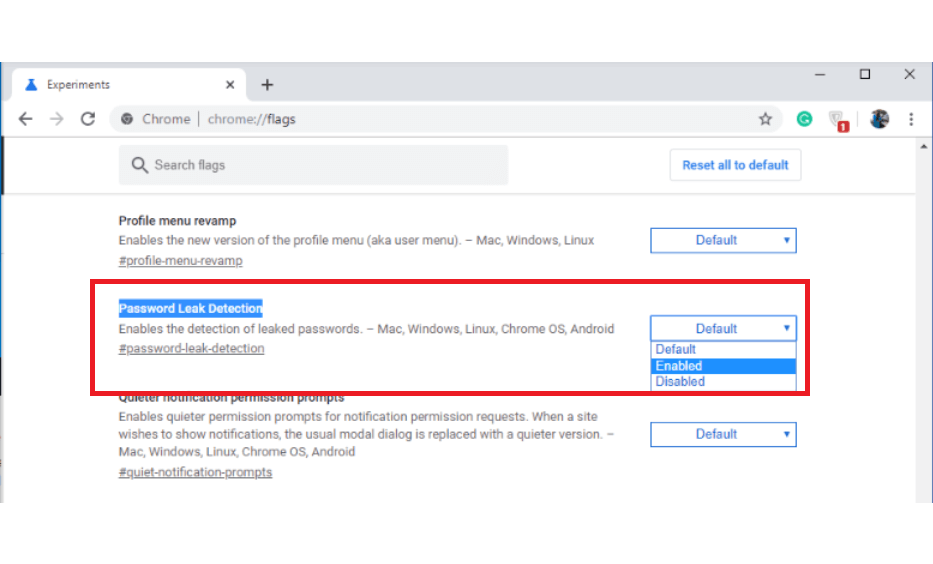
Nu när du har aktiverat Lösenordsläckagedetektering kan du luta dig tillbaka och koppla av eftersom det kommer att meddela dig om alla typer av dataintrång. Som vi redan har pratat om ovan låter Chrome 78 dig aktivera Force Dark Mode för att göra alla webbplatser mörka.
Hur slår jag på Force Dark Mode på Google Chrome 78?
Force Dark Mode är en experimentell funktion från Chromes senaste uppdatering som omedelbart tvingar fram mörk ?heme på vilken eller varje webbplats du besöker efter att läget har aktiverats. Detta förvandlar en webbplats till mörk även om den inte har en inbyggd mörklägesfunktion. Så här börjar du:
Uppdatera webbläsaren Chrome
På den allra första, uppdatera Chrome-webbläsaren till Chrome 78 genom att följa stegen nedan:
- Öppna webbläsaren Chrome.
- Längst upp till höger letar du upp ikonen med tre punkter.
- Klicka nu på Uppdatera Google Chrome.
- Kör uppdateringen och klicka på Starta om.
På fliken som öppnas klickar du på Starta om för att tillämpa uppdateringar och ladda din gamla version till den nya, dvs Chrome 78.
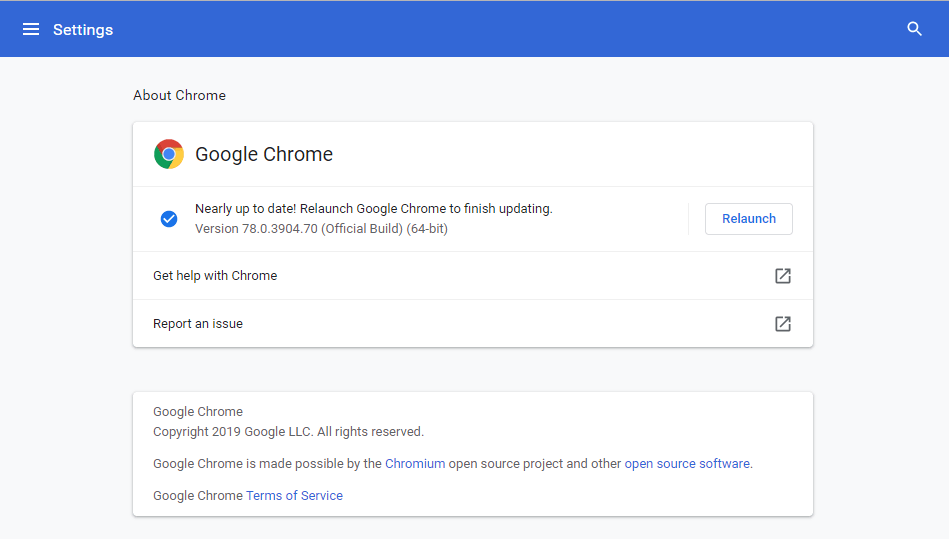
Steg för att aktivera Force Dark Mode
För att vara aktuell, mörkt läge påverkar utseendet och känslan på en webbplats. Även om det inte påverkar operativsystemet eller webbläsargränssnittet. Det gör bara webbplatsen mörk med vit text på en mörk bakgrund. För att aktivera Force Dark Mode på Google Chrome måste du först gå till Chrome Flags .
- Skriv URL-chrome ://flags/ i adressfältet , detta öppnar dolda Chrome-inställningar .
- Rulla menyn nedåt och leta upp "Force Dark Mode for Web Contents".
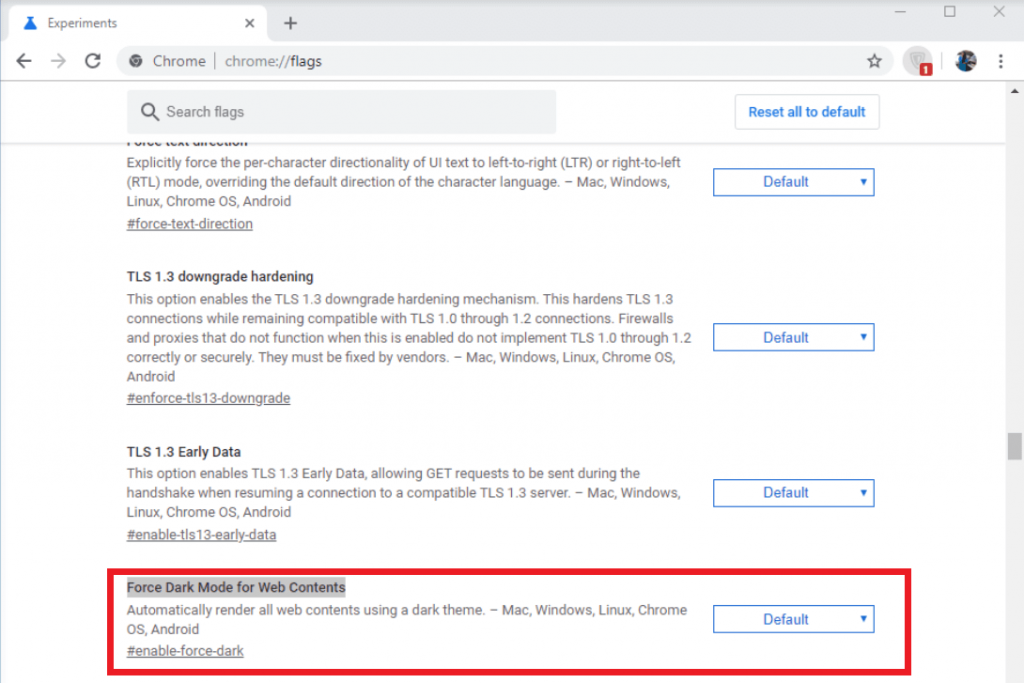
- Nu, från rullgardinsmenyn, bredvid alternativet Force Dark Mode, välj Aktiverat (som visas i bilden nedan).
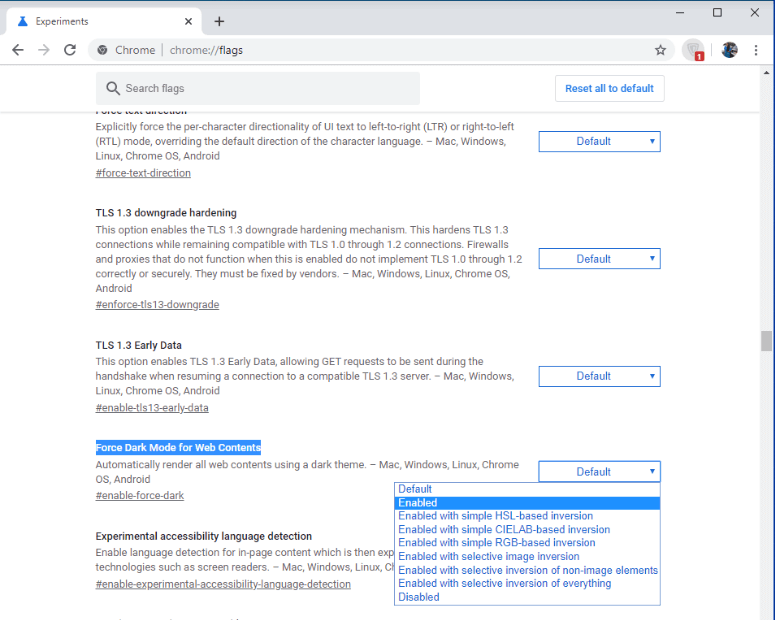
Nu när du har aktiverat alternativet "Force Dark Mode" på Google Chrome , tryck på knappen "Starta om" längst ner för att starta om din webbläsare med nödvändiga ändringar.
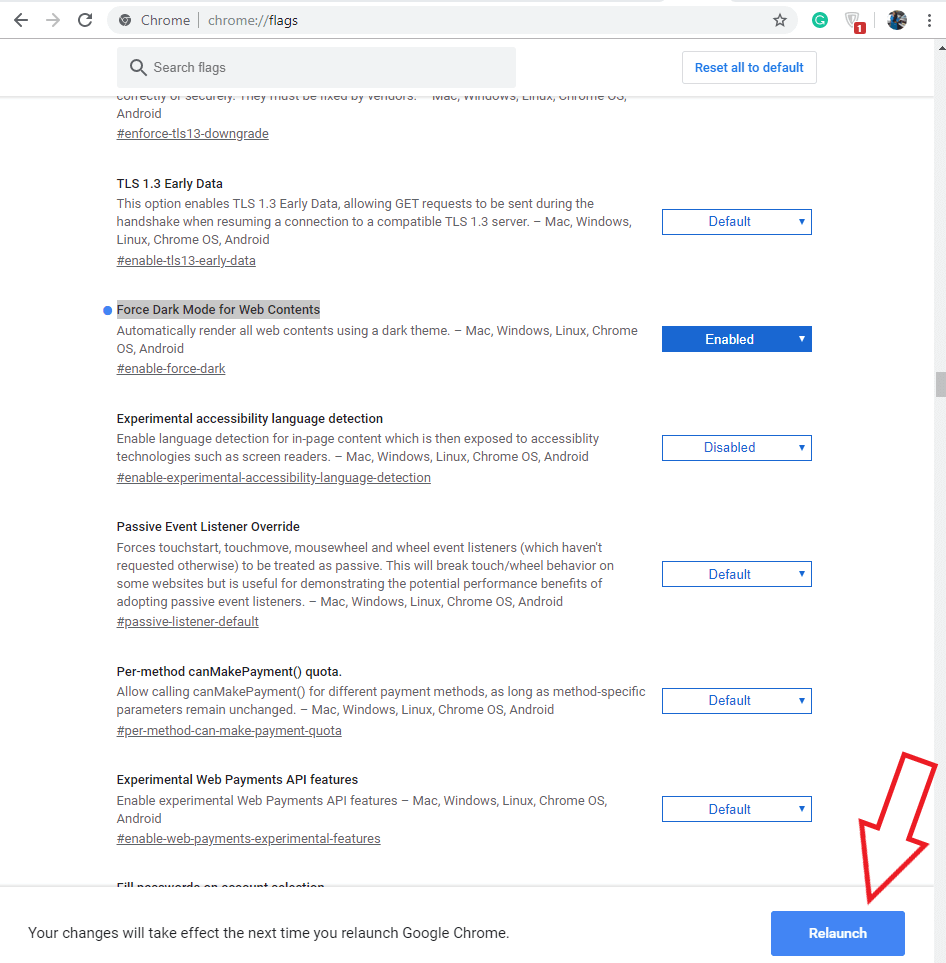
Detta kommer att förvandla webbplatserna till mörkt läge. Men att använda mörkt läge på Google Chrome är helt och hållet din önskan.
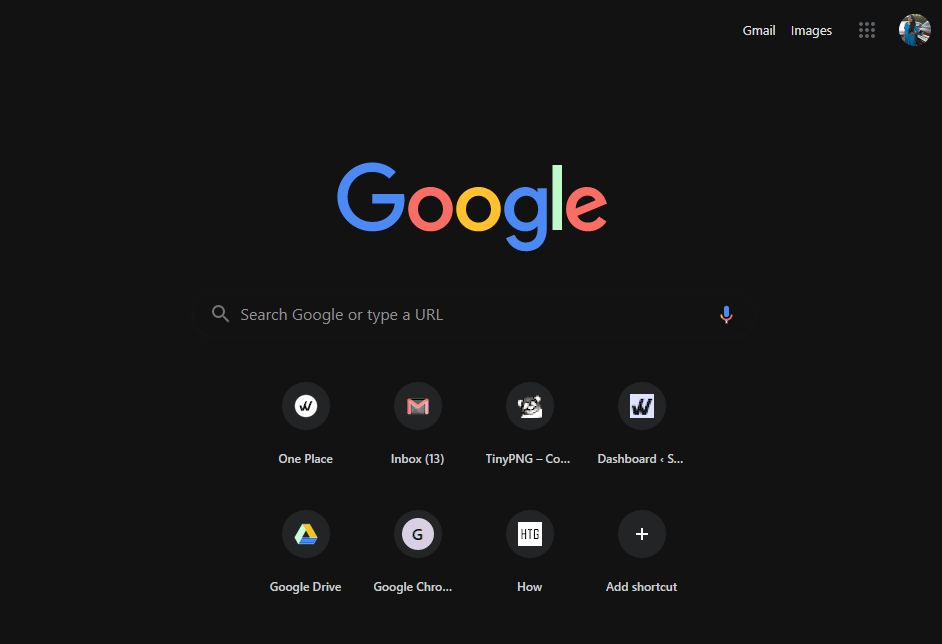
Obs: Om du, när som helst, vill kan du prova alla tillgängliga alternativ under rullgardinsmenyn, bredvid alternativet Force Dark Mode for Web Contents.
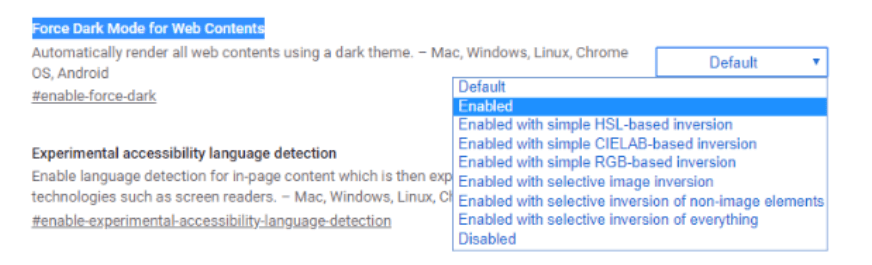
Tja, du kan ställa in din Chrome-webbläsare till mörkt läge på alla plattformar efter en lite annorlunda process. Precis som för Android måste du följa liknande steg, och de webbplatser där inget mörkt alternativ är tillgängligt kommer Chrome-webbläsaren att invertera webbplatsens färger och aktivera alternativet "Android Chrome UI mörkt läge" istället för "Android webbinnehåll mörkt läge".
Varför använda mörkt läge när du surfar?
Tja, dessa var stegen att följa för att konvertera alla webbplatser till mörkt läge på Google Chrome. Men varför ska du använda mörkt läge? Det finns alltid en anledning bakom allt och det är därför det är fördelaktigt att använda mörkt läge för att minska exponeringen för blått ljus som påverkar din förmåga att sova. Brist på sömn kommer att lämna dig med trötta ögon, kropp och är också förknippat med olika hälsoskäl. Med Chrome 78 gör därför allt innehåll på din webbplats mörkt och gör en uppfriskande förändring.
Prova dessa tweaks och låt oss veta din surfupplevelse när du använder Forced Dark Mode i kommentarsavsnittet nedan.
För teknikrelaterat innehåll, prenumerera på vårt nyhetsbrev och följ oss på sociala medier.