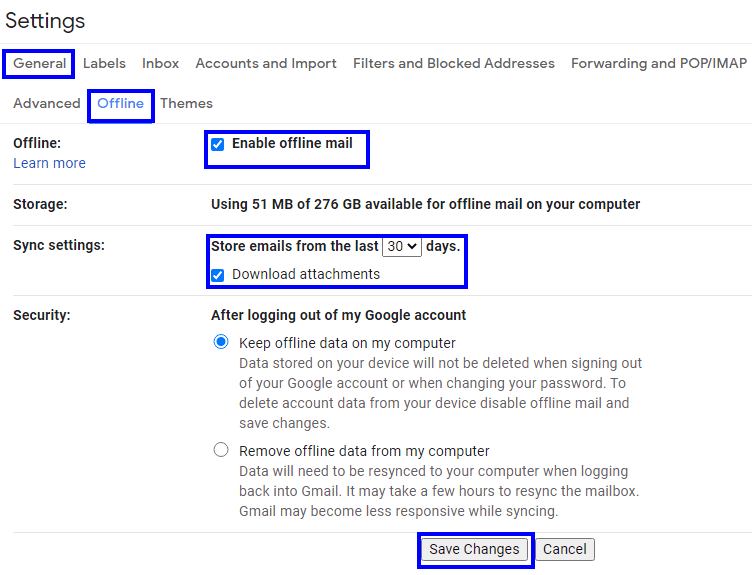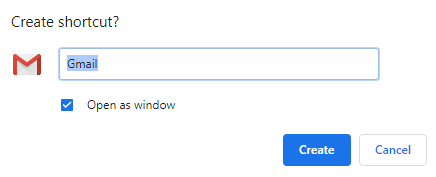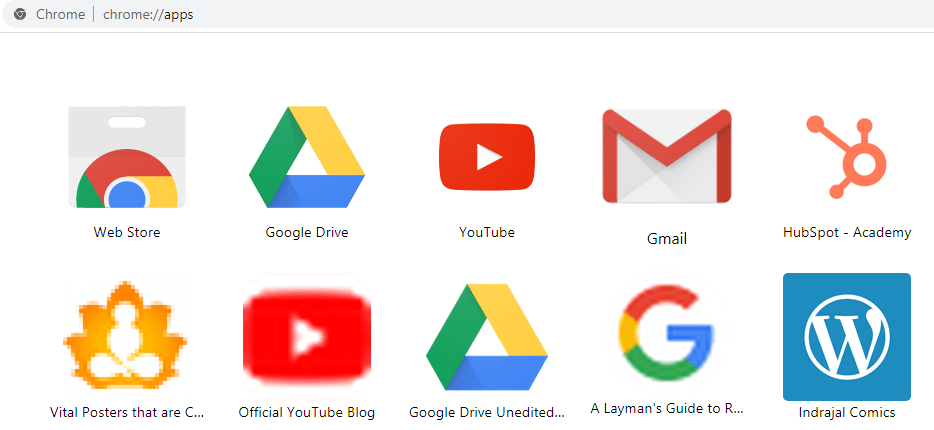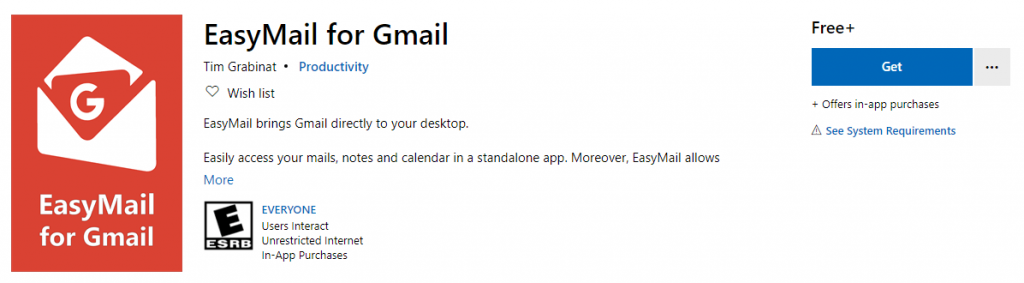Googles Gmail har gått om Hotmail som den mest populära och vanligaste e-posttjänsten över hela världen. Gmail kan nås på både olika enheter och plattformar. Android-versionen har Gmail som en app snarare än att komma åt den via webbläsaren. Men på PC:n måste användarna först öppna webbläsaren och sedan skriva Gmail på adressfliken för att öppna den om den inte är inställd på att laddas upp vid start. Den här guiden kommer att förklara stegen för att skapa en Gmail Desktop-app på din Windows 10-dator som kan öppna Gmail direkt med ett dubbelklick.
Steg för hur man skapar Gmail Desktop App
Alternativ 1: Aktivera Gmails offlineläge
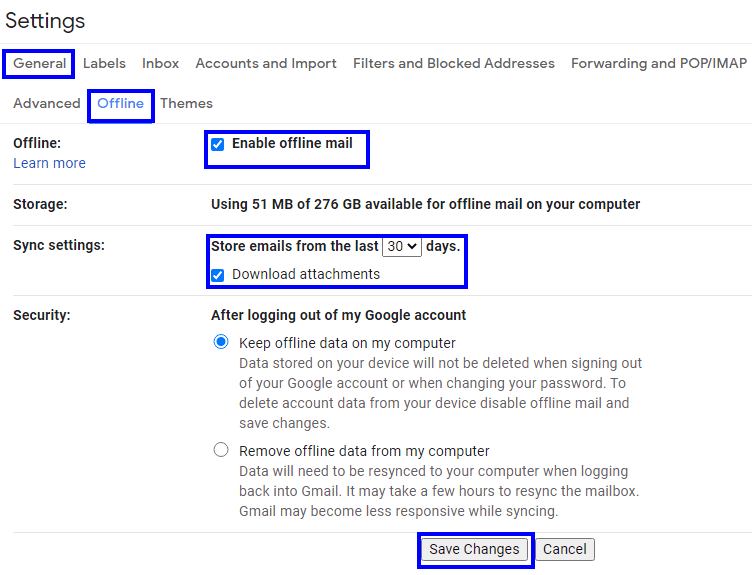
Det första steget du måste ta är att aktivera Gmails offlineläge så att du kan skapa en skrivbordsapp för Gmail som också kan fungera offline. För att uppnå detta måste du följa följande steg:
Steg 1: Öppna din Gmail i valfri webbläsare och klicka på ikonen Inställningar i det övre högra hörnet som ser ut som ett kugghjul.
Steg 2: En ny inställningsflik öppnas där du måste hitta fliken Allmänt och klicka på "Offline".
Steg 3 : Klicka sedan på kryssrutan bredvid "Aktivera offline-e-post" och konfigurera andra alternativ.
Steg 4: Det finns många alternativ som lagringsutrymme som används av offlinepost och antalet dagar för automatisk radering av äldre e-postmeddelanden. Välj också alternativet "Behåll offlinedata på min dator" under Säkerhet så att allt inte laddas om igen.
Steg 5: Klicka slutligen på Spara ändringar.
Alternativ 2: Skapa en Gmail Desktop-app i webbläsaren Chrome
När du har aktiverat offlineläget i Gmail och synkroniseringsprocessen utförs offline, måste du följa dessa steg ytterligare för att skapa en Gmail Desktop-app.
Steg 1: Starta webbläsaren Chrome och öppna Gmail på valfri flik.
Steg 2: Klicka på de tre prickarna i det övre högra hörnet av webbläsaren och klicka sedan på Fler verktyg från rullgardinsmenyn.
Steg 3: Klicka sedan på Skapa genväg i snabbmenyn och skriv in namnet på genvägen, Gmail i det här fallet.
Steg 4: Klicka på den lilla kryssrutan märkt som Öppna som fönster så att genvägen öppnar den aktuella webbsidan eller Gmail i det här fallet som en separat och fullt fungerande app.
Obs: Om du inte klickar på Öppna som fönster öppnar genvägen Gmail i webbläsaren Chrome.
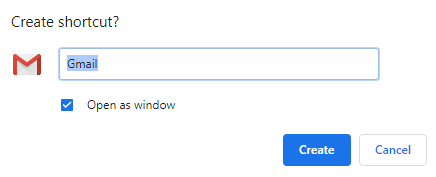
Steg 5: Om du missar att markera rutan kan du öppna en ny flik i webbläsaren Chrome och skriva chrome://apps och trycka på enter. Detta visar alla Google-appar som är installerade i ditt system och alla genvägsappar som du har skapat, inklusive Gmail.
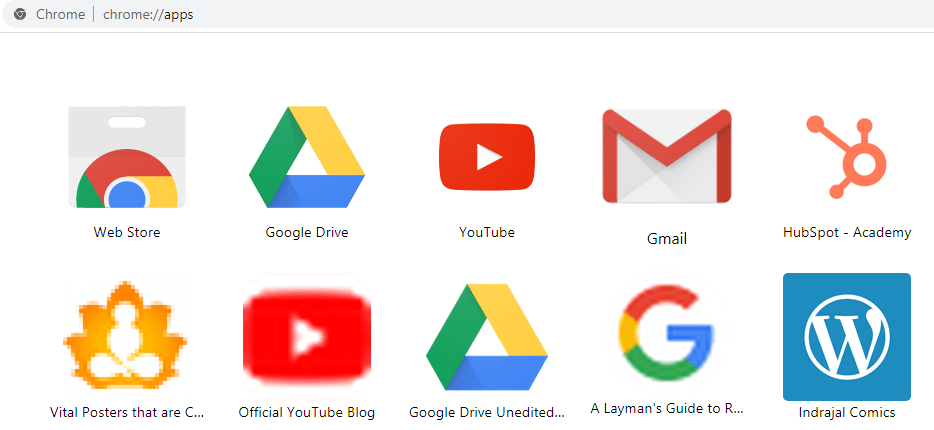
Steg 6: Högerklicka på Gmail-ikonen och klicka på "Öppna som fönster" från snabbmenyn. Detta kommer nu att säkerställa att Gmail-appen öppnas i ett nytt fönster och inte i Chrome-webbläsaren.
Steg 7: Högerklicka slutligen på appgenvägen som skapats på skrivbordet och välj Fäst till Start eller Fäst till Aktivitetsfältet, var du än vill placera den för enkel åtkomst.
Alternativ 3: Använd en app från tredje part
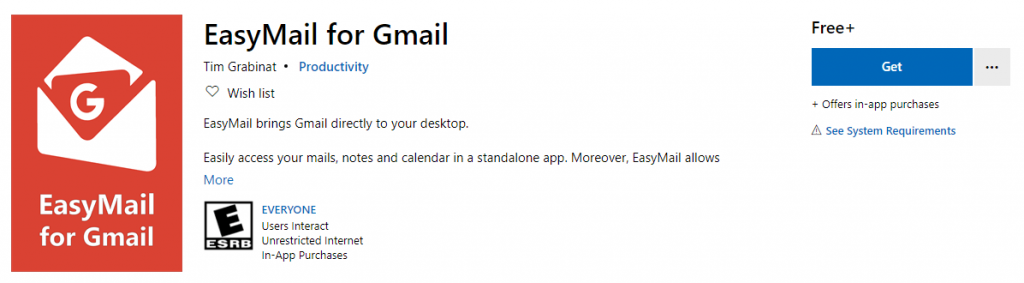
Bild med tillstånd: Microsoft Store
Om du vill ha något mer attraktivt med många extra funktioner kan du alltid installera en tredjepartsapp på ditt Windows 10. Easy Mail med Gmail är appen som kommer att kosta dig absolut ingenting och föra Gmail till ditt skrivbord. Du skulle börja få e-postmeddelanden på aktivitetsfältet och låsskärmen med Live Tile-funktionen som visar en förhandsvisning av varje e-postmeddelande.
Ladda ner nu från Microsoft Store.
Det sista ordet om hur man skapar en skrivbordsapp för Gmail?
Att skapa en Gmail Desktop-app är något extraordinärt, och jag slår vad om att inte många vet om det. Jag har skapat nästan 10 webbplatser som jag ofta besöker som en app och placerar genvägen på mitt skrivbord. Jag har inte öppnat Chrome-webbläsaren sedan dess. Du kan också skapa så många Chrome-appar som du vill förutom Gmail och njuta av att besöka dina webbplatser med ett dubbelklick.
Följ oss på sociala medier – Facebook, Twitter, LinkedIn och YouTube. För eventuella frågor eller förslag, vänligen meddela oss i kommentarsektionen nedan. Vi återkommer gärna med en lösning. Vi publicerar regelbundet tips och tricks tillsammans med lösningar på vanliga problem relaterade till teknik.