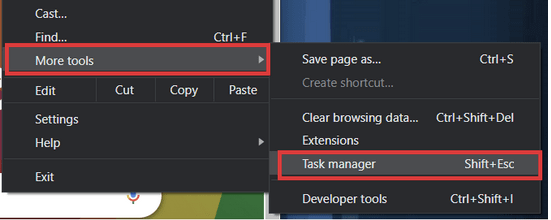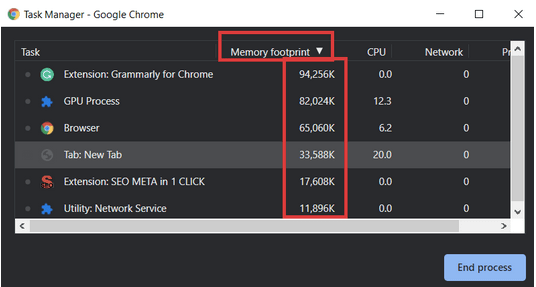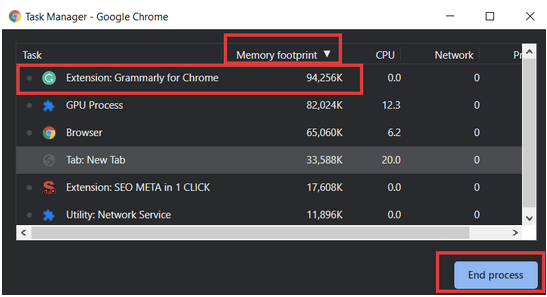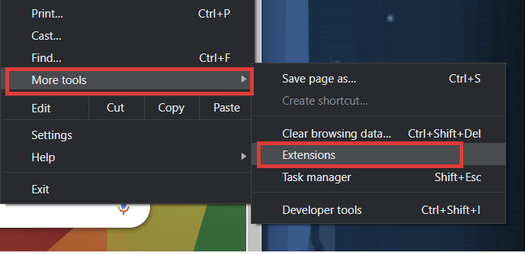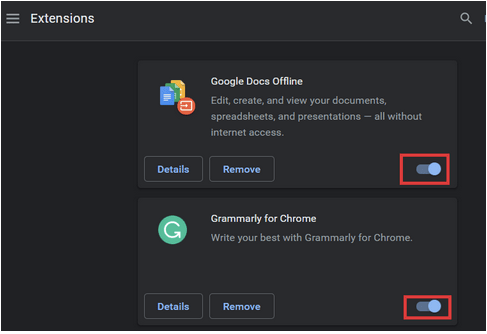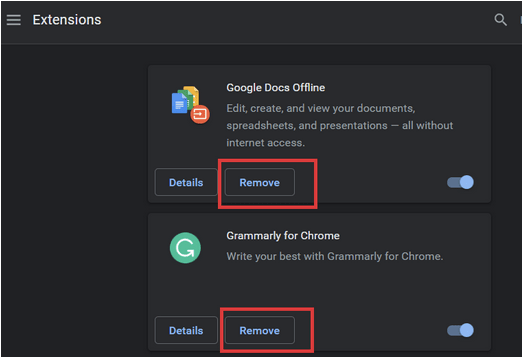Google Chromes mest populära unika försäljningsargument är dess Chrome Webstore-tillägg . Användare tenderar att byta till Chrome eftersom det stöder obegränsade tillägg som gör deras surfsession mer flexibel, effektiv och användarvänlig.
Men vissa tillägg är resurskrävande och äter upp vårt systems RAM-minne mer än den vanliga mängden. För en liten förlängning är det vanligt att använda upp till 50 MB RAM. Vissa kan till och med förbruka upp till 100 MB RAM på ditt system. Men alla förlängningar som äter upp RAM-minne som överstiger denna mängd beter sig ovanligt och ska inaktiveras.
Tack vare Chromes inbyggda aktivitetshanterare har processen att inaktivera sådana tillägg blivit ganska enklare. Aktivitetshanteraren på Google Chrome låter dig också inaktivera sådana tillägg istället för att ta bort och sedan installera om dem.
Läs mer: Google Chrome kommer att blockera "blandat innehåll" på Chrome för bättre surfsäkerhet
Så här kan du inaktivera oönskade RAM-ätande tillägg på Chrome:
Hur hittar man RAM-ätande tillägg på Chrome?
Steg 1: Öppna Google Chrome på din dator.
Steg 2: Klicka på de vertikala ellipserna , vilket är Chrome-menyknappen.
Steg 3: Gå till Fler verktyg . I den nya utökade menyn väljer du Aktivitetshanteraren .
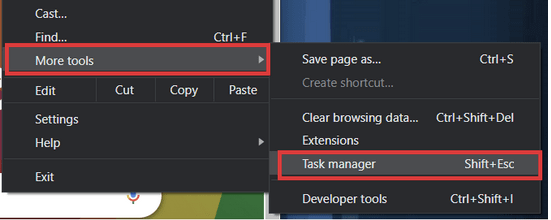
Steg 4: Hitta de aktiva tilläggen längst ned i uppgiftslistorna.
Steg 5: För enkelhetens skull, klicka på Memory Footprint . Detta kommer att ordna uppgifterna och processerna
i fallande ordning efter RAM/minne, de förbrukar ditt system.
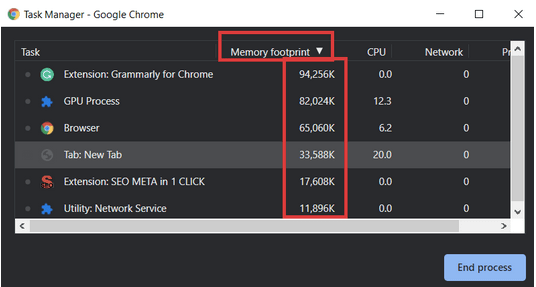
Steg 6: Även om 100 MB är ett vanligt belopp, men för att ta ett exempel, låt oss anta att du vill inaktivera Grammarly.
Steg 7: Klicka och välj tillägget du vill inaktivera.
Steg 8: Klicka på Avsluta process .
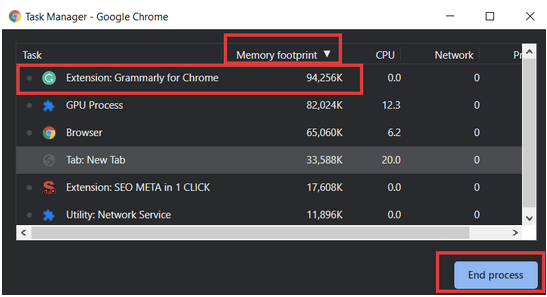
Detta kommer att få tillägget att krascha, och det kommer också att tas bort från aktivitetsfältet i Chrome. Detta betyder dock inte att tillägget tas bort permanent från ditt Chrome-webbläsarkonto. Den är endast inaktiverad för den särskilda sessionen. När du startar om webbläsaren Chrome kommer tillägget att börja fungera på nytt.
Läs mer: Hur man lägger till Chrome-tillägg på skrivbordet från din Android-telefon
Hur tar man bort eller inaktiverar ett RAM-ätande Chrome-tillägg permanent?
Om du vill att tillägget ska tugga på ditt RAM-minne helt tas bort eller permanent inaktiveras, kan du göra det genom att gå in i tilläggsmenyn.
Börja med att återigen gå till avsnittet Fler verktyg i Chrome-menyn. Där hittar du ett separat alternativ för tillägg . Klicka på den så omdirigeras du till tilläggsfliken i ditt Chrome- webbläsarkonto. Där kommer alla tillägg som aktiverats på det Chrome-kontot att listas.
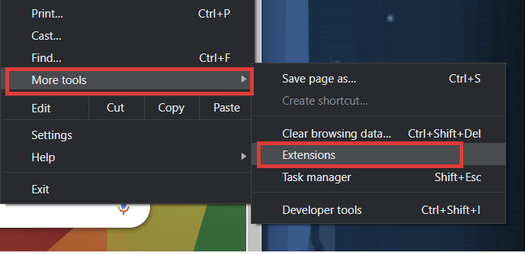
Här kan du utföra två olika funktioner –
1. För att inaktivera tillägget, vrid växlingsknappen till av-läge . På så sätt kommer tillägget inte att tas bort, utan att det inte fungerar på ditt Chrome-webbläsarkonto.
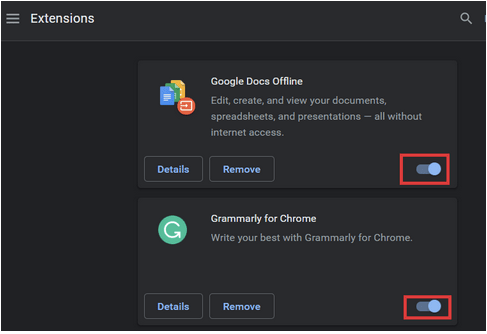
2. För att permanent ta bort tillägget, klicka på knappen Ta bort . När du har gjort det, bekräfta kommandot för radering. Tillägget kommer inte längre att störa dig med överdriven RAM-förbrukning.
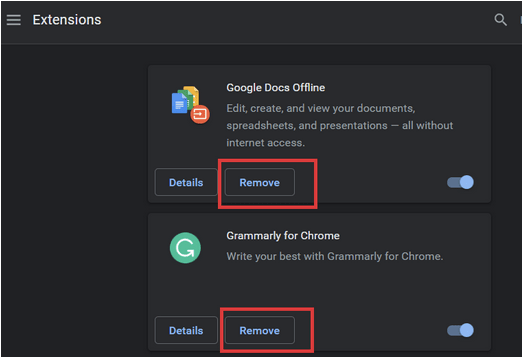
Tillägg är ett utmärkt sätt att göra din surfsession effektiv och få arbetet gjort på ett mycket snabbare sätt . Men eftersom många av dessa tillägg kommer från tredjepartsutvecklare, kan de leda till ovanligt beteende som kan bero på någon obevakad bugg eller dysfunktionalitet. Med hjälp av dessa metoder kan du inaktivera eller starta om just det tillägget så att det inte äter upp systemets RAM och hjälper dig att minska stressen på datorns minne. Att bli av med sådana resurskrävande tillägg på Chrome kommer dessutom att leda till en snabbare session i webbläsaren, helt fri från fördröjningar och krascher.
Du kanske också gillar
Hur man väljer den bästa VPN för Chrome
Hur importerar jag lösenord till webbläsaren Chrome?
Hur man fjärråtkomst till valfri dator med Chrome