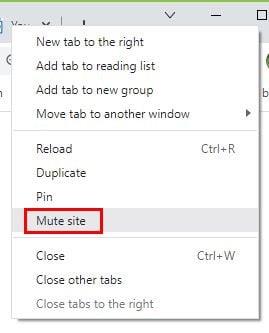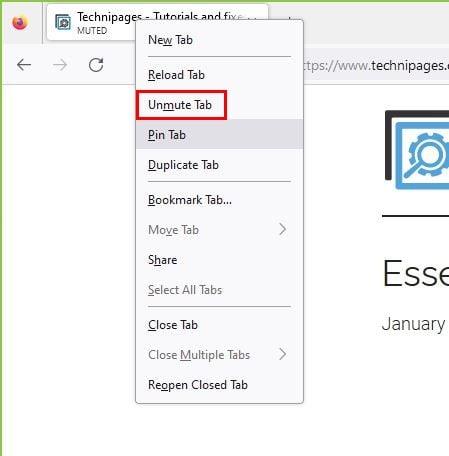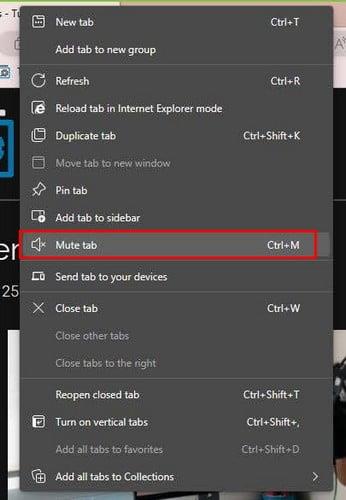Vissa webbplatser kan skrämma dig genom att automatiskt spela upp en video som du inte visste att den hade. Detta kan vara distraherande och obehagligt, men den goda nyheten är att det finns något du kan göra åt det. Du kan stänga av dessa flikar så att du kan fortsätta med ditt arbete och inte bli distraherad av videor du inte är intresserad av. Du kan använda ett integrerat alternativ, eller så kan du gå med en förlängning, vad som fungerar bäst för dig.
Hur man tystar flikar i Chrome, Firefox och Edge
Det finns tillfällen då du kan göra oväsen och låta videorna spelas upp. Du kan pausa eller stänga av dem om du vill stoppa dem. Men ibland kan du inte göra något oväsen, och du känner inte för att försöka hitta vilken video som spelas upp medan videon gör allt det där ljudet. Se hur du snabbt kan stänga av dessa flikar för att få lite lugn.
Krom
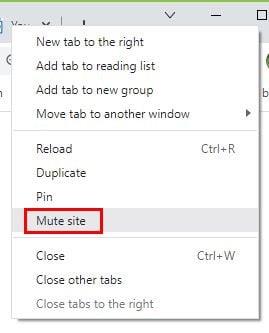
Alternativet Stäng av webbplats i Chrome
Det är väldigt enkelt att stänga av en webbplats på Chrom. Allt du behöver göra är att högerklicka på fliken och välja alternativet Mute Tab. Detta kommer att stänga av alla videoklipp på webbplatsen. Detta är ett utmärkt alternativ framför att försöka hitta den specifika videon som spelas. När du kan göra ljud kan du stänga av ljudet på fliken genom att högerklicka på den igen och välja alternativet för att stänga av ljudet. Du vet vilken flik som spelar upp ljudet eftersom den kommer att ha en högtalarikon. För att stänga av fliken kan du också prova att klicka på ikonen om du har en tidigare version av Chrome.
Hur man tystar flikar i Firefox
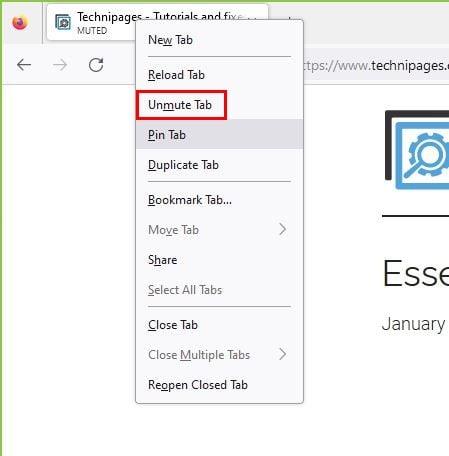
Slå på flikalternativet på Firefox
Att stänga av flikar på Firefox är lika enkelt som det är på Chrome. Flikarna som spelar upp en video kommer att ha en högtalare på sig. Högerklicka på fliken och välj alternativet Tysta fliken från listan. När du är redo att stänga av ljudet för fliken, placerar du markören och högerklickar för att välja alternativet för att stänga av ljudet. Du kan också ställa in markören på högtalarikonen, och du bör se alternativet för att stänga av ljudet, beroende på vilket som är lättare för dig.
Hur man tystar flikar på Microsoft Edge
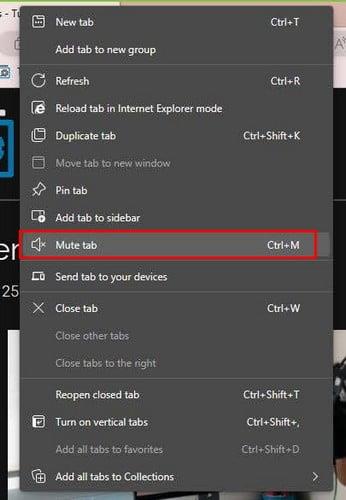
Mute Tab-alternativet på Microsoft Edge
För de tillfällen då du behöver använda Microsoft Edge. Så här kan du stänga av flikarna när du behöver tystnad. När du har identifierat fliken som gör ljudet högerklickar du på fliken och väljer alternativet Mute Tab. Du kommer inte att se högtalarikonen på Edge som du gjorde på Firefore. Men om du vill stänga av ljudet högerklickar du på fliken och väljer alternativet för att stänga av ljudet.
Tab Muter-förlängning
Om du inte har något emot att installera ett tillägg på Chrome kan du prova att använda Tab Muter . Det är ett gratis, lättanvänt tillägg som tar bort den där bullriga fliken. När du har installerat tillägget ser du att dess ikon är en högtalare. Om du inte fäster ikonen måste du klicka på tilläggsikonen för att hitta den.
Har du redan tappat bort ikonen? Oroa dig inte, klicka på pusselikonen och leta upp Tab Muter-ikonen som ser ut som en högtalare med ljudvågor. Klicka på nålen till höger så att den blir blå. Det är allt som finns. Nästa gång du behöver det, kommer det att vara högst upp, bredvid pusselikonen. Det är allt som finns.
Vidare läsning
På tal om att tysta, fortsätt läsa så att du kan se hur du också kan stänga av alla samtidigt på Zoom och hur du kan veta vad du ska göra om Skype tystar alla andra ljud på datorn . Det är också en bra idé att veta hur man går med i Slack-samtal med din mikrofon avstängd om du befinner dig i ett område med brus.
När ett meddelande kommer med ljud är det ett bra sätt att bli varnad, men för de tillfällen då du helst inte vill att den ska göra ljud, så här kan du stänga av det nya meddelandeljudet på Zoom . Om du är ett fan av kortkommandon, här är hur du kan använda din mellanslagstangent för att stänga av eller stänga av ljudet för dig själv i ett Zoom-möte . Det är en realtidssparare. Det här är bara ett fåtal artiklar du kan börja med, men om du ändå vill fortsätta läsa, glöm inte att använda sökfältet för att söka efter andra artiklar.
Slutsats
Förr eller senare kommer du att stöta på en webbplats som kommer att spela upp video automatiskt. Om du är hemma kanske du inte har något emot bullret, men det kan vara distraherande för andra om det händer när du är på jobbet. Så ju tidigare du tystar dem, desto bättre. Du såg hur lätt det är att stänga av dina flikar i olika webbläsare och hur du till och med kan använda ett Chrome-tillägg för att hålla de bullriga flikarna under kontroll. Vilken metod ska du gå med? Låt mig veta i kommentarerna nedan, och glöm inte att dela artikeln med andra på sociala medier.