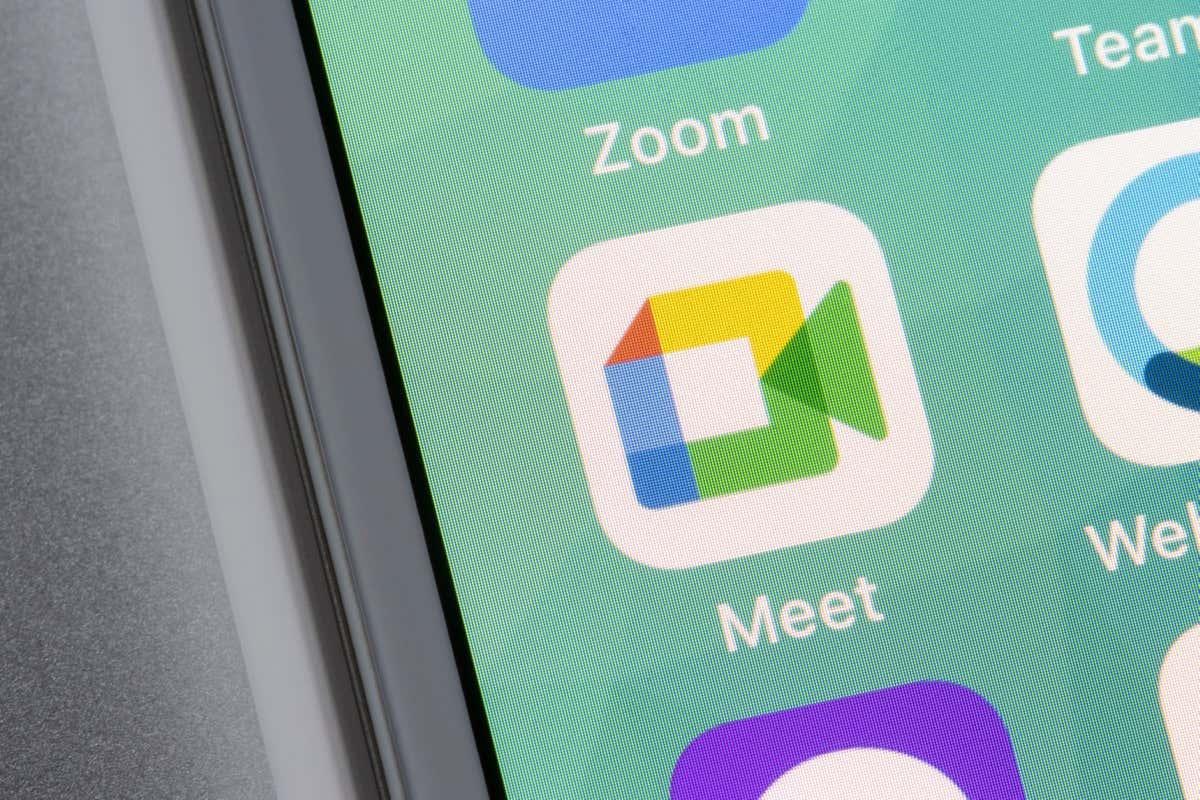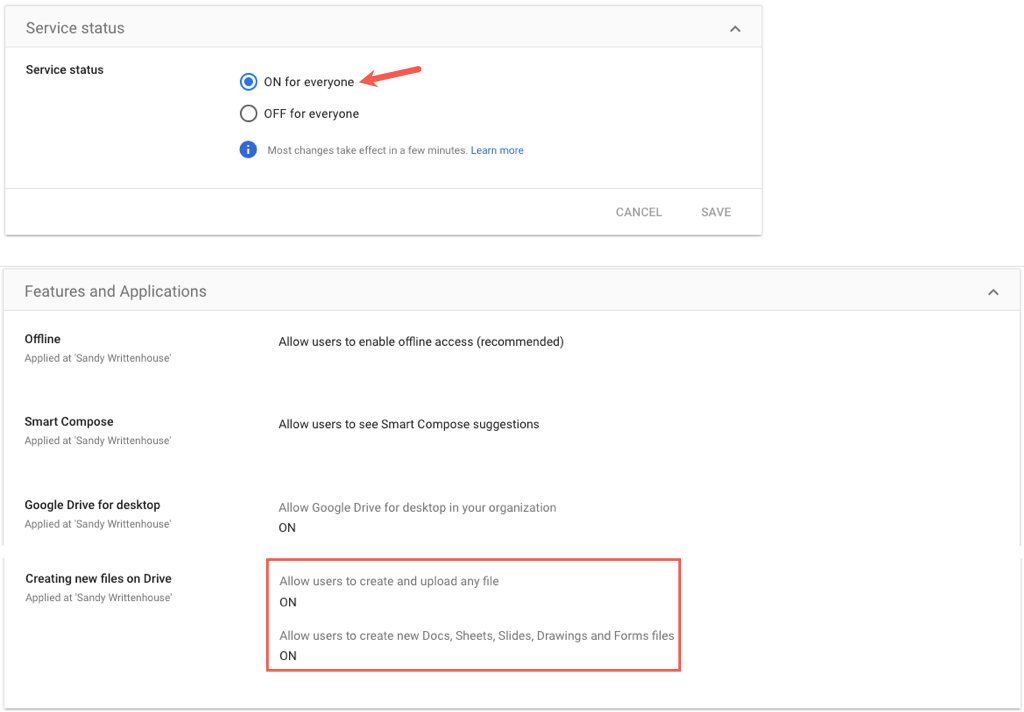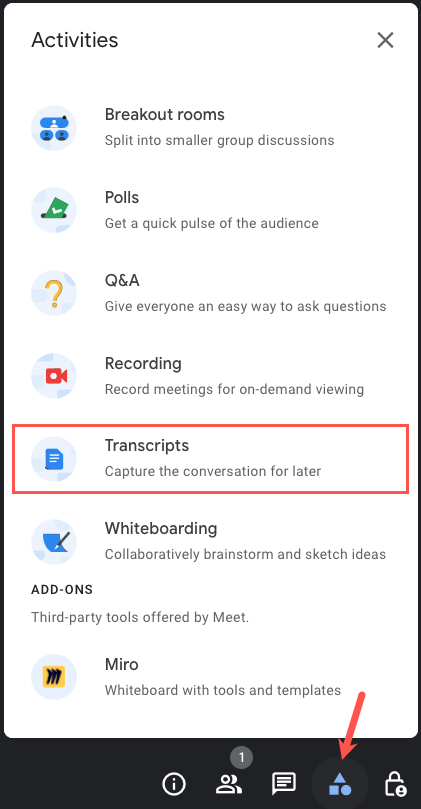Även om mötesanteckningar är bra för att fånga detaljer om vad som diskuteras, är en mötestranskription ännu bättre. Med den kan du se datum och deltagare men också vem som sa vad under ditt möte.
Med Google Workspace kan du enkelt transkribera Google Meet-samtal till Google Dokument. Därifrån öppnar du helt enkelt dokumentet, laddar ner det eller delar det med de som inte kunde närvara.
Innehållsförteckning
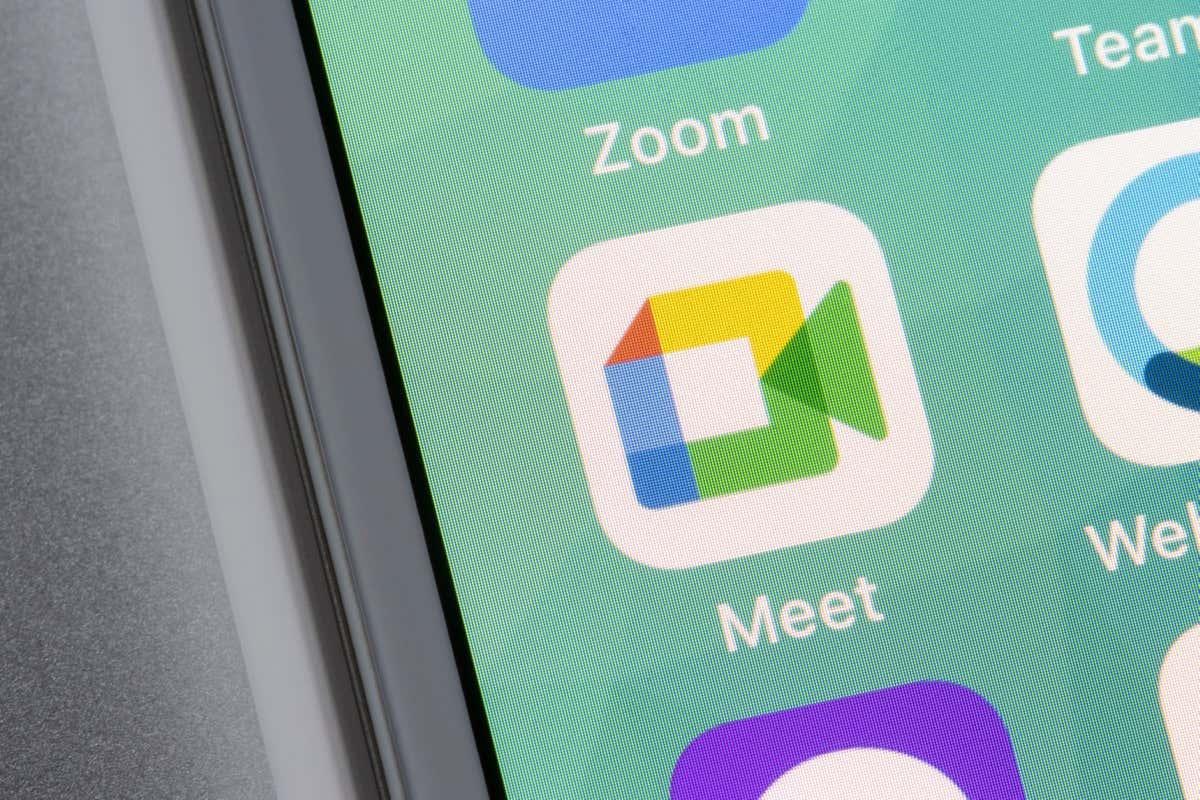
Om Google Meet-transkriptioner
Innan du börjar med transkriptioner i Google Meet bör du läsa igenom följande krav och detaljer.
- Du måste ha en Google Workspace-utgåva som stöds : Business Standard eller Plus, Enterprise, Teaching and Learning Upgrade eller Education Plus.
- Du kan bara använda funktionen i Google Meet på din dator eller dator, inte mobilappen.
- Transkriptionsfunktionen är aktiverad i Google Workspace som standard; du måste dock starta det för varje möte (beskrivs nedan).
- För att andra ska kunna använda transkriptionsfunktionen måste du aktivera Google Drive och ge tillstånd att skapa nya filer på Drive för dessa användare. Logga in på Googles administratörskonsol och gå till Apps > Google Workspace > Drive och Dokument för att granska eller aktivera dessa inställningar.
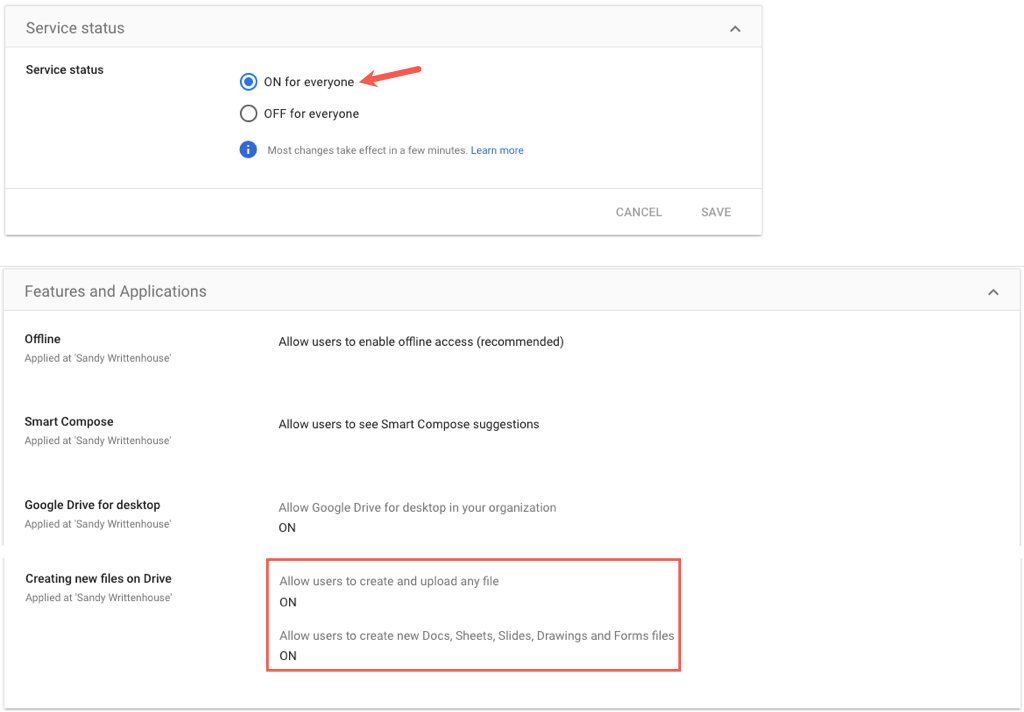
- Transkriptioner sparas automatiskt i Meet Recordings -mappen i Google Drive, så du måste ha tillräckligt med tillgängligt lagringsutrymme på Drive för transkriptionerna.
- Mötesarrangören, transkriptionsinitiatorn och mötesvärdarna har automatiskt åtkomst att redigera transkriptionsdokumentet. Men om mötet har färre än 200 inbjudna har alla redigeringsbehörighet.
Starta transkription under ett Google Meet-möte
När du är redo att transkribera ett möte i Google Meet tar det bara några få steg att starta. Du kan också överväga att meddela dina deltagare innan mötet börjar att du kommer att transkribera det.
- Välj aktivitetsikonen (former) i det nedre högra hörnet och välj Transkriptioner i sidofältet som visas.
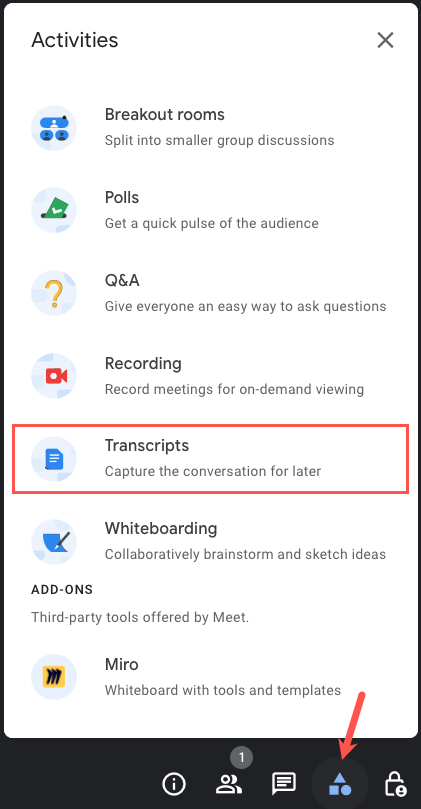
- Välj Starta transkription på den efterföljande skärmen.
- Läs informationen i popup-fönstret om att meddela deltagarna att du transkriberar mötet och välj Starta för att fortsätta.
- När dina deltagare landar på skärmen för att gå med i mötet ser de ett meddelande om att samtalet transkriberas.
- Dessutom bör alla se transkriptionsikonen längst upp till vänster i mötesfönstret.
Om du vill stoppa transkriptionen när som helst under mötet väljer du Aktiviteter > Transkriptioner och väljer Stoppa transkription .
Du behöver inte stoppa transkriberingen när mötet är slut. Du kan helt enkelt lämna mötet som vanligt och utskriften sparas automatiskt.
Få åtkomst till Google Meet-transkriptioner
Du har några olika sätt att komma åt Google Meet-transkriptet. Du kan öppna den med e-postlänken, kalenderhändelsen eller direkt i Google Drive eller Google Dokument.
Här är ett par saker att tänka på:
- I de flesta fall kan du komma åt utskriften inom några timmar efter mötets slut; det kan dock ta upp till 24 timmar.
- Kom ihåg att utskriften är datorgenererad, så du kan se mindre fel.
Få åtkomst till utskriften via e-post
Efter mötet får du ett e-postmeddelande till ditt anslutna Gmail-konto med utskriften, liksom värden, medvärden och avskriftsinitiatorn. Du kan sedan antingen välja bilagan eller länken för att öppna utskriften i Google Dokument.
Få åtkomst till transkriptionen i Google Kalender
Om mötet organiserades med Google Kalender bifogas utskriften bekvämt till kalenderhändelsen med samma namn som händelsen.
Om du väljer mötet på huvudsidan för Google Kalender ser du utskriften i avsnittet Bilagor.
Om du öppnar händelsens detaljsida kommer du att se utskriften bifogad till avsnittet Beskrivning.
Välj bilagan för att öppna utskriften i Google Dokument.
Obs : För återkommande möten bifogas transkriptionen till kalenderhändelsen varje gång.
Få åtkomst till transkriptionen i Google Drive
Du kan också besöka Google Drive för att öppna transkriptionsdokumentet. Om du inte organiserade mötet via Google Kalender kommer filnamnet att vara möteskoden med datum och tid.
När du loggar in på Google Drive kan du se transkriptionen i avsnittet Föreslagna högst upp på Min enhet .
Alternativt kan du öppna mappen Meet Recordings och välja utskriften för att öppna den i Google Dokument.
Du kan också använda sökfunktionen eller något av dessa sätt för att hitta en fil i Google Drive .
Öppna transkriptionen i Google Dokument
Slutligen ser du transkriptionen direkt i Google Dokument och kan öppna den därifrån också.
Logga in på Google Dokument så ser du utskriften högst upp när du sorterar efter datum.
Om du föredrar det kan du använda sökrutan längst upp. Ange "avskrift" och välj dokumentet från resultaten.
Inaktivera transkriptioner i Google Workspace
Om du vill inaktivera transkriptionsfunktionen senare kan du stänga av den om du har någon av de Google Workspace-planer som stöds förutom Business Standard.
Logga in på Googles administratörskonsol och gå till Apps > Google Workspace > Google Meet .
Öppna Meet-videoinställningarna och välj Mötesavskrifter för att stänga av funktionen.
När du vill logga allt som sägs under ett möte, kom ihåg att du kan transkribera Google Meet-samtal till Google Dokument med bara några få steg. Den transkriberade filen är en utmärkt referens för alla.
För mer, titta på hur du spelar in ett Google Meet .