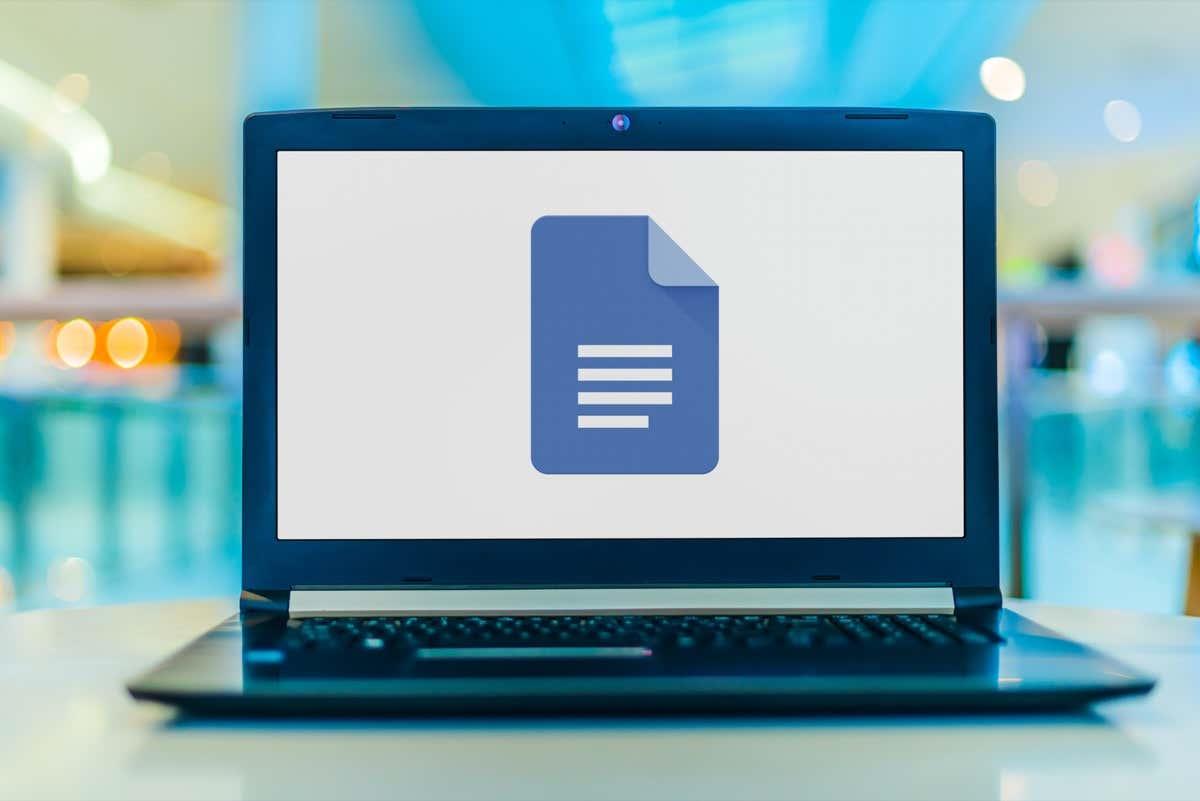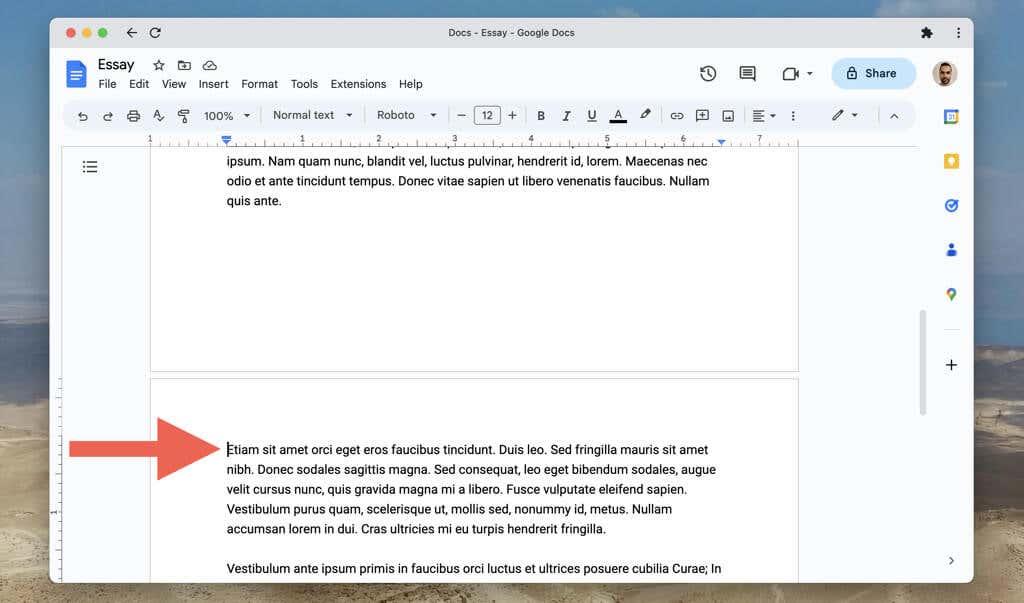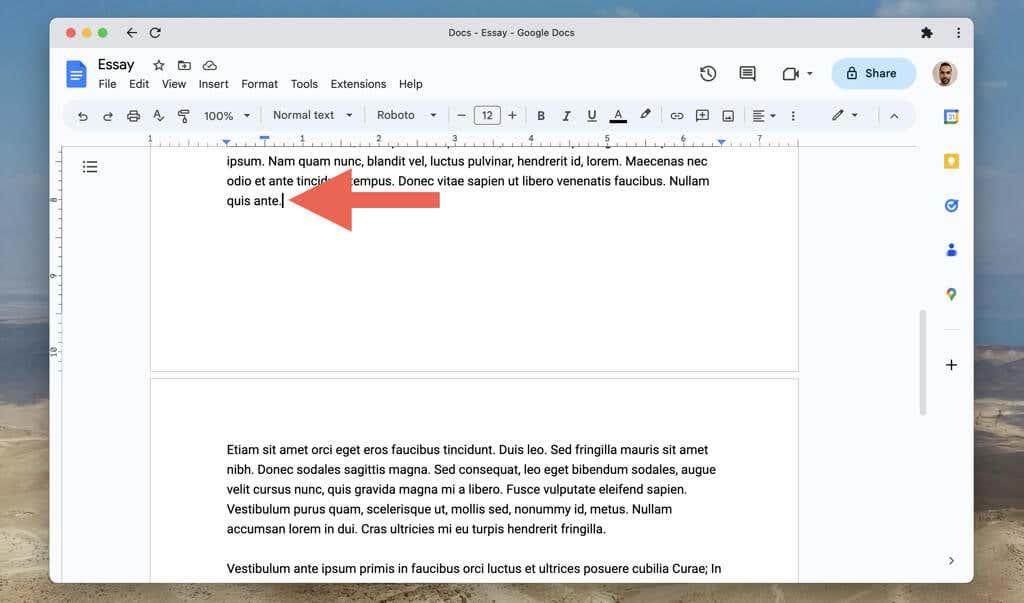Sidbrytningar och avsnittsbrytningar i Google Dokument ger större kontroll över layouten och strukturen för ditt innehåll, men de kan också orsaka problem.
Om du någonsin har kämpat med besvärliga sidbrytningar som stör flödet av ett dokument eller med avsnittsbrytningar som skapar oönskade blanksteg eller sidnumreringsproblem, vet du förmodligen hur frustrerande de kan vara.
Innehållsförteckning
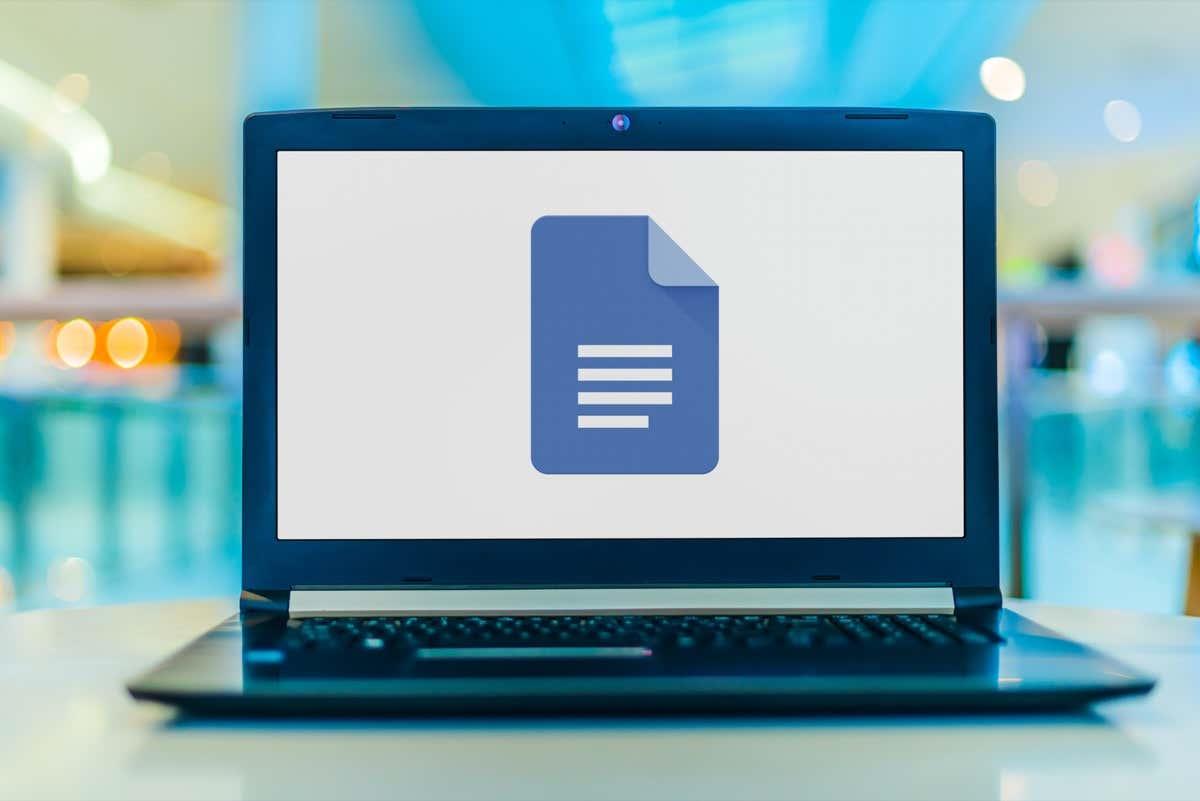
I den här självstudien visar vi dig hur du tar bort sidbrytningar och avsnittsbrytningar i Google Dokument så att du kan återta kontrollen över ditt dokuments formatering.
Hur man tar bort sidbrytningar i Google Dokument
Google Dokument gör det enkelt att lägga till manuella sidbrytningar i dina dokument och skicka innehåll till nästa sida utan att upprepade gånger trycka på Enter / Retur -tangenten. Det finns flera sätt att göra det:
- Använd kortkommandot Ctrl + Enter (Windows och Chromebook) eller Kommando + Enter (Mac).
- Välj Infoga > Bryt > Sidbrytning på menyraden i Google Dokument.
- Tryck på Lägg till -ikonen och välj Sidbrytning i mobilappen (iPhone, iPad och Android).
Men om du infogar en sidbrytning som du inte längre behöver eller lägger till en av misstag, är det viktigt att veta hur du tar bort det. Så här tar du bort en sidbrytning i Google Dokument:
- Placera markören i början av avsnittet efter en sidbrytning.
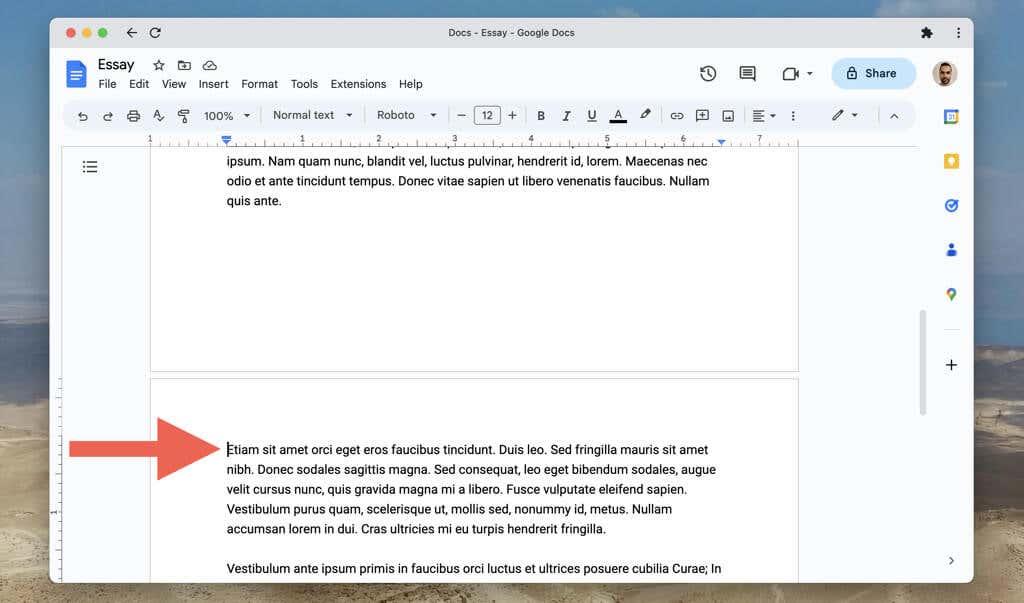
- Tryck på backstegstangenten (Windows och Chromebook) eller Delete -tangenten (Mac, iOS och Android). Tryck på Backsteg / Radera upprepade gånger om det finns ledigt utrymme mellan markören och sidbrytningen.
På stationära enheter kan du också:
- Placera markören i slutet av det sista stycket före sidbrytningen.
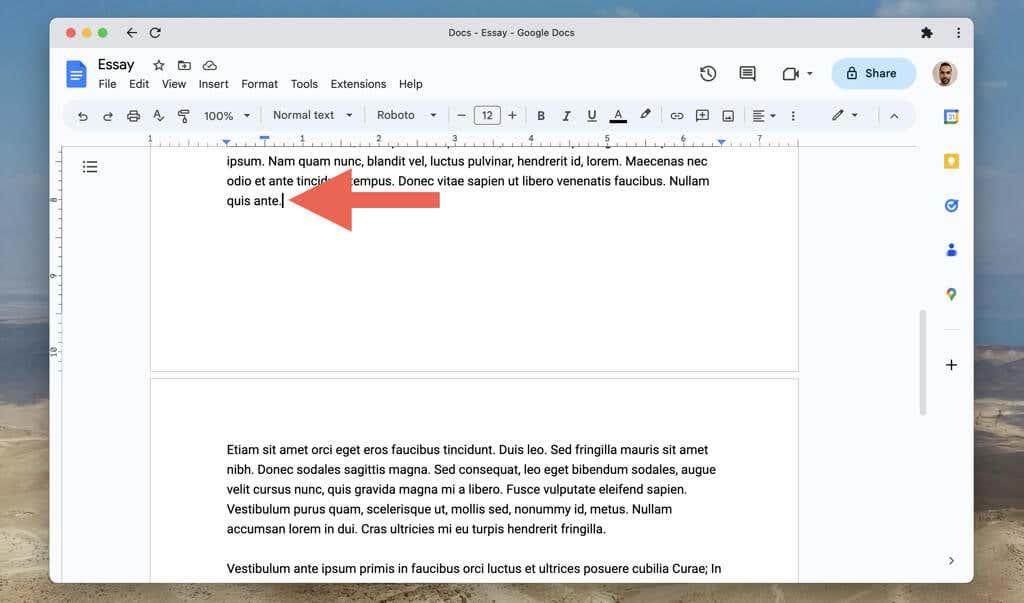
- Tryck på Delete (Windows), Fn + Delete (Mac) eller Alt + Backsteg (Chromebook). Tryck på tangenten eller tangenterna upprepade gånger om det finns ledigt utrymme mellan markören och sidbrytningen.
Om du vill läsa igenom innehållet i ett Google Dokument utan att manuella eller automatiska sidbrytningar avbryter flödet kan du prova att ändra sidinställningarna till formatet Sidlöst. Att göra det:
- Öppna Arkiv-menyn och välj Sidinställningar .
- Välj Sidlös .
- Välj OK .
Formatet Pageless döljer också element som rubriker, sidnummer och vattenstämplar. För att växla tillbaka till standardformatet Sidor, öppna Arkiv-menyn , välj Sidinställningar och välj fliken Sidor .
För att aktivera och inaktivera sidlöst format på mobilversionen av Google Dokument måste du:
- Tryck på ikonen Mer (tre punkter) längst upp till höger på skärmen.
- Tryck på Sidinställning .
- Aktivera omkopplaren bredvid Pageless .
Hur man tar bort avsnittsavbrott i Google Dokument
Liksom Microsoft Word låter Google Dokument på stationära enheter dig lägga till avsnittsbrytningar i dokument. Det finns två typer av avsnittsbrytningar:
- Avsnittsbrytning ( nästa sida ) : Startar en avsnittsbrytning på en ny sida.
- Avsnittsbrytning (kontinuerlig) : Startar ett nytt avsnitt på samma Google Dokument-sida.
För att lägga till en avsnittsbrytning, öppna menyn Infoga och välj Break > Avsnittsbrytning ( nästa sida ) eller Avsnittsbrytning (kontinuerlig) .
Avsnittsbrytningar hjälper till att separera olika avsnitt av ditt dokument i Google Dokument. Men till skillnad från vanliga sidbrytningar kan det vara frustrerande att ta bort avsnittsbrytningar om du inte vet hur.
Så här tar du bort en avsnittsbrytning i Google Dokument:
- Placera markören i slutet av stycket före avsnittsbrytningen.
- Tryck på Delete (Windows), Fn + Delete (Mac) eller Alt + Backsteg (Chromebook).
Om du har problem med att hitta avsnittsbrytningar i ett dokument:
- Öppna menyn Visa och välj Visa avsnittsbrytningar / Visa tecken som inte skrivs ut . Du bör då se avsnittsbrytningar i hela dokumentet som prickade linjer.
- Placera markören ovanför avsnittsbrytningens horisontella linje och tryck på Delete (Windows), Fn + Delete (Mac) eller Alt + Backsteg (Chromebook) för att ta bort den.
För att dölja avsnittsbrytningar igen, öppna menyn Infoga och ta bort bocken bredvid alternativet Visa avsnittsbrytningar / Visa tecken som inte skrivs ut .
Ta kontroll över dina Google-dokument
Att ta bort oönskade sidbrytningar och avsnittsbrytningar i Google Dokument är avgörande för att skapa ett snyggt och välorganiserat dokument . Även om det kan ta några försök att få kläm på metoderna ovan, kommer du snart att kunna göra det med lätthet.