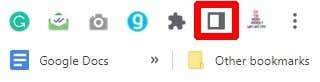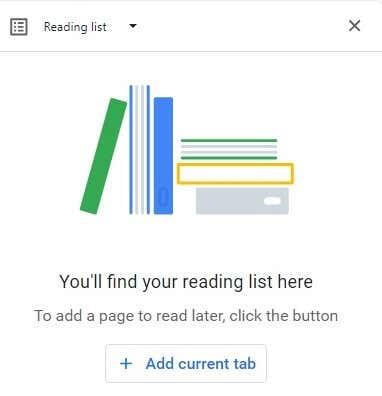Äldre versioner av Google Chrome hade en läslista i bokmärkesfältet . Även om detta var ett praktiskt sätt att spara sidor för att läsa senare, tog det värdefullt utrymme.
I de senaste Chrome-versionerna har den här funktionen flyttats till sidofältet, så det är inte längre ett problem. Men om du kör en äldre version av Chrome och vill frigöra utrymme på ditt bokmärkesfält, så här tar du bort läslistan från Chromes bokmärkesfält.
Innehållsförteckning

Hur man tar bort läslistan från Chrome Bookmark Bar
Det finns ett par olika sätt att ta bort läslistan från Google Chromes bokmärkesfält. Metoden som ska användas beror på vilken version av Chrome du har installerat. Som nämnts ovan, om du kör den senaste versionen av Chrome, kommer du inte längre att se alternativet Läslista i bokmärkesfältet. Istället kan du klicka på sidopanelikonen uppe till höger (det ser ut som en sida med en skuggad kolumn) för att öppna din läslista.
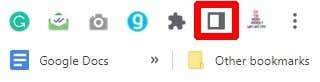
Ta bort läslistan från Chrome 90 och nyare versioner
Chansen är stor att de flesta som läser detta kommer att köra en ganska ny version av Chrome, så om du inte kan uppdatera till den senaste versionen men du kör Chrome 90 – eller en nyare version som fortfarande har läslistan synlig – så här tar du bort läslistan från Chrome.
- Klicka på ikonen Läslista i bokmärkesfältet eller högerklicka på fältet.
- Avmarkera Visa läslista i rullgardinsmenyn .
- Så enkelt är det, och nu ska läslistan inte längre visas i din bokmärkesfält.
Ändrade dig? För att få tillbaka den, gå bara tillbaka till menyn och markera rutan Visa läslista igen.
Ta bort läslistan från Chrome 89 eller äldre versioner
Om du kör Chrome 89 eller en äldre version av Google Chrome blir det lite mer komplicerat om du vill ta bort läslistan från ditt bokmärkesfält eftersom det inte finns något officiellt sätt att inaktivera detta. Det finns dock en lösning, och som tur är är det ganska enkelt att göra. Nedan går vi igenom hur du tar bort läslistan från Chromes bokmärkesfält i äldre versioner av webbläsaren med hjälp av en Chrome-flagga.
Innan vi börjar, en varning: Att aktivera flaggor innebär en risk, eftersom funktioner bakom dem kan påverka webbläsarens prestanda och göra att Google Chrome kraschar eller fryser , eller kan vara instabil.
- Öppna Google Chrome på din dator.
- Skriv chrome://flags i adressfältet och tryck sedan på Retur .
- I sökrutan anger du " Läslista ".
- Du bör se en flagga med titeln " Läslista ."
- Välj Inaktiverad från rullgardinsmenyn.
- Chrome kommer att uppmana dig att starta om din webbläsare så att den kan tillämpa ändringarna.
- Klicka på Starta om längst ned på skärmen för att starta om Chrome.
- När din webbläsare öppnas igen bör du märka att knappen Läslista har försvunnit från bokmärkesfältet.
Om du behöver ta tillbaka knappen, navigera tillbaka till Chrome-flaggan genom att följa steg ett till fyra ovan och ändra den sedan till Aktiverad eller Standard .
Som du kan se, vilken äldre version av Chrome du än kör, är det ganska enkelt att ta bort läslistan från Google Chromes bokmärkesfält. Men för Chrome 89 och äldre versioner finns det fortfarande inget officiellt sätt att göra detta på. Lösningen är dock tillräckligt enkel och borde lösa det urgamla problemet med att läslistan tar upp bästa bokmärkesfastigheter.
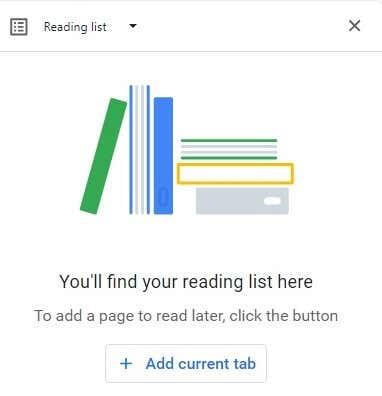
Om du kör den senaste versionen av Chrome behöver du inte någon av dessa metoder, eftersom läslistan nu är undangömd i sidopanelen, så att du fortfarande kan lagra artiklar eller sidor för att läsa senare här, Du kan komma åt läslistan genom att klicka på ikonen som ser ut som en sida med en skuggad kolumn i det övre högra hörnet av ditt webbläsarfönster.