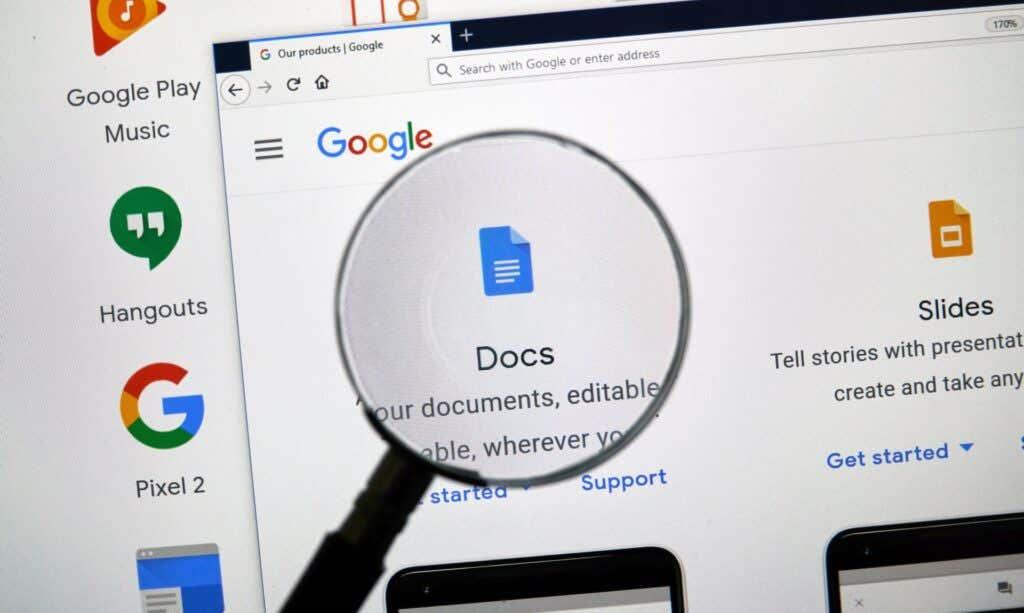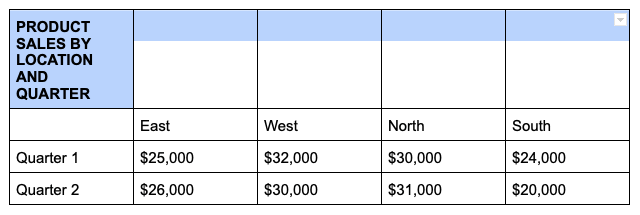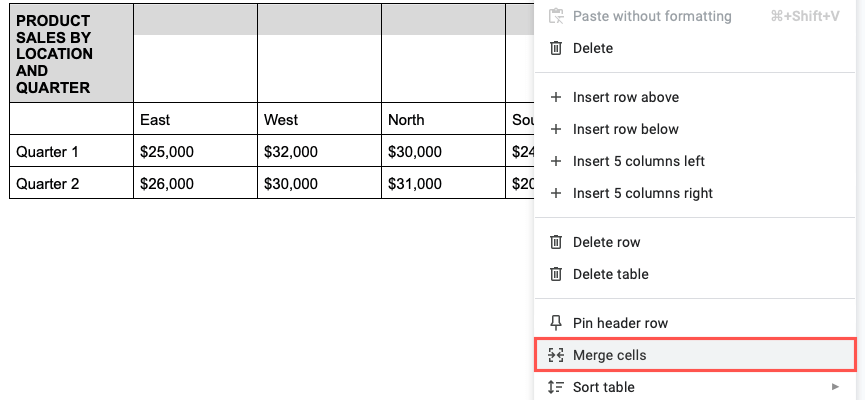En tabell ger dig ett snyggt och rent sätt att strukturera detaljer i ditt dokument. Om du vill justera hur data visas visar vi dig hur du slår samman celler i Google Dokument för tabeller på webben, Android och iPhone.
Kanske vill du förbättra en tabells utseende genom att inkludera en rubrikrad eller förbättra dess läsbarhet genom att spänna över kolumnrubrikerna. Du kan göra båda dessa saker enkelt genom att slå samman celler i din Google Dokument-tabell .
Innehållsförteckning
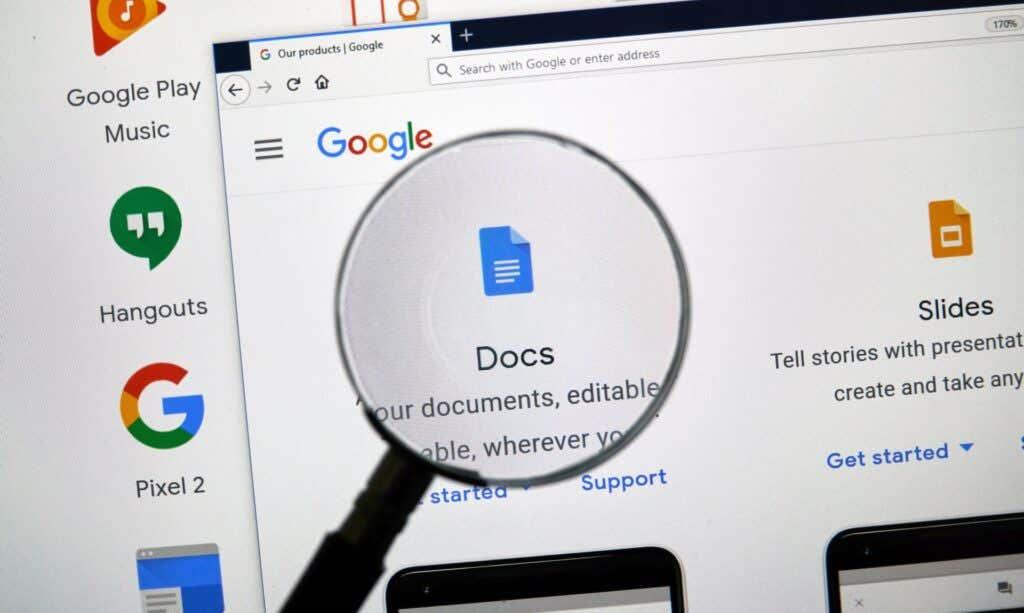
Hur man slår samman celler i Google Dokument på webben
Om du arbetar i Google Dokument på webben tar sammanslagningen av tabellceller bara ett par steg. Tänk på att du bara kan kombinera intilliggande celler, men du kan slå samman vertikalt eller horisontellt.
Börja med att markera de celler du vill slå samman. Du kan göra detta genom att markera den första cellen och dra markören genom resten. Du kommer då att se cellerna markerade.
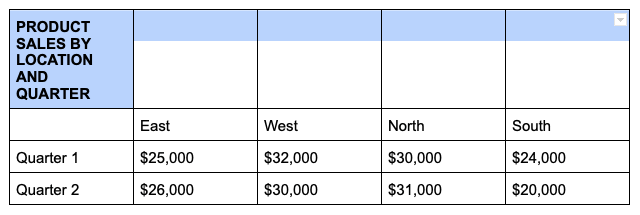
Högerklicka på en av de markerade cellerna och välj Slå samman celler i snabbmenyn.
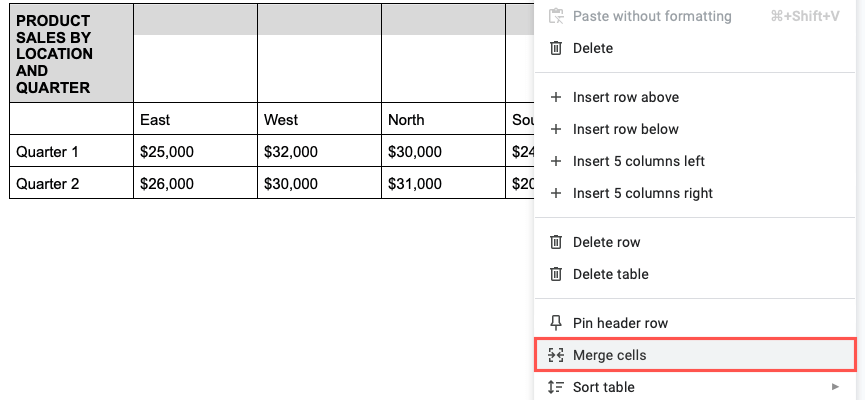
Det är allt som finns med det – du bör se dina celler sammanslagna till en.
Ta bort sammanslagningen av celler i Google Dokument på webben
Om du senare skulle bestämma dig för att de kombinerade cellerna inte fungerar, kan du ta bort dem lika enkelt. Kom ihåg att du bara kan ta bort sammanslagningen av celler som du tidigare har slagit samman.
Högerklicka på den sammanslagna cellen och välj Ta bort sammanfogade celler i snabbmenyn.
Du kommer då att se dina celler återgå till sina ursprungliga tillstånd.
Hur man slår ihop celler i Google Dokument på Android
Om du utnyttjar att arbeta med dina Google Dokument när du är på språng kan du även slå samman tabellceller i appen på Android. Dessutom har du två olika sätt att göra det på.
- Öppna ditt dokument och välj de tabellceller du vill kombinera. Du kan göra detta genom att dra den blå pricken genom cellerna.
- Välj Redigera -knappen (penna) om det behövs och gör sedan något av följande för att slå samman cellerna:
- Tryck på knappen Sammanfoga celler i verktygsfältet längst ned på skärmen.
- Tryck på de tre prickarna i det flytande verktygsfältet som visas på skärmen och välj Slå samman celler i rullgardinsmenyn.
- Du kommer då att se dina sammanslagna celler, redo för dig att arbeta.
För att ta bort sammanfogningen av cellen senare, följ samma steg och antingen avmarkera knappen Sammanfoga eller välj Ta bort sammanfogade celler i menyn med tre punkter.
Hur man slår ihop celler i Google Dokument på iPhone och iPad
I likhet med Android kan du slå samman celler i Google Docs-appen på iPhone och iPad och kan använda en av två metoder.
- Öppna ditt dokument och välj de tabellceller du vill kombinera genom att dra den blå pricken genom cellerna.
- Välj knappen Redigera om det behövs och gör sedan något av följande för att slå samman cellerna:
- Tryck på knappen Sammanfoga celler i verktygsfältet längst ned (iPhone) eller överst (iPad) på skärmen.
- Tryck på Format -knappen (understruken A) högst upp, välj fliken Tabell i popup-menyn och slå på växeln för Sammanfoga celler .
- Du kommer då att se dina celler sammanslagna till en enda cell.
För att ta bort sammanfogningen av cellen senare, följ samma steg och antingen avmarkera knappen Sammanfoga eller inaktivera växeln Sammanfoga celler .
Oavsett om det är en titel, rubriker eller annan data kan du enkelt slå samman celler i en Google Dokument-tabell. För mer, titta på hur du tar bort en ram från en tabell i Dokument .