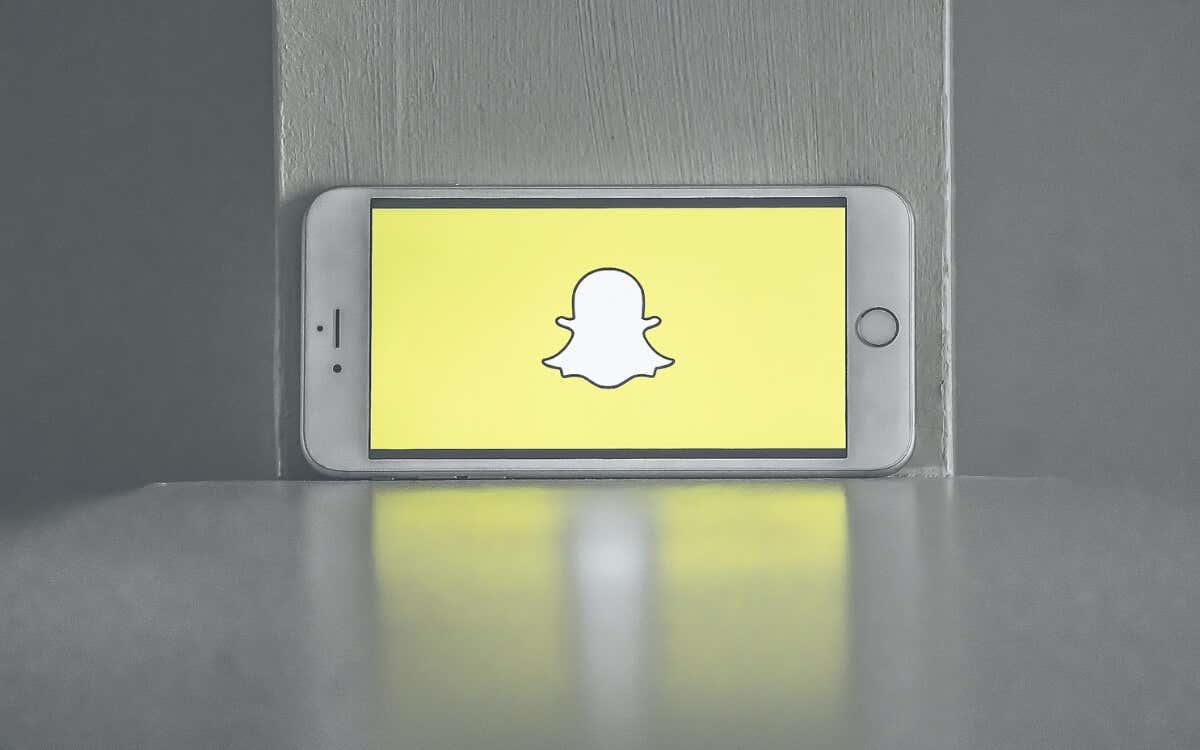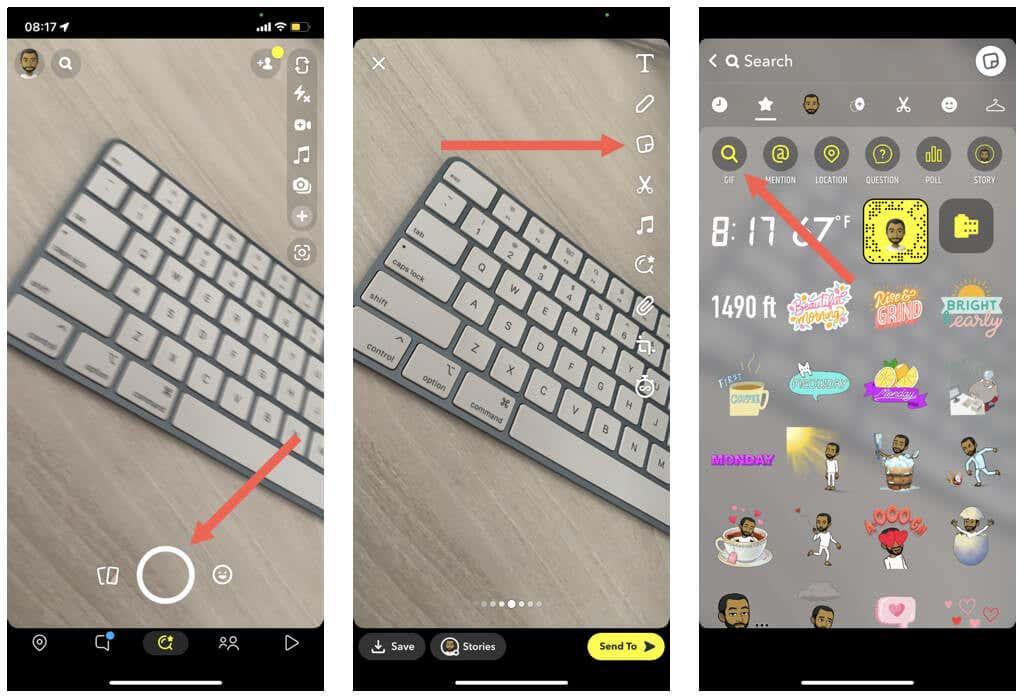Animerade GIF-bilder på Snapchat lägger till roligt och humor, hjälper dig att snabbt uttrycka känslor och reaktioner och är ett bra sätt att lätta upp stämningen.
Men om du är ny på den sociala medieplattformen kan du ha problem med att ta reda på hur du lägger till GIF-filer till dina snaps och konversationer.
Innehållsförteckning
Oroa dig inte. Den här enkla steg-för-steg-handledningen går igenom allt du behöver veta om att skicka GIF-filer via Snapchat på iPhone och Android.
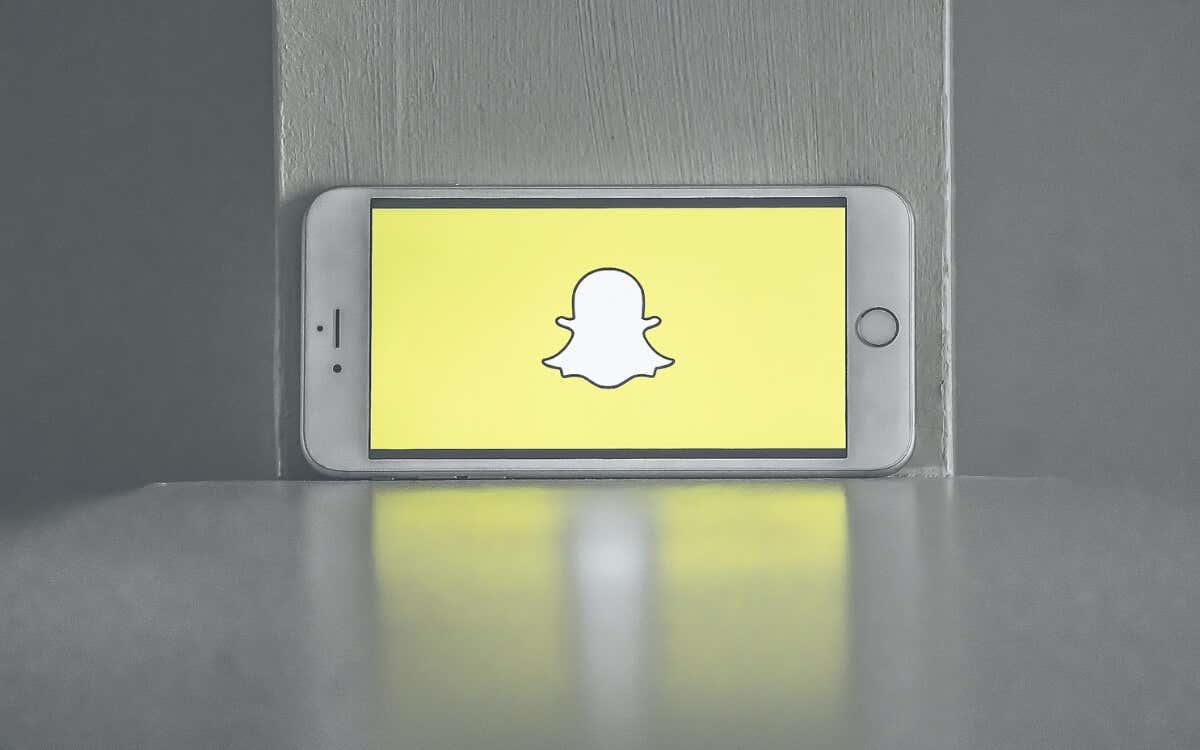
Lägg till GIF-filer till Snapchat Snaps
Snapchat har ett integrerat GIF-bibliotek som låter dig enkelt lägga till animerade klistermärken till dina Snapchat-berättelser. Den hämtar bilderna från GIPHY , en av de största GIF-värdarna på internet, så du har massor av material att välja mellan.
Så här använder du GIF-funktionen för Snapchat-snaps:
- Öppna Snapchat och ta ett foto eller en video.
- Tryck på klistermärkeikonen längst upp till höger på skärmen.
- Tryck på GIF- knappen.
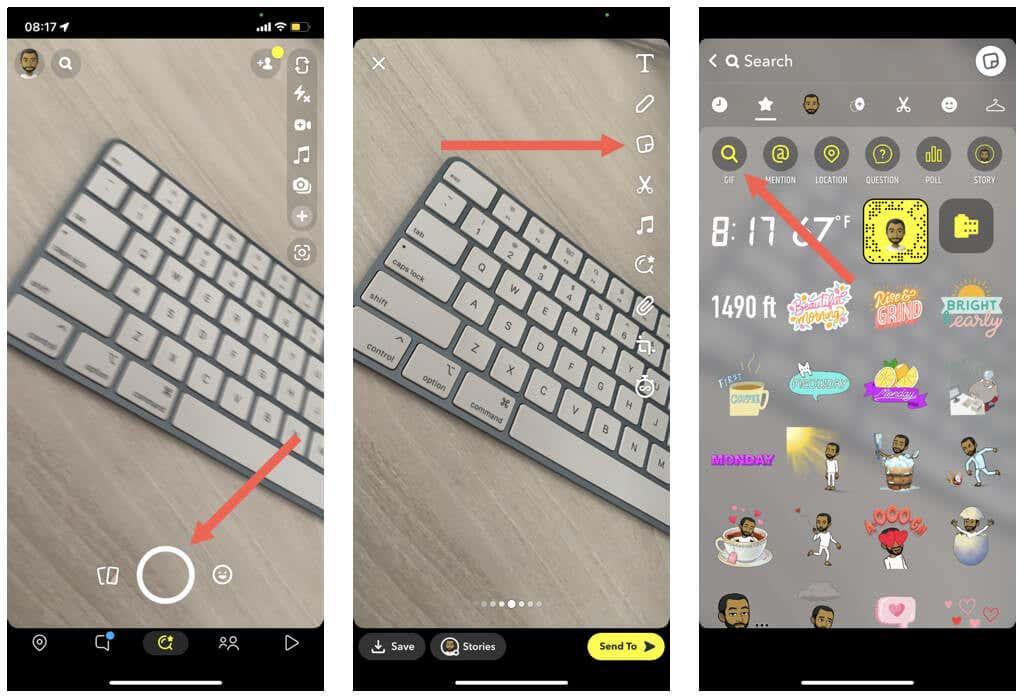
- Bläddra igenom sektionerna For You och Giphy Trending och välj den GIF du vill ha, eller använd sökfältet för att hitta ytterligare GIF-dekaler.
- Dra GIF-filen dit du vill att den ska visas på snapen. Du kan lägga till flera GIF-filer om du vill. För att ta bort en GIF, tryck och dra den till papperskorgen längst ned på skärmen.
- Krydda din snap med andra klistermärken från kategorierna Bitmoji , Scissors och Cameos .
- Tryck på Skicka .

Obs ! Du kan inte infoga GIF-filer från telefonens kamerarulle till dina snaps. Du kan dela GIF-filer till Snapchat, men appen konverterar dem automatiskt till statiska bilder.
Skicka GIF-filer i Snapchat-meddelanden
Snaps åt sidan kan du använda GIF i Snapchat-konversationer. Återigen, det inbyggda GIPHY-biblioteket kan hjälpa dig med det.
Obs : Om du inte kan följa stegen nedan, uppdatera Snapchat-appen till den senaste versionen via App Store eller Play Store och försök igen.
- Inled en konversation på Snapchat.
- Tryck på Emoji -ikonen i det övre högra hörnet av tangentbordet.
- Växla till GIF- fliken.
- Leta reda på den animerade bilden du vill skicka.
- Tryck på GIF för att skicka den.
Lägg till fler GIF-filer till Snapchat-chattar med GIPHY och Gboard
Om du behöver ännu fler GIF-filer för Snapchat-konversationer kan du använda det dedikerade GIPHY-tangentbordet för att få dem på din iPhone. Om du använder en Android-enhet, använd istället Gboards integrerade GIF-tangentbord.
Installera och använd GIPHY-tangentbord på iPhone
GIPHY för iOS kommer som en app och ett tangentbord. Så här installerar du och använder den för att skicka GIF-filer på Snapchat:
- Ladda ner och installera GIPHY- appen från App Store.
- Öppna appen Inställningar och gå till Allmänt > Tangentbord > Tangentbord .
- Tryck på Lägg till nytt tangentbord .
- Välj GIPHY under avsnittet Tredjeparts tangentbord . Du kommer automatiskt att tas tillbaka till föregående skärm.
- Välj GIPHY från tangentbordslistan.
- Slå på reglaget bredvid Tillåt full åtkomst för att ge fullständiga tangentbordsbehörigheter.
- Inled en konversation på Snapchat.
- Tryck och håll nere klotikonen för att visa en lista över aktiva tangentbord – välj GIPHY – Giphy .
- Bläddra igenom listan med GIF-filer eller tryck på Sök GIPHY för att hitta den animerade bilden du vill skicka.
- Tryck på GIF för att kopiera den till din iPhones urklipp.
- Tryck och håll ned fältet Skicka en chatt och välj Klistra in för att skicka GIF.
GIPHY-tangentbordet saknar tangenter, så du måste byta tillbaka till det vanliga tangentbordet om du vill skriva något. Återigen, tryck och håll nere Globe- ikonen och tryck på engelska (US) (eller standardspråket på din iPhone).
Använd Gboard på Android
GIPHY-tangentbordet är tillgängligt för Android, men det är helt enkelt bekvämare att använda Gboard istället. Det är standardtangentbordet på Android-telefoner, så du behöver inte installera någonting. Gboard har sitt eget GIF-bibliotek som du kan använda för att skicka GIF-filer på Snapchat.
För att söka efter och lägga till GIF:er, bara:
- Tryck på Smiley -ikonen längst ner till vänster på skärmen.
- Tryck på GIF- alternativet.
- Sök efter och tryck på en GIF för att skicka den.
Obs ! Om Gboard inte är det aktiva tangentbordet trycker du på tangentbordsikonen längst ner till höger på skärmen för att växla till det.
Tips : Du kan också ladda ner och använda Gboard-appen på iPhone .
Lägg till GIF-filer från fotobiblioteket till Snapchat
Om du har några GIF-filer i telefonens kamerarulle eller fotobibliotek kan du lägga till dem i dina Snapchat-konversationer genom att kopiera och klistra in.
- Tryck länge på en GIF från telefonens kamerarulle eller fotobibliotek och tryck på Kopiera .
- Tryck länge på textinsättningsfältet i Snapchat.
- Tryck på Klistra in .
GIF-bilden bör visas i konversationen omedelbart.
Att skicka GIF-filer på Snapchat på ett enkelt sätt
Som du nyss såg kan du enkelt krydda berättelser och konversationer i Snapchat med GIF. Om du tycker att det inbyggda GIF-biblioteket saknas, kom ihåg att du alltid kan komma åt fler GIF-filer med tangentborden GIPHY och Gboard. Nästa upp, lär dig hur du skapar och lägger till dina egna klistermärken på Snapchat .