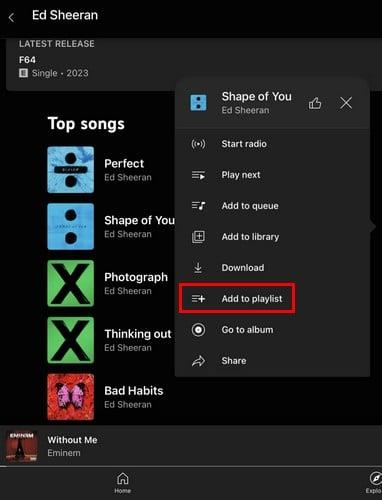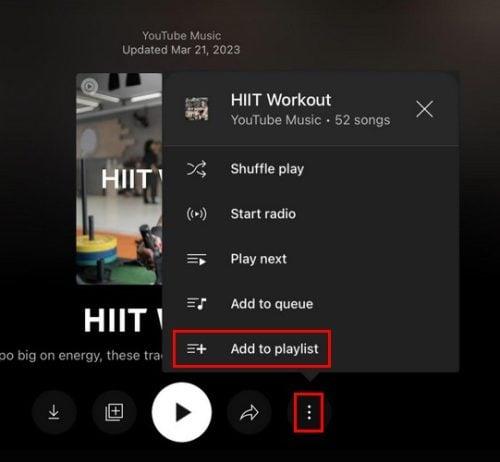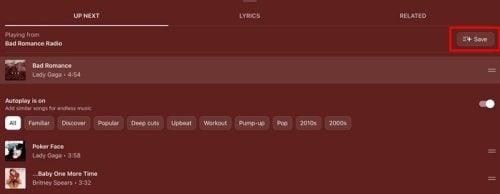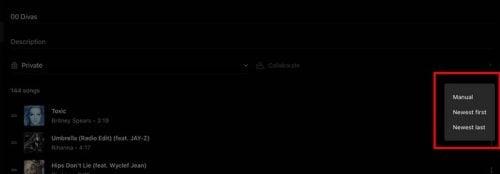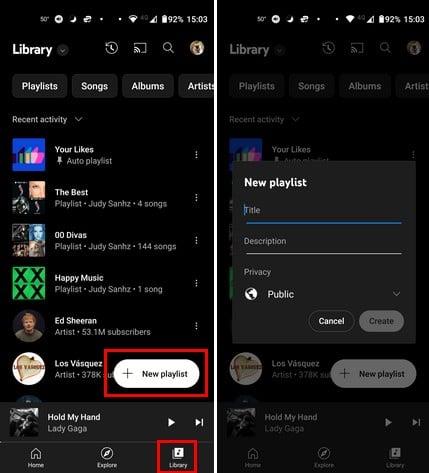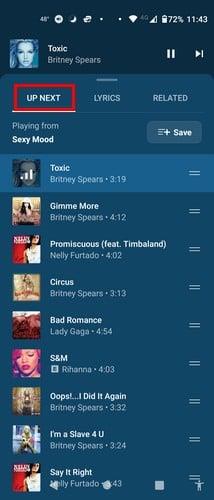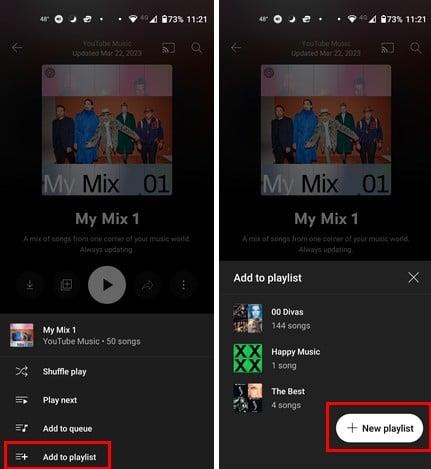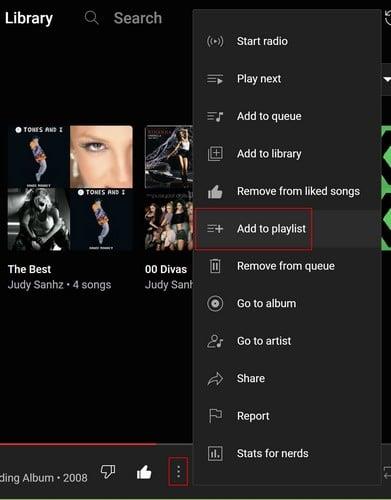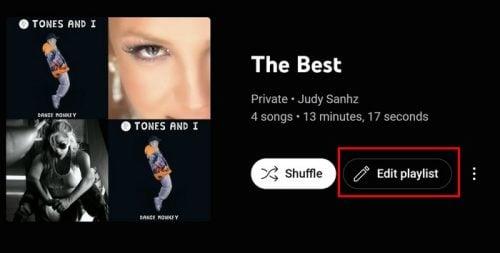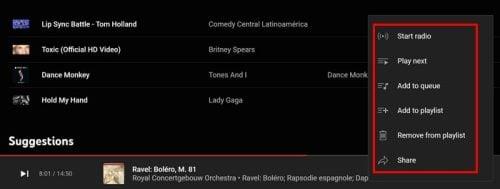När du går till gymmet lyssnar du på musik som kommer att motivera dig; när du vill koppla av kan du lyssna på skogens avkopplande ljud. Men att ha dessa två typer av musik i samma spellista skulle inte vara en bra idé. Till exempel, du är på löpbandet, och nästa ljud upp är det avkopplande ljudet av havsvågor. För att undvika att blanda dem skulle du skapa två olika spellistor så att du vet att alla låtar som spelas passar stämningen. Fortsätt läsa för att se hur du kan skapa en spellista för varje tillfälle.
Hur man skapar en YouTube Music-spellista på iPad
Det är enkelt att skapa en spellista på YouTube Music. Att ha en låter dig veta vilken musik du kommer att lyssna på, och du kommer inte att få några överraskningar. För att skapa en spellista har du fyra alternativ att välja mellan. Det första alternativet skulle vara att söka efter en låt , och när du hittar den i sökresultaten, tryck länge på den och välj alternativet Lägg till i spellista . Och den andra skulle vara att trycka på biblioteksfliken längst ner till höger. Knappen Ny spellista finns längst ner till höger.
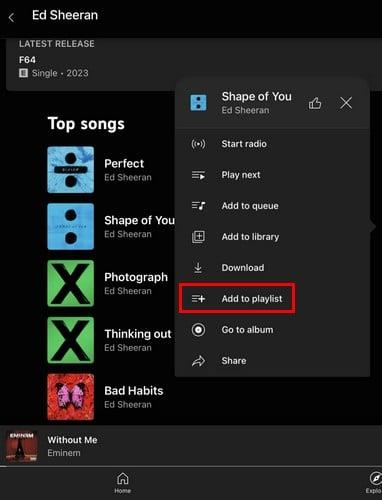
Alternativet Lägg till i spellista på YouTube Music
I nästa fönster kommer du att se alla andra spellistor som du kanske har glömt bort eller någon annan skapat. Men till höger ser du knappen Ny spellista. Tryck på den och namnge din nya spellista. Du måste ge den en titel och en beskrivning, men glöm inte att ändra sekretessinställningarna. Du kan välja mellan alternativ som:
- offentlig
- Onoterat
- Privat
När du är klar trycker du på knappen Skapa så skapas din spellista. YouTube Music tar dig till din nya spellista, där du kan börja lyssna på den, lägga till fler låtar eller redigera den. Bli inte förvånad över att se en spellista med låtar du har gillat.
Det är också möjligt att skapa en spellista från en som redan finns . Du kommer till exempel att se Rekommenderade spellistor på YouTube Musics huvudsida. Om du gillar de flesta låtarna kan du lyssna på dem, men du kommer inte att kunna ta bort de låtar du inte gillar. För att ha alternativet Ta bort, tryck på prickarna till höger om uppspelningsknappen och skapa en ny spellista genom att välja alternativet Lägg till i spellista.
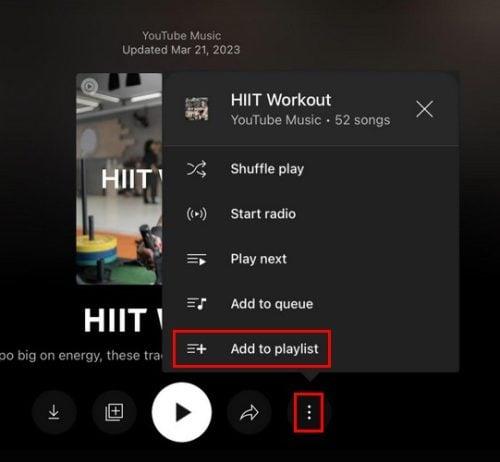
Alternativet Lägg till i spellista från Rekommenderad spellista
Precis som de andra spellistorna måste du namnge den och ändra sekretessinställningarna. Tryck på Skapa för att göra det slutgiltigt. Nu har du en spellista som du kan redigera genom att ta bort de låtar du inte gillar sedan du skapade den. Du kan också börja spela valfri låt och trycka på fliken Nästa längst ner till vänster följt av knappen Spara uppe till höger.
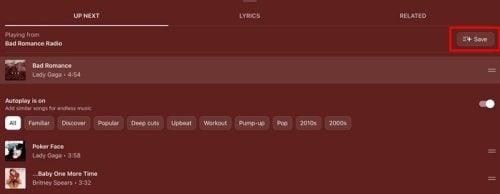
Spara-knapp från en kö på YouTube Music
Efter det, tryck på knappen Ny spellista längst ner till höger och namnge din spellista. Det är de fyra sätten att skapa en spellista på YouTube Music. Du vet aldrig när du kanske vill göra det, och ju fler alternativ du har, desto bättre.
Hur man redigerar en spellista på YouTube Music på iPad
Gå till spellistan du vill redigera genom att trycka på biblioteksikonen längst ner till höger. Välj spellistan så ser du en pennikon till vänster om uppspelningsknappen. Tryck på den och du kan göra saker som att ändra följande:
- namn
- Beskrivning
- Privata inställningar
- Samarbeta
Du kan också göra saker som att ändra ordningen på låten genom att trycka länge på de två raderna till vänster om låten och dra den uppåt eller nedåt. Ett annat sätt att ändra ordningen är att trycka på rullgardinsmenyn som finns uppe till höger i spellistan, så ser du alternativ för att organisera låtarna, till exempel:
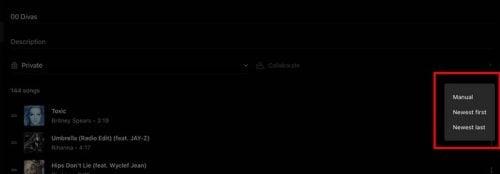
Ändra låtordning i YouTube Music
- Manuell
- Nyaste först
- Nyaste sist
Genom att trycka på prickarna till höger om varje låt ser du även ytterligare alternativ, som:
- Starta radio
- Spela Nästa
- Lägg till i kö
- Lägg till i biblioteket
- Ladda ner
- Lägg till i spellista
- Ta bort från spellistan
- Gå till Album
- Gå till artist
- Dela med sig
Längst ned i spellistan ser du också alternativet att lägga till en annan låt.
Hur man raderar en spellista på YouTube Music på iPad
När det är dags att skiljas åt med en spellista kan du radera den genom att trycka på biblioteksfliken, följt av prickarna till höger om spellistan. Alternativet Ta bort spellista kommer att vara det sista på listan. Du kan också öppna spellistan, trycka på de tre prickarna till höger om uppspelningsknappen och välja Ta bort spellista.
Hur man skapar en YouTube Music-spellista på Android
För att skapa en spellista på Android kan du följa samma alternativ som på iPad. När du först öppnar appen trycker du på fliken Bibliotek längst ner till höger och trycker på knappen Ny spellista . Du kan lägga till information som en titel och beskrivning och ändra sekretessinställningarna. När du är klar med det trycker du på knappen Skapa.
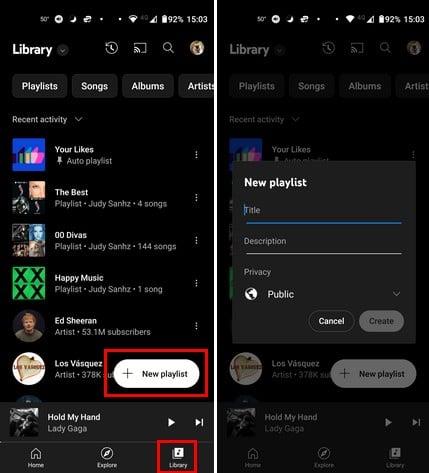
Skapa spellista-knapp för YouTube Music för Android
Andra sätt att skapa en spellista är genom att spela valfri låt, trycka på prickarna uppe till höger och välja Lägg till i spellista. Knappen Ny spellista finns längst ner till höger. Du kan ta den vägen, eller istället för att trycka på prickarna kan du välja alternativet Upp Nästa längst ner till vänster. Du kommer att se en lång lista med kommande låtar när du väljer den. Tryck på knappen Spara uppe till höger, följt av knappen Ny spellista.
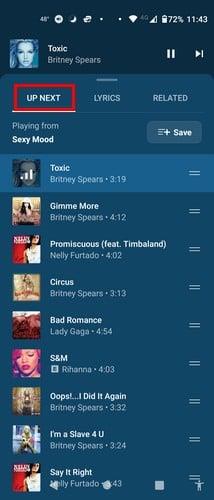
Spara-knappen på YouTube Music
Du kan också skapa en spellista från en redan befintlig . Genom att skapa den själv kan du göra saker som att ta bort en låt – något du inte kan göra när de redan är gjorda. Du måste öppna en skapad spellista och trycka på prickarna till höger om uppspelningsknappen. Välj alternativet Lägg till i spellista och tryck på knappen Ny spellista.
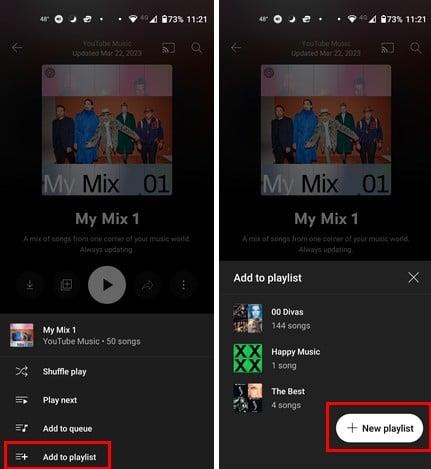
Skapa en ny spellista från en redan befintlig
Så här redigerar du din YouTube Music-spellista
Du kan enkelt redigera din spellista genom att trycka på fliken Spellista längst ner till höger och välja prickarna, följt av alternativet Redigera spellista. Tryck på pennikonen för samma resultat om du har öppnat spellistan. Du kan redigera saker som:
- Titel
- Beskrivning
- Integritet
- Låtordning
Du kan ändra ordningen på låtarna genom att trycka på och sedan föra fingrarna dit du vill att låten ska hamna. Det finns också möjlighet att trycka på rullgardinsmenyn som redan är inställd på Manuell. Du kommer att se andra alternativ, till exempel:
- Manuell
- Nyaste först
- Nyaste sist
Hur man raderar en YouTube Music-spellista på Android
För att radera spellistorna du har skapat, tryck på biblioteksikonen och välj Ta bort spellista från de listade alternativen. Det är allt som finns.
Hur man skapar en YouTube Music-spellista – webb/app
Saker och ting kommer att placeras annorlunda när du skapar en spellista på din dator. När det är öppet klickar du på alternativet Bibliotek längst upp, följt av fliken Spellista .

Fliken Bibliotek och spellista på YouTube Music Web
Alternativet Ny spellista kommer att vara det första som visas. När du klickar på den måste du lägga till information som:
- Titel
- Beskrivning
- Privata inställningar
När du är klar klickar du på knappen Skapa och allt är klart.
Du kan också skapa en spellista genom att spela valfri låt och klicka på de tre prickarna. Klicka på Lägg till i spellista, följt av knappen Ny spellista. Lägg till nödvändig information och klicka på knappen Ny spellista.
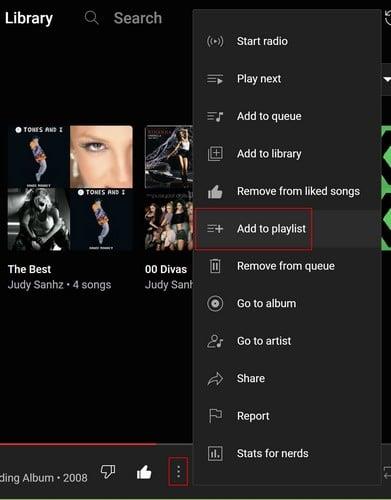
Nytt spellistaalternativ på YouTube Music Web
Kopiera samma spellista genom att hitta en du gillar och klicka på de tre prickarna. Du kan hitta dessa prickar innan du öppnar spellistan eller efter. Om du öppnar spellistan kommer de att finnas till höger om alternativet Lägg till i bibliotek. När du klickar på dem väljer du alternativet lägg till i spellista, följt av knappen Ny spellista.
Hur man redigerar en spellista på YouTube Music Web
Nu när du har skapat alla spellistor du vill ha, så här redigerar du dem. Klicka på biblioteksfliken högst upp för att se alla skapade spellistor. Du ser de tre prickarna genom att placera markören på den du vill redigera. Genom att klicka på dem ser du alternativet att redigera. Om du öppnar spellistan kommer alternativet Redigera spellista och Redigera-knappen att finnas till höger om Blanda.
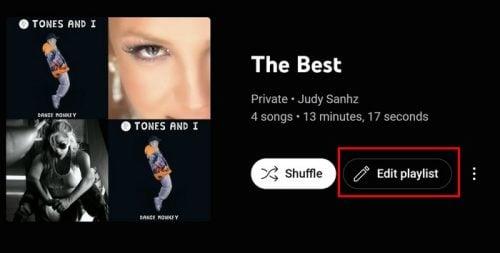
Redigera alternativ på YouTube Music Web
Redigering på webben kommer att vara lite annorlunda än på din enhet. När du klickar på alternativet Redigera kan du bara ändra saker som:
- Titel
- Beskrivning
- Integritet
Det finns ingen anledning att klicka på det här alternativet för att göra andra saker som att radera en låt. Placera markören över låten du vill redigera och ytterligare ikoner visas. Du kommer till exempel att se en ruta för att välja låten, gilla/ogilla, och prickar med andra alternativ. Dessa andra alternativ inkluderar:
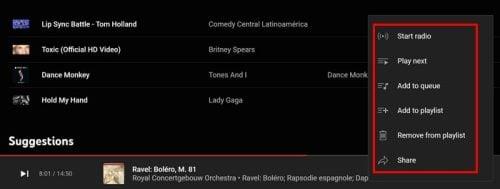
Ytterligare alternativ
- Starta radio
- Spela nästa
- Lägg till i kö
- Lägg till i spellista
- Ta bort från spellistan
- Dela med sig
Hur man raderar en YouTube Music-spellista – Webb
Kom ihåg att du bara kan förenkla spellistor som du har skapat. För att radera en spellista, gå till biblioteksfliken och klicka på prickarna, följt av alternativet Ta bort spellista. Eller så kan du öppna spellistan, klicka på prickarna högst upp och välja borttagningsalternativet.
Vidare läsning
Andra artiklar du kan läsa om YouTube Music kan vara hur du hittar sammanfattningen för 2022 . Eller, om nästa låt inte spelas , här är några användbara tips för att försöka fixa det. Sedan finns det artikeln som också visar hur du inaktiverar/aktiverar Background Play . Det kan vara bra att stänga av YouTube Music när du stänger av enhetens skärm, något som inte kommer att hända. Du kan alltid använda sökfältet om du letar efter ett specifikt ämne.
Slutsats
YouTube Music har många musikalternativ för sina användare. Det är därför det är viktigt att skapa spellistor med olika genrer, så låtar är lättare att hitta. Men du kanske har vissa låtar överst på listan, så du kanske vill redigera dem också efter att ha skapat dem. Stegen för att göra detta och mer är enkla att göra oavsett enhet är lätta att göra, men vissa kan placeras annorlunda. Vilken enhet lyssnar du mest på YouTube Music på? Dela dina tankar i kommentarerna nedan, och glöm inte att dela artikeln med andra på sociala medier.