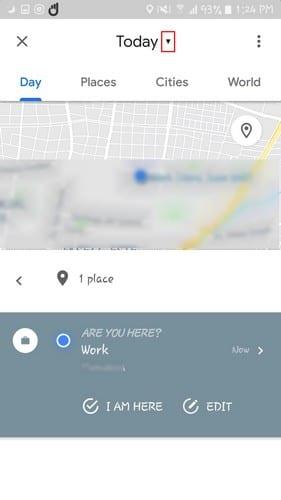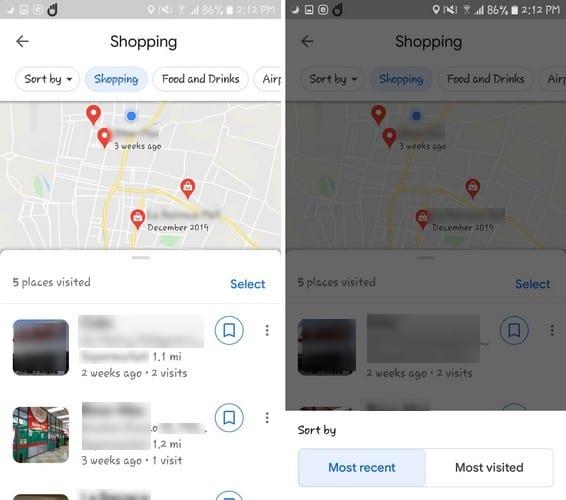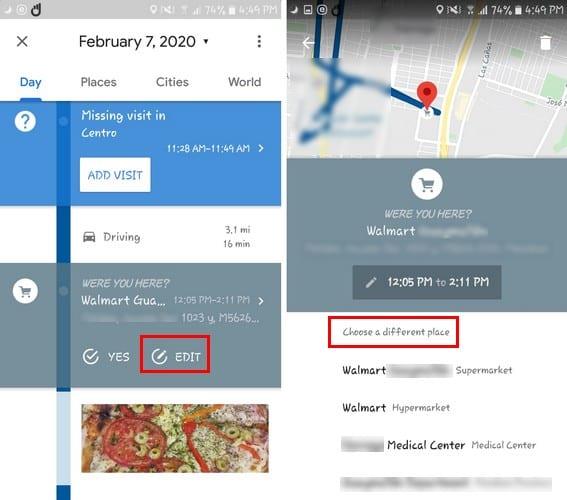Om du någonsin behöver komma ihåg var du var förra veckan kan Google Timeline hjälpa dig med det. Det kan ge dig din platshistorikinformation, och det låter dig också redigera den.
Google Timeline kan också spara vilka bilder som helst, men det beror på hur du har ställt in dina kamerainställningar och att du har webb- och appaktivitet på. Din tidslinje är privat, så bara du kan se den, men hur kan du skapa din egen Google-tidslinje?
Hur du skapar och ser din Google-tidslinje
Om du vill skapa en Google-tidslinje med din Android-enhet öppnar du Google Maps-appen. Tryck på menyraderna och välj alternativet Tidslinje (det andra från toppen).

Om det är första gången du använder funktionen kommer du att se meddelandet Utforska din aktualitet. När du är klar med att läsa trycker du på den blå Let's Go- knappen för att fortsätta.
Tidslinjen börjar visa dig de platser du besökte den dagen. Om du vill se var du var några tidigare dagar, tryck på rullgardinsmenyn till höger om alternativet Idag.
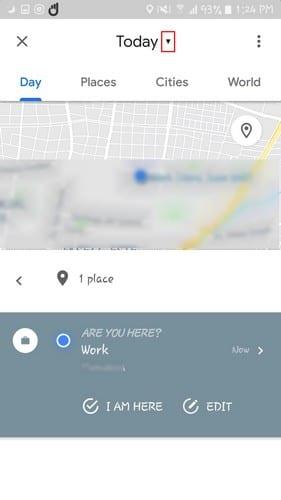
Om du inte ser en plats du har besökt är chansen stor att du inte har platsen på. Svep åt sidorna för att se din tidslinje från en annan månad.
Tryck på platserna organiserade i sektioner som:
- Handla
- Mat och dryck
- Sevärdheter
Varje besök kommer att visa dig antalet gånger du besökte, hur långt det är hemifrån och hur länge sedan du besökte. Genom att trycka på platsen du besökt har du möjlighet att skriva recensioner så att du kan hjälpa andra att avgöra om det är värt att besöka eller inte.
Andra platser som du kommer att se på din Google-tidslinje inkluderar:
- sporter
- Kultur
- Hotell
- Flygplatser
Tryck på bokmärkesikonen till höger för att spara den platsen i listor som:
- Favorit
- Memes
- Vill gå
- Stjärnmärkta platser
Om du vill finns det ett alternativ högst upp för att skapa en ny lista. Genom att trycka på prickarna längst till höger ser du alternativ för att antingen se det senaste besöket eller ta bort alla besök.
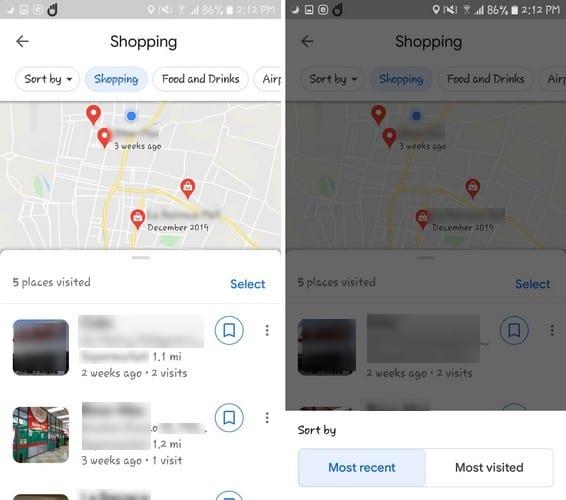
När du öppnar en sektion, till exempel de platser du besökt, under Shopping-sektionen, kommer du också att se en rullgardinsmeny Sortera efter där du kan sortera platserna du har besökt efter Senaste eller Mest besökta.
Hur du redigerar din Google-tidslinje
Ingen tjänst är perfekt, och Google är en av dem. Om du ser att det finns en plats du inte har besökt på din tidslinje kan du redigera den genom att aktivera Webb- och appaktivitet . Om du inte har den på kommer du inte att kunna göra några ändringar.
För att aktivera webb- och appaktivitet gå till:
- Meny
- Tidslinje
- Tryck på de tre prickarna
- Gå till Inställningar och Sekretess
- Under Apphistorik ska webb- och appaktivitet vara på
Så länge du är i det här området, kom ihåg att du också kan få dina Google Foton att visas på din tidslinje. Under din tidslinje avsnittet Kontrollera att foton alternativet Google växlas på. För att redigera någonstans du inte har varit på, men visas på din tidslinje, gå till:
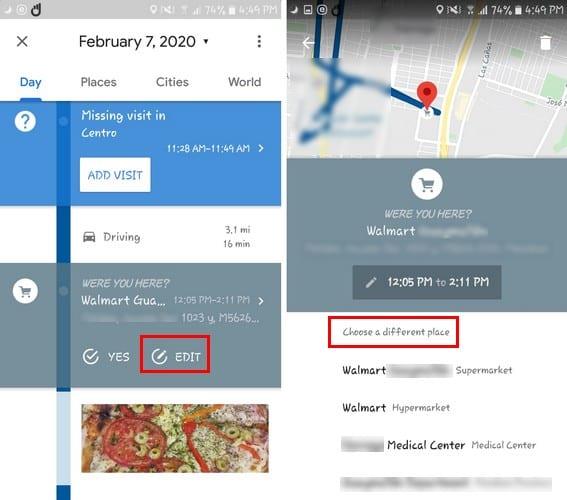
- Meny
- Tidslinje
- Hitta fel plats på tidslinjen
- Tryck på den
- Välj Redigera
- Välj rätt plats från förslagen längst ned eller sök efter rätt plats med hjälp av sökverktyget längst ned
Gör Googles tidslinje bättre när du använder batterisparläge
Vem vill inte spara på batteritiden, eller hur? För dessa tillfällen, när du använder endast enhetsläge eller batterisparläge, kan du göra Googles tidslinje bättre genom att gå till:
- Meny
- Tidslinje
- Prickar
- inställningar
- Plats
- Läge
- Batterisparläge eller läge endast enhet
- Välj Ja
Slutsats
Google Timeline är ett utmärkt sätt att hålla reda på dina aktiviteter. På så sätt, om du inte kommer ihåg om du ätit en restaurang eller inte, kan du alltid kontrollera din tidslinje. Vad är dina tankar om funktionen? Låt mig veta i kommentarerna nedan.