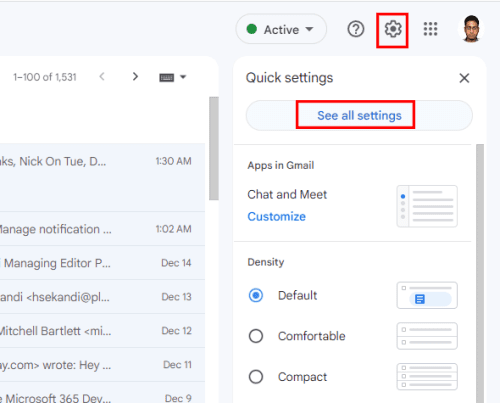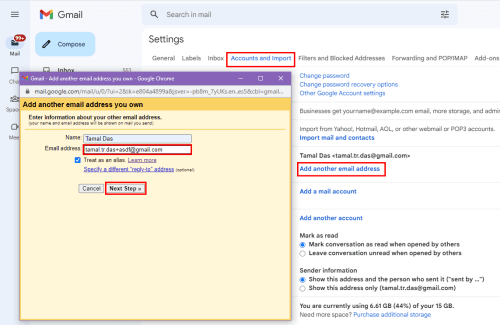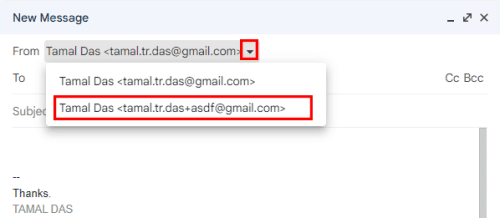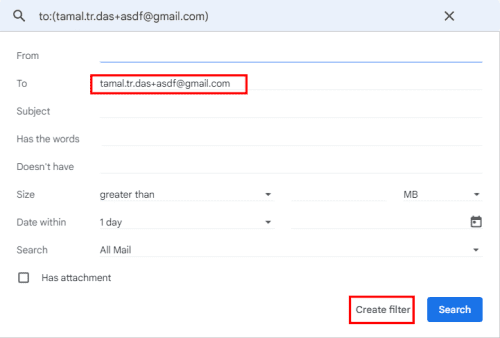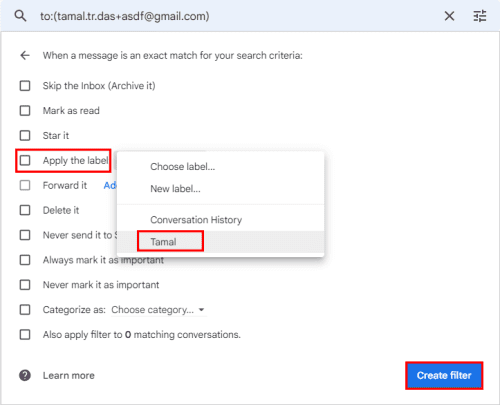Får du hundratals marknadsföringsmeddelanden från webbplatser och appar till ditt personliga Gmail? Stoppa sådana e-postmeddelanden och njut av andra fördelar genom att lära dig hur du skapar ett Gmail-alias.
Du kanske har märkt att nästan alla webbplatser, webbappar, mobilappar, nyhetsbrev, nedladdningar etc. ber om ett e-postmeddelande innan du får tillgång till innehållet. Det är ett sätt att samla in din e-post så att marknadsföringsteam kan nå dig med erbjudanden och kampanjer.
Gör sådana e-postmeddelanden irriterande eller distraherar dig på jobbet eller hemma? I de flesta fall, ja! Vad gör man då? Skapar du alternativa e-postmeddelanden? Självklart inte! Du använder alias-e-postmeddelanden i Gmail och håller det ursprungliga e-postmeddelandet borta från uppmaningsmail.
Den här artikeln hjälper dig att lära dig Gmail-alias e-postkonfiguration, användning och underhåll på enkel engelska.
Vad är Alias-e-postmeddelanden i Gmail?
Gmail erbjuder ett e-postaliasverktyg för att hålla din e-post hemlig och krånglig. Du kan använda den för att utnyttja rabatterbjudanden på e-handelswebbplatser, registrera dig för gratis webbappar och mer. Efterföljande marknadsförings- och uppmaningsmail kommer inte att belamra den primära inkorgen.
Den har flera namn som följande:
- Alternativ email-adress
- E-postadress för vidarebefordran
Tjänsten är tillgänglig för e-postinnehavare av Gmail och Google Workspace. I Gmail måste du använda tillfälliga Gmail-alias-e-postmeddelanden om du vill undvika att skapa flera Gmail-e-postmeddelanden.
Tvärtom, i Google Workspace kan administratören lägga till upp till 30 e-postalias åt dig. Du behöver inte göra något annat än att välja Gmail-alias e-postmeddelanden i fältet Från när du skickar e-post.
Varför behöver du Alias-e-postmeddelanden i Gmail?
Det finns oändliga skäl att använda Gmail alias e-postmeddelanden. Följande lista beskriver några av de uppenbara orsakerna:
- Du vill prova de bästa och kostnadsfria nyhetsapparna för din Android , och apparna ber om e-postverifiering. Här skulle det vara bäst om du använde e-postalias för att undkomma bombardementen av marknadsföringsmejl.
- Du älskar tekniknyhetsbrev och registrerar dig mycket för dem. Använd ett alias-e-postmeddelande för att filtrera dem automatiskt till en nyhetsbrevsmapp i din Gmail.
- Registrera dig för onlinekampanjkoder, rabatter etc. utan att ange din e-post.
- Du äger ett litet företag och behöver skapa olika e-postmeddelanden: [email protected], [email protected], [email protected], etc.
- Du måste vidarebefordra alla inkommande e-postmeddelanden från en anställd som har lämnat verksamheten till en ny anställd som precis har tillsatt den lediga tjänsten.
Hur man skapar ett Gmail Alias-e-postmeddelande för personligt Gmail
Efter att ha läst alla fördelar kanske du undrar hur man skapar en alias-e-postadress i Gmail, om det är en komplicerad uppgift, hur man använder den, etc.
Att skapa alias-e-postmeddelanden i Gmail är löjligt enkelt om du följer dessa steg:
- Öppna Gmail i en webbläsare.
- Klicka på menyn Inställningar .
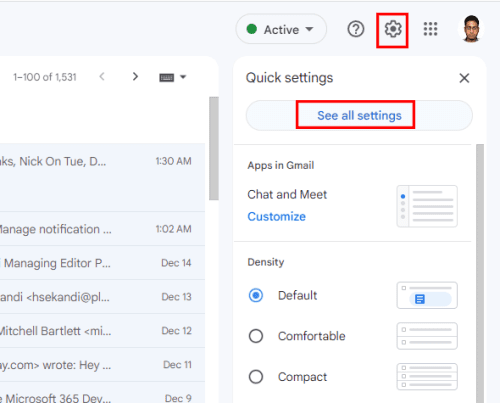
Gå till Gmail-inställningsmenyn från Gmail för att ställa in e-postalias i Gmail
- Välj nu Visa alla inställningar .
- Välj Konton och import i den övre menyraden .
- Välj Lägg till en annan e-postadress i alternativet Skicka e-post som.
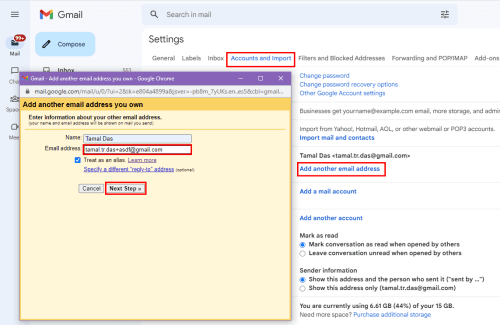
Skriv in Gmail alias e-postmeddelanden i Gmail och lägg till ytterligare en e-postruta
- Ange nu din e-postadress och lägg till en punkt någonstans i användarnamnet. Om din e-postadress till exempel är [email protected], skriv [email protected].
- Alternativt, om din e-post redan innehåller punkter, sätt ett plustecken (+) i slutet av användarnamnsdelen och lägg sedan till valfri gobbledegook som asdf, qwerty, zxcvb, etc. Om din e-postadress till exempel är john.doe@gmail .com, skriv [email protected].
- Klicka nu på knappen Nästa steg för att slutföra processen.
Hur man skapar en Gmail Alias Email for Work/School Email
Om du är Google Workspace-administratör och vill ha Gmail-alias-e-postmeddelanden för ditt team följer du dessa steg. Om du är anställd och vill att administratören ska konfigurera e-postalias åt dig, vidarebefordra den här artikeln till din Google Workspace-administratör så att de kan följa stegen nedan:
- Gå till din Googles administratörskonsol . Endast administratörer kan göra detta.
- Från administratörskonsolen navigerar du till Användare genom att klicka på Meny och välja Katalog .
- Välj ett användarnamn som du vill konfigurera Gmail-alias för e-post.
- Välj Lägg till alternativa e-postmeddelanden . Du hittar detta under användarens namn till vänster.
- Skriv in alias användarnamnet, delen före @-tecknet . Till exempel [email protected] för din primära e-postadress [email protected].
- Klicka på Spara ! Om 24 timmar eller tidigare kommer du att börja ta emot e-postmeddelanden till din primära e-post från alias-e-postmeddelandet.
Tyvärr stöder inte Gmail-appar på iPhone, iPad eller Android den här funktionen. Så det skulle vara bäst om du öppnade Gmail med en webbläsare för att skapa ett Gmail-alias på dessa enheter.
Hur man använder Alias-e-postmeddelanden i Gmail
Nedan hittar du stegen att följa för att använda de nyskapade alias-e-postmeddelandena:
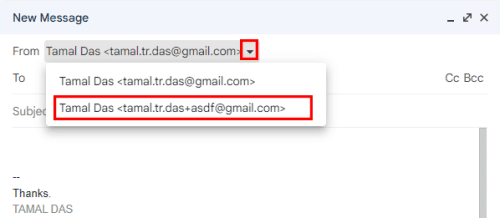
Hur man använder e-postalias i Gmail
- Leta efter en rullgardinsmeny bredvid formulärfältet på kortet Nytt meddelande.
- Klicka på rullgardinsmenyn för att välja någon av alias-e-postmeddelandena i Gmail.
Hur man filtrerar e-postmeddelanden med Gmail Alias-e-postmeddelanden
Det bästa med alias-e-postmeddelanden är att du automatiskt kan dirigera inkommande e-postmeddelanden till specifika mappar. Här är hur:
- Klicka på ikonen Visa sökalternativ i Gmails sökfält .

Välj visa sökalternativ i Gmails sökfält
- Skriv in alias-e-postmeddelandet i fältet Till .
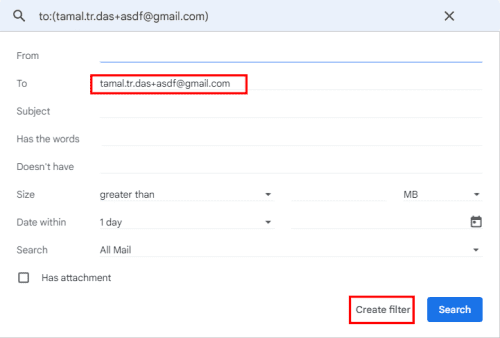
Skapa ett e-postfilter med ett Gmail-e-postalias
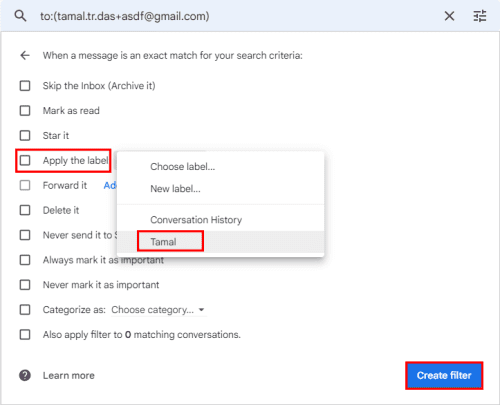
Välj en etikett för att filtrera inkommande e-postmeddelanden från Gmail-alias
- Välj ett eller flera alternativ från följande lista som visas.
Hur man tar bort Gmail Alias-e-post
Du kan upprepa samma steg som nämns i avsnittet skapa Gmail-alias. När du kommer till aliasskärmen för e-postmeddelanden ser du ikonen för papperskorgen eller ta bort . Du kommer att se knappen Ta bort bredvid e-postaliasen för Google Workspaces administratörskonsol.

Hur man tar bort Gmail Alias-e-post
Klicka på ikonen Ta bort eller knappen Ta bort för att ta bort e-postalias från Gmail eller Google Workspace.
Slutsats
Ge det ett försök! Nu vet du hur du skapar ett Gmail-alias e-post utan ansträngning. Du kommer att uppleva en krånglig och organiserad Gmail.
Om du använder olika metoder eller har coola tips om Gmail alias e-post, glöm inte att nämna dem i kommentarsfältet. Nästa steg är hur du schemalägger ett e-postmeddelande på Gmail.