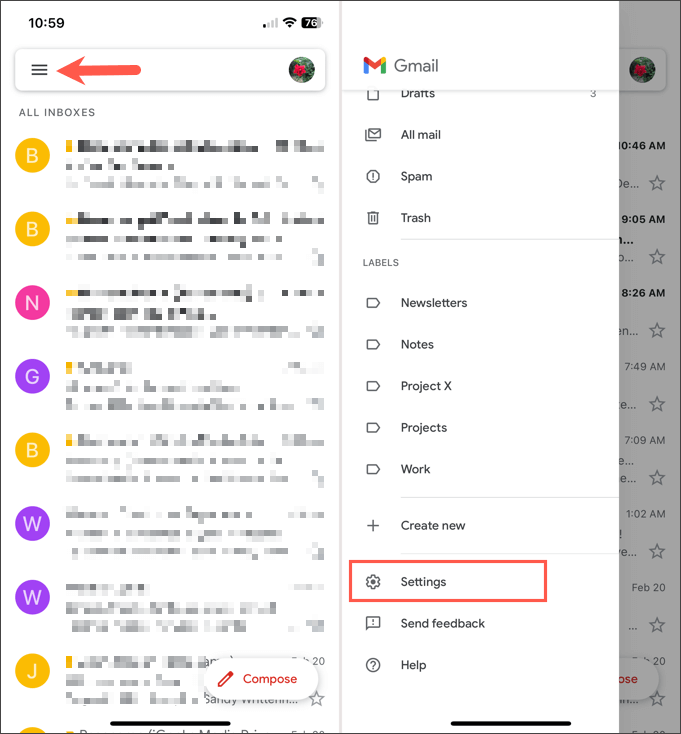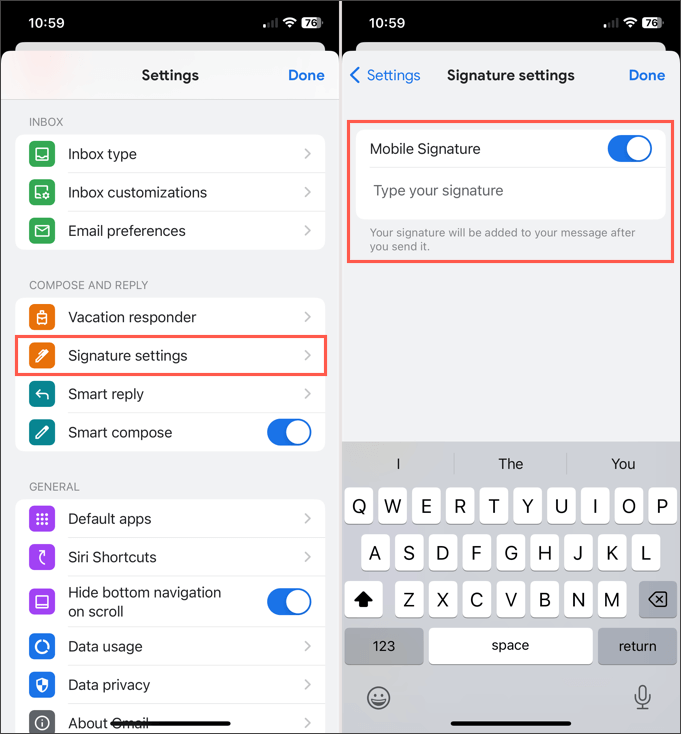Genom att skapa en e-postsignatur behöver du inte skriva ditt namn, kontaktinformation eller webbplats längst ner i varje e-postmeddelande du skickar. Istället kan du skapa en e-postsignatur och automatiskt infoga den eller välja att lägga till den i enskilda e-postmeddelanden.
Vi visar dig hur du skapar en signatur i Gmail, Outlook, Hotmail, Yahoo och iCloud Mail. Oavsett om du inkluderar ditt namn och jobbtitel eller lägger till en avslutning som "Tack", sparar du tid från att skriva in den manuellt senare när du konfigurerar en e-postsignatur i förväg. Se det som en mall som du kan återanvända om och om igen.
Innehållsförteckning

Hur man skapar en signatur i Gmail
Du kan enkelt skapa en e-postsignatur om du har ett Gmail-konto. Dessutom kan du ställa in flera signaturer med Gmail på webben. Detta gör att du kan använda en professionell e-postsignatur för företag och en personlig e-postsignatur för tillfälliga e-postmeddelanden.
I Gmail Mobile App
Du kan skapa en signatur på bara några minuter när du använder Gmail-mobilappen på Android eller iPhone.
- Öppna Gmail-appen och tryck på menyikonen (tre rader) uppe till vänster.
- Flytta ner till och välj Inställningar i menyn.
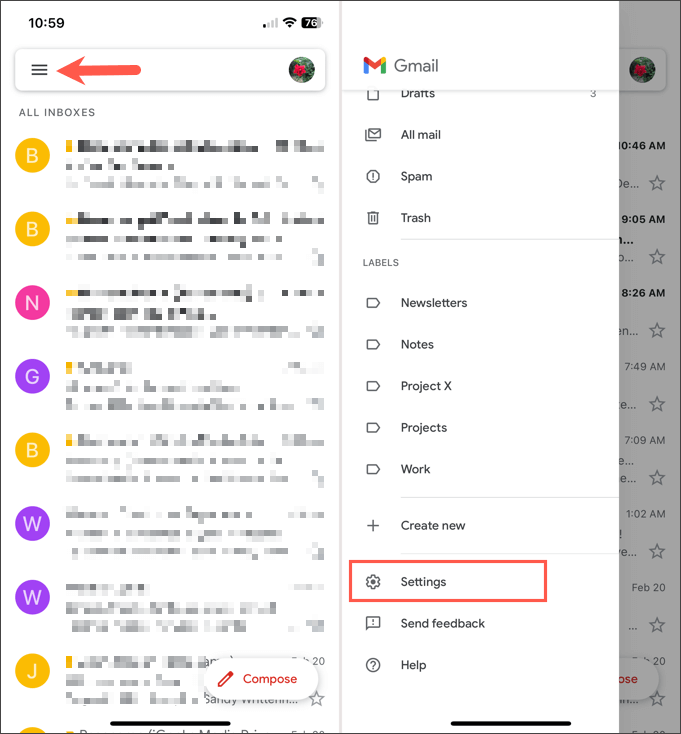
- Välj Signaturinställningar i avsnittet Skriv och svara.
- Slå på reglaget längst upp för att aktivera en mobilsignatur .
- Markera rutan nedanför och skriv in signaturen du vill använda.
- När du är klar trycker du på Klar .
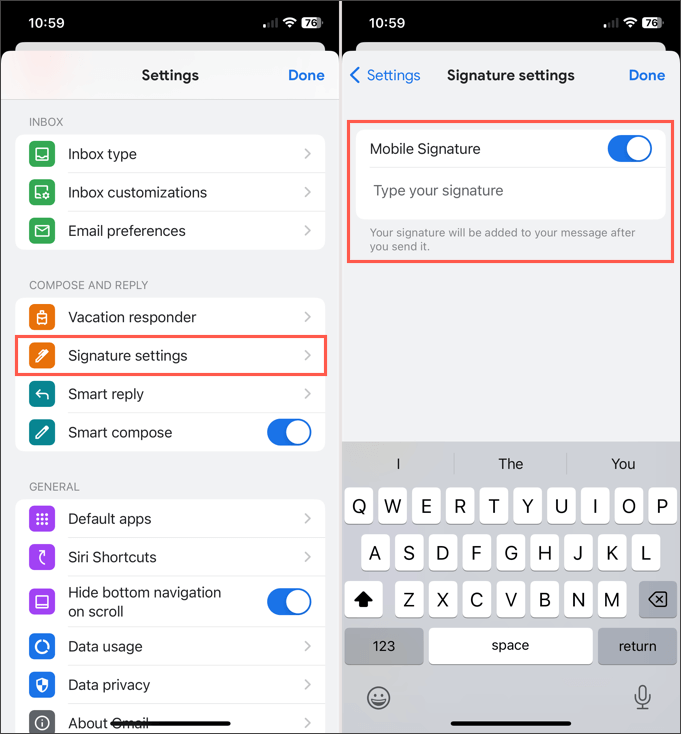
Om du har flera Gmail-konton kan du skapa signaturer i mobilappen för dessa också. Först, på Gmails huvudskärm, tryck på din profilikon uppe till höger och välj kontot. Följ sedan stegen ovan för att skapa e-postsignaturen.
För närvarande kan du bara ställa in en signatur per konto i Gmail-mobilappen, och signaturen läggs till automatiskt i alla utgående e-postmeddelanden.
På Gmails webbplats
Besök Gmail på webben och logga in. Följ sedan dessa steg för att skapa din e-postsignatur.
- Välj kugghjulsikonen uppe till höger och välj Visa alla inställningar i sidofältet som visas.
- Gå till fliken Allmänt och flytta ner till avsnittet Signatur .
- Välj Skapa ny .
- Ge din signatur ett namn och välj Skapa .
- Skriv in texten för din signatur i rutan och använd formateringsalternativen i verktygsfältet för teckensnitt, fetstil, kursiv stil eller infoga en bild som en huvudbild.
- Om du vill ställa in den nya signaturen som standard för nya e-postmeddelanden och/eller svar och vidarebefordran väljer du den i rullgardinsrutorna under Signaturstandarder .
- Alternativt kan du markera rutan för att infoga signaturen före citerad text i svar.
- När du är klar väljer du Spara ändringar längst ned på skärmen.
Om du vill ställa in andra signaturer för olika typer av e-postmeddelanden, följ helt enkelt samma steg som ovan. Observera bara att du bara kan välja en signatur som standard för nya e-postmeddelanden eller svar och vidarebefordran.
Välj en signatur på Gmails webbplats
Om du bestämmer dig för att inte ställa in en standard eller vill välja en annan signatur för din e-post är detta enkelt att göra.
I verktygsfältet längst ned i fönstret Skriv e-post , välj ikonen Infoga signatur (penna). Välj sedan signaturen du vill infoga i pop-out-menyn.
Hur man skapar en signatur i Outlook och Hotmail
Oavsett om du har en e-postadress för outlook.com eller hotmail.com kan du skapa din signatur i Outlook-mobilappen eller på Microsoft Outlook-webbplatsen.
I Outlook Mobile App
- Öppna Outlook-appen på Android eller iPhone och tryck på hemikonen uppe till vänster.
- Välj kugghjulsikonen längst ned till vänster för att öppna skärmen Inställningar.
- Välj Signatur i avsnittet Mail.
- Om du vill skapa en separat signatur för varje konto, slå på växeln för Per Account Signature . Om du inte aktiverar den här funktionen kommer samma signatur att användas för alla konton.
- Välj en eller flera rutor under växlingsknappen och skriv sedan in din signatur i redigeraren som visas. Tryck på bockmarkeringen uppe till höger när du är klar.
Tryck på bakåtpilen uppe till vänster för att avsluta och X för att stänga inställningarna. Dina ändringar sparas automatiskt.
På Outlook-webbplatsen
Besök Outlook på webben och logga in. Följ sedan dessa steg för att skapa din e-postsignatur.
- Välj kugghjulsikonen uppe till höger och välj Visa alla Outlook-inställningar i sidofältet som visas.
- I popup-fönstret väljer du Mail längst till vänster och sedan Skriv och svarar till höger.
- Överst ser du avsnittet E-postsignatur .
- Ge din signatur ett namn och skriv in texten i rutan nedanför. Precis som Gmail kan du formatera signaturen med hjälp av verktygsfältet i redigeraren. Använd fetstil eller understrykning på ett telefonnummer, lägg till en bild eller företagslogotyp, eller infoga länkar till sociala medier.
- Välj Spara längst ner till höger.
- Om du vill ställa in den nya signaturen som standard för nya e-postmeddelanden och/eller svar och vidarebefordran, välj dess namn i rullgardinsrutorna nedan Välj standardsignaturer . Se till att spara signaturen först, annars visas den inte som ett alternativ.
- När du är klar väljer du Spara längst ner till höger och sedan X för att stänga fönstret.
För att ställa in ytterligare signaturer, följ steg 1 till 3 ovan. Välj sedan Ny signatur och följ de återstående stegen.
Om du också använder Outlook på Windows eller Mac, ta en titt på hur du lägger till en signatur till Outlook på dessa plattformar.
Välj en signatur på Outlook-webbplatsen
Om du inte väljer en standardsignatur i Outlook eller vill välja en annan för det aktuella e-postmeddelandet är det enkelt.
I verktygsfältet längst ner i fönstret Nytt e-post , välj de tre prickarna längst till höger. Flytta till Infoga signatur och välj signaturen i pop-out-menyn.
Hur man skapar en signatur i Yahoo Mail
Använder du fortfarande Yahoo för din e-post? Om så är fallet kan du skapa en signatur i mobilappen eller på webbplatsen precis som de andra e-posttjänsterna som listas här.
I Yahoo Mail Mobile App
- Öppna Yahoo Mail-appen på Android eller iPhone och tryck på din profilikon längst upp till vänster.
- Flytta ner till och välj Inställningar i menyn.
- Tryck på Signatur i avsnittet Allmänt.
- Slå på reglaget längst upp för Signatur .
- Skriv in texten för din signatur i rutan nedanför.
Tryck på bakåtpilen uppe till vänster för att avsluta och på X för att stänga dessa inställningar. Dina ändringar sparas automatiskt.
På Yahoo Mails webbplats
Besök Yahoo Mail på webben och logga in. Följ sedan dessa steg för att skapa din e-postsignatur.
- Välj Inställningar på höger sida och sedan Fler inställningar i sidofältet som visas.
- Välj Skriva e-post till vänster.
- Till höger aktiverar du reglaget under Signatur , bredvid din e-postadress.
- Ange signaturinformationen i rutan nedanför och formatera dem med hjälp av verktygsfältet under redigeraren. När du skapar och formaterar din signatur ser du en förhandsvisning av den till höger.
När du är klar kan du använda länken Tillbaka till inkorgen uppe till vänster. Din signatur sparas och läggs automatiskt till i dina utgående e-postmeddelanden.
Hur man skapar en signatur i iCloud Mail
Om du använder iCloud Mail som din föredragna e-posttjänst kan du skapa en signatur där på webben eller på din iPhone eller iPad lika enkelt som de andra ovan.
I Apple Mail Mobile App
- Öppna appen Inställningar på din iPhone eller iPad och välj Mail .
- Tryck på Signatur i avsnittet Skriva.
- Du kan sedan skapa en enda signatur för alla konton eller varje enskilt konto.
- Slå på reglaget för Alla konton för att använda samma signatur för alla anslutna konton. Skriv sedan in signaturen i rutan nedanför.
- Slå på reglaget för Per konto för att använda en annan signatur för varje anslutet konto. Ange sedan signaturen i varje kontos ruta.
Tryck på bakåtpilen uppe till vänster för att avsluta. Dina signaturer läggs automatiskt till i dina utgående e-postmeddelanden.
På iCloud-webbplatsen
Besök iCloud Mail på webben och logga in. Följ sedan dessa steg för att skapa din e-postsignatur.
- Välj kugghjulsikonen högst upp i sidofältet till vänster och välj Inställningar .
- Välj Skriva till vänster i popup-fönstret.
- Flytta till botten på höger sida och markera rutan för Lägg till en signatur .
- Skriv din signatur i rutan nedanför.
- När du är klar väljer du Klar uppe till höger.
Din nya signatur läggs automatiskt till i alla e-postmeddelanden du skickar från iCloud Mail på webben.
Spara tid med en signatur
En e-postsignatur ger dig ett snabbt och enkelt sätt att tillhandahålla dina kontaktuppgifter, länkar till sociala medier eller till och med en ansvarsfriskrivning om ditt företag kräver det. Utan att skriva in denna information manuellt varje gång, skapa bara en signatur och du är klar.
För mer, titta på hur du använder HTML-e-postsignaturer för dina meddelanden.