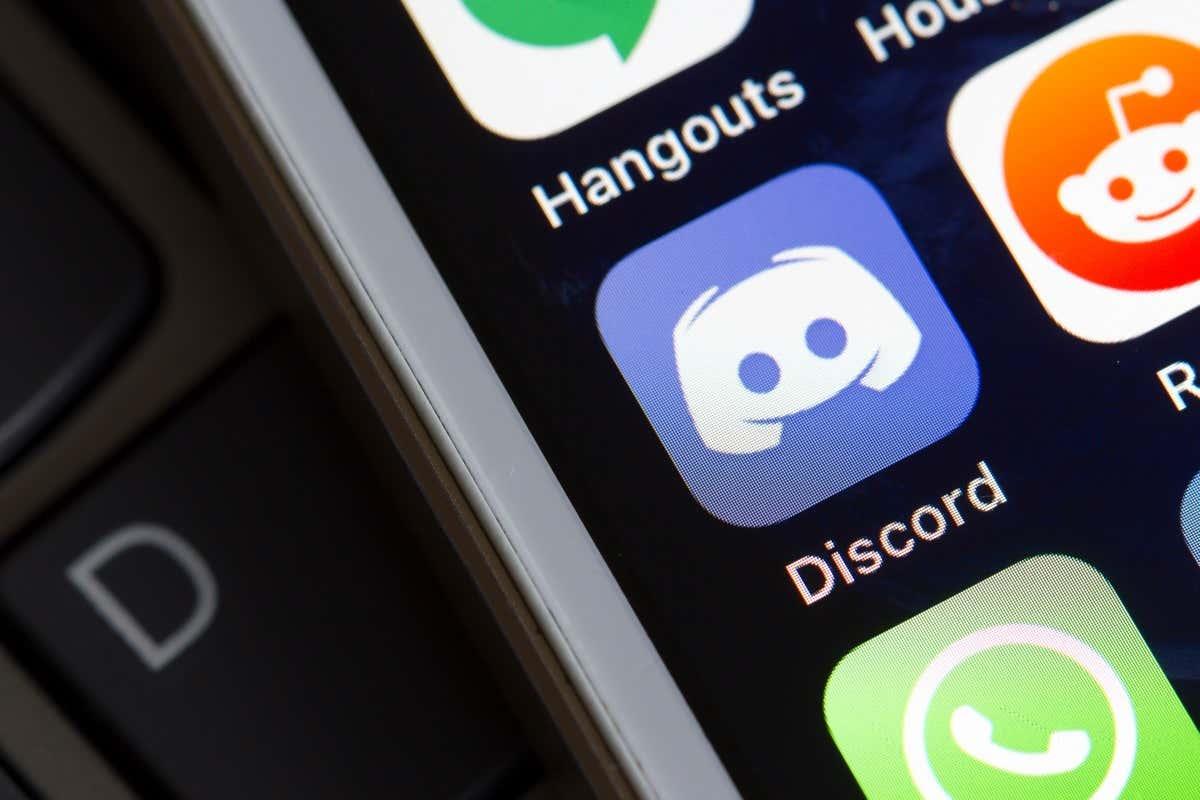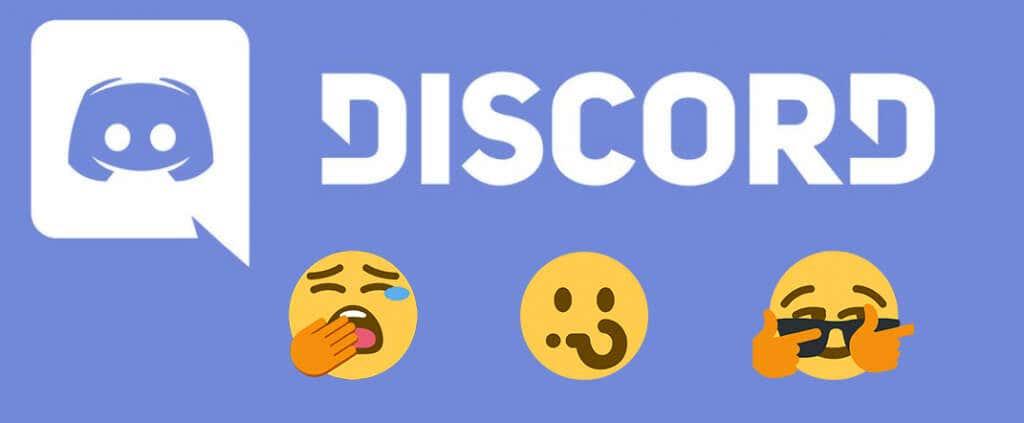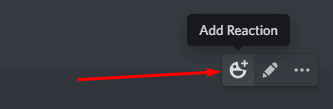Discord är en populär kommunikationsapp för spelare , men alla typer av människor använder den i stor utsträckning. Dess mest framträdande funktion är röstchatt, men du kan också skicka textmeddelanden, bilder och olika filer till individer eller hela samhällen. Men en annan populär form av kommunikation idag är emojis , och vi visar dig hur du reagerar på meddelanden på Discords genom att använda dem.
Emojis visar ansiktsuttryck och mänskliga gester, vilket hjälper till att sätta tonen i digital kommunikation. Discord är en interaktiv applikation som låter sina användare inte bara posta emojis utan också reagera på meddelanden med dem. Det är ett perfekt sätt att erkänna och uppskatta vad någon postat utan att störa spelet.
Innehållsförteckning
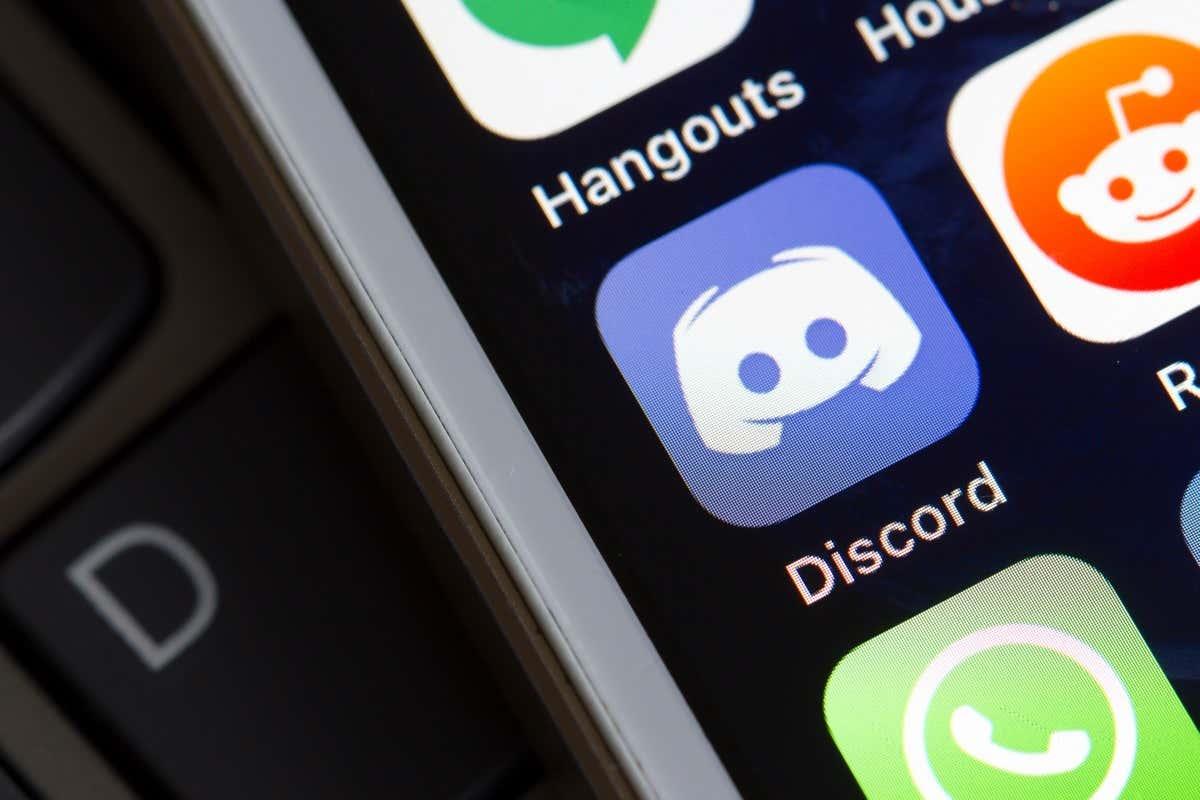
Hur man reagerar på Discord-meddelanden på skrivbordet
Det spelar ingen roll om du använder Discord-skrivbordsappen eller Discord för webben, att reagera fungerar likadant.
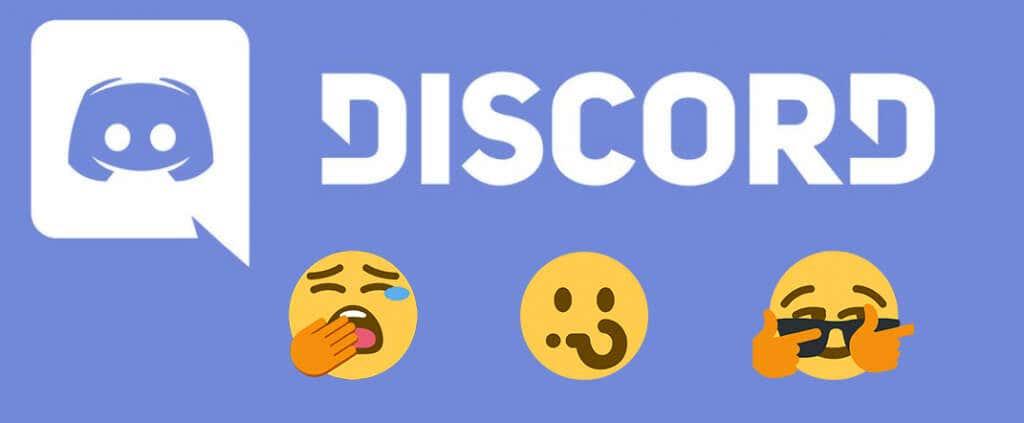
- Öppna Discord på din PC eller gå till Discord för webben och hitta meddelandet du vill reagera på. Det kan antingen vara ett direktmeddelande från en av dina vänner eller ett meddelande på en av servrarna där du är medlem.
- Håll muspekaren över meddelandet. Du kommer att märka ett alternativfält som visas i det övre högra hörnet av det valda meddelandet med ett urval av interaktioner som du kan utföra på ett meddelande. Välj Lägg till reaktion .
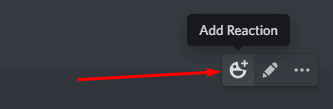
- Ett nytt popup-fönster öppnas med alla emojis du kan använda för att reagera på ett meddelande. Välj det du finner lämpligt. Discord kommer att visa din reaktion under meddelandet.
Det alternativa sättet att reagera på ett meddelande är att högerklicka på det och välja Lägg till reaktion från de erbjudna alternativen. Du kommer att kunna välja bland de få emojis som erbjuds (senast använda) eller gå till Andra reaktioner för att se hela urvalet.
Det är allt! Du reagerade framgångsrikt på ett Discord-meddelande. Så enkelt är det. Lägg märke till att Discord visar de emojis du ofta använder högst upp i fönstret. De är till och med grupperade under avsnittet Ofta använda så att du snabbt kan komma åt dem.
En annan spännande funktion är kolumnen till vänster i emojifönstret. Den här kolumnen representerar alla emoji-kategorier och låter dig hitta den mest lämpliga reaktionen snabbt.
Du kan också använda sökfältet överst i emojifönstret för att hitta den specifika uttryckssymbolen. Skriv bara in ett namn eller en del av namnet på en uttryckssymbol, så kommer Discord att erbjuda dig ett relevant urval. Du kan sedan snabbt välja den du vill använda.
Hur man reagerar på Discord för mobil
Alla använder inte Discord för webb- eller stationära appar. Discord för iOS och Android är också mycket populära. Om du föredrar din smartphone framför en PC, kommer du fortfarande att kunna reagera på meddelanden. Observera att detta fungerar på både iPhone, iPad och Android-telefoner.
- Öppna Discord-appen på din telefon.
- Hitta meddelandet du vill reagera på.
- Tryck på den och håll kvar tills ett nytt fönster dyker upp.
- Du kommer att se olika alternativ och emojis, men du måste hitta en gråtonad smiley med ett +-tecken ovanpå. Detta är känt som emojiväljarknappen. Tryck på den så öppnas ett nytt fönster som innehåller alla olika reaktions-emojis.
- Välj en uttryckssymbol att reagera med. Liksom på skrivbordsversionen visar mobilappen de ofta använda emojierna överst. Du kommer också att kunna använda sökfältet för att snabbt hitta en specifik emoji.
Hur man ser vem som reagerade på ett Discord-meddelande
Låt oss säga att du postade ett meddelande på en Discord-kanal och andra medlemmar reagerade på det. Det finns många olika reaktioner, men man vet inte exakt vem som svarat. Det finns dock ett sätt att ta reda på det. Flera reaktioner visas som en siffra bredvid Discord emoji-ikonen under ett meddelande. När du håller muspekaren över det här numret visar Discord namnet på de tre första personerna.
Och det finns också ett sätt att hitta alla som reagerat.
- Högerklicka på emojin för att öppna en rullgardinsmeny.
- Välj Reaktioner och Discord visar alla namn som reagerade med en specifik emoji. Du kan välja olika uttryckssymboler på en sidofält för att se personerna som använde dem för att reagera på ditt meddelande.
Det blir ännu enklare om du vill se vem som reagerade på dina meddelanden i Discord-mobilappen. Tryck och håll på en reaktion och vänta ett ögonblick. Reaktionsmenyn kommer att dyka upp och du hittar all information du behöver här.
Hur man blir ett proffs på att reagera
Ibland är det värt mer än tusen ord att reagera på olika meddelanden. Du kan använda några tips och tricks för att förbättra ditt Discord-spel när du reagerar.
- Använd alternativet Snabbreaktion med vanliga emojis. Högerklicka sedan på meddelandet och välj ett eller flera från avsnittet Ofta använt. Kom ihåg att hålla ned Skift + vänsterklicka för flera val.
- När du har tagit fram reaktions-emoji-menyn håller du ned Skift + vänsterklicka och väljer flera emoji-ikoner. På så sätt kan du reagera med alla valda emojis.
- Om du ändrar dig och vill ta tillbaka din reaktion, klicka på reaktions-emojien du skickade en gång, så försvinner den.
- Reagera med anpassade emojis för att visa din entusiasm. Den här funktionen är dock endast tillgänglig för dem som har behörighet att hantera Emoji eller är serverägare. Gå till serverinställningarna och ladda upp anpassade emojis via Emoji- fliken.
- Discord är en gratis app. Det finns dock en prenumerationstjänst som heter Discord Nitro . Om du har Discord Nitro kommer du att kunna använda anpassade emojis var som helst, även i direktmeddelanden. Du kan också skapa GIF-reaktioner.
Varför jag inte kan reagera på Discord-meddelanden
Vissa Discord-användare klagar över att deras reaktioner inte fungerar. Det finns flera anledningar till att detta kan hända:
Reaktioner är inaktiverade
- Gå till fönstret Appinställningar och hitta fliken Text och bilder .
- Hitta avsnittet Emoji och se till att alternativet Visa emoji-reaktioner på meddelanden är aktiverat.
Du har inte tillstånd
Vissa Discord-servrar erbjuder sina anpassade emojis. Du måste dock ha en specifik roll för att använda dessa emojis som reaktioner. Annars kommer bara serverägaren och serveradministratörerna att ha tillgång till dem. Tyvärr finns det inget annat sätt att använda dessa anpassade emojis för att reagera än att be administratörerna om tillåtelse.
Uppdatera Discord
Discord är inte immun mot buggar och fel. Om du plötsligt inte kan reagera på meddelanden men kunde tidigare är det förmodligen ett fel. Du kan fortfarande reagera; du kan bara inte se emoji-ikonerna som reaktioner under meddelandet. Prova att uppdatera discord genom att trycka på CTRL + R på tangentbordet.
Bli en Discord Power User
Om du tar dig tid att fundera över hur du vill komma fram i ditt meddelande, kommer du bättre att kontrollera konversationen. Med lite övning kommer du att bli proffs på att läsa och svara på meddelanden på Discord på nolltid!