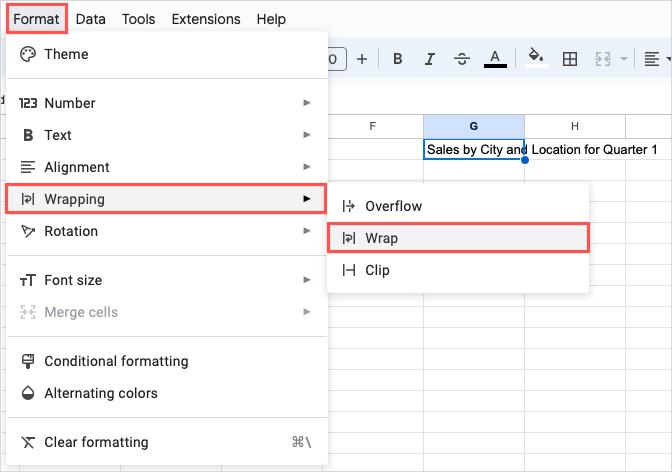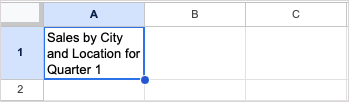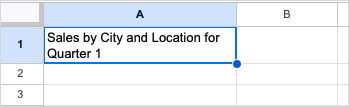När du lägger till data i ditt kalkylark kan du ha text som sträcker sig längre än cellens bredd. Istället för att ändra storleken på varje cell för att ta emot innehållet kan du slå in texten i Google Kalkylark.
Du har tre sätt att formatera texten i din cell med radbrytningsfunktionen i Google Sheets på webben. I mobilappen kan du använda det grundläggande radbrytningsformatet för att lättare se din text.
Innehållsförteckning
Hur man radbryter text i Google Sheets på webben
Besök Google Kalkylark på webben, logga in och öppna arbetsboken och arbetsbladet du vill använda.
Markera cellen som innehåller texten du vill radbryta och gör något av följande:
- Välj Format > Radbrytning i menyn för att visa pop-out-menyn.
- Använd pilen bredvid ikonen för textbrytning i verktygsfältet för att visa alternativen.
Välj sedan Wrap .
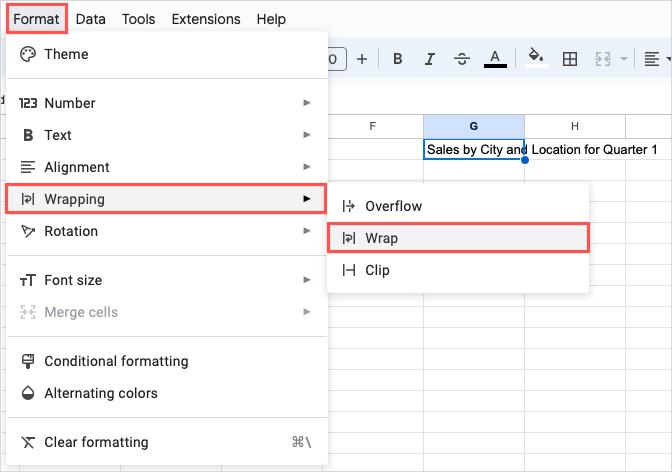
Du ser att texten i cellen bärs ner till nästa rad och cellen förlängs automatiskt för att rymma texten. Du kommer också att märka höjden på hela radens förändring.
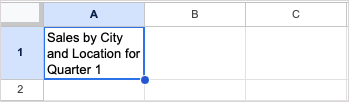
Om du bestämmer dig för att ändra kolumnbredden justeras cellens längd automatiskt. Detta förkortar cellen så att textsträngen passar perfekt inuti. Återigen kommer du att se hela radens höjd justeras.
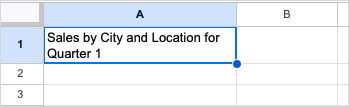
Slå in all text i ett ark
För att ställa in alla celler för att radbryta text du anger, använd knappen Markera allt (ruta mellan kolumn A och rad 1) för att markera hela arket.
Välj sedan Format > Radbryt > Radbryt eller använd knappen Radbryt text i verktygsfältet och välj Radbryt .
När du har gjort detta kommer alla befintliga data eller framtida data som du anger i ditt kalkylark automatiskt att läggas till en ny rad, vilket är ett bra sätt att spara tid i Google Kalkylark .
Andra alternativ för textbrytning
I de flesta fall rymmer alternativet för radbrytning ovan bäst långa textsträngar i celler. Det låter dig se all data utan att ändra storlek eller ens slå samman celler .
Men om du upptäcker att funktionen inte fungerar för just ditt ark, kan du välja alternativet Overflow eller Clip i menyn Wrapping.
Overflow : Texten i cellen spiller över till de intilliggande cellerna till höger. I skärmdumpen nedan kan du se att texten i cell A1 överförs till cellerna B1 och C1.
Detta är bra om nästa cell till höger är tom, men om den innehåller data kommer texten i cellen till vänster att skäras av som visas här.
Klipp : Texten i cellen är avskuren vid cellkanten. Detta liknar alternativet Overflow när cellen till höger innehåller data.
Om du väljer alternativet Overflow eller Clip kan du alltid se hela cellinnehållet genom att markera cellen och titta på formelfältet.
Om du inte ser formelfältet högst upp på arket väljer du Visa > Visa > formelfält för att visa det.
Hur man radbryter text i Google Sheets på mobilen
I mobilappen Google Kalkylark har du ett alternativ för att radbryta text, vilket är detsamma som radbrytningsfunktionen som beskrivs ovan. Cellen som innehåller data ändras automatiskt för att rymma texten som radbryts till nästa rad.
- Öppna ditt kalkylblad i Google Sheets på Android eller iPhone.
- Markera cellen som innehåller texten och tryck på Format -knappen (versal "A") högst upp.
- När menyn Format visas längst ned väljer du fliken Cell .
- Slå på reglaget för Radbryt text .
Du kan sedan stänga Format-menyn och fortsätta arbeta i ditt ark.
Gör din text lätt att se
Genom att slå in text i Google Kalkylark kommer du att kunna se hela innehållet i en cell utan att lyfta ett finger.
För liknande självstudier, titta på hur du infogar och använder punktpunkter i Google Sheets för ett organiserat sätt att formatera din text.