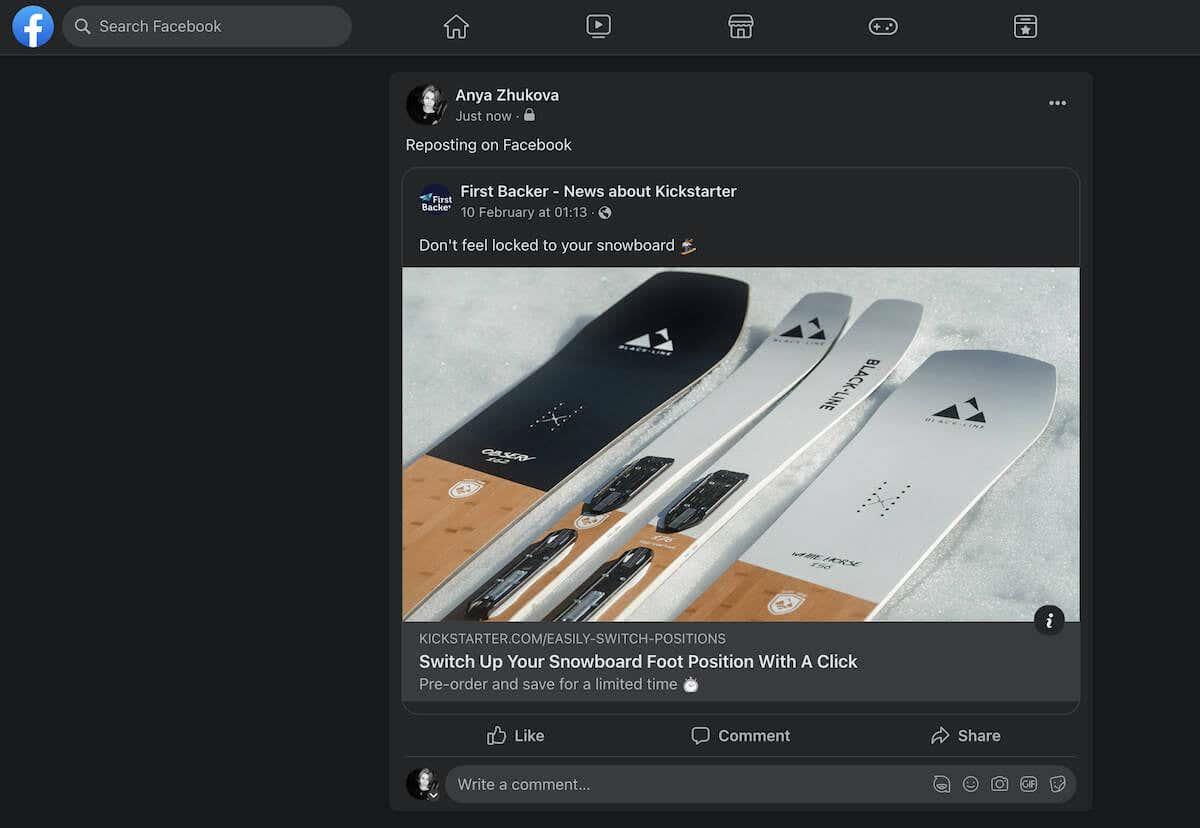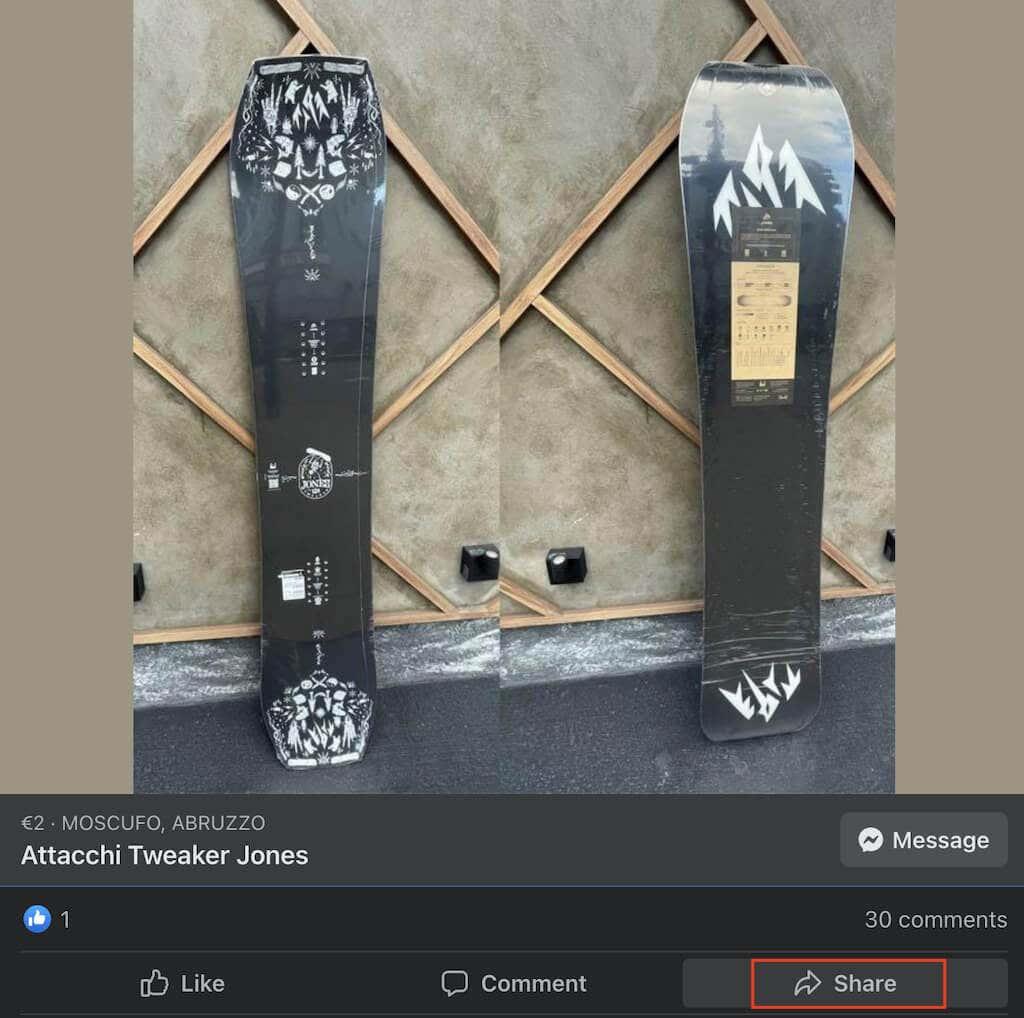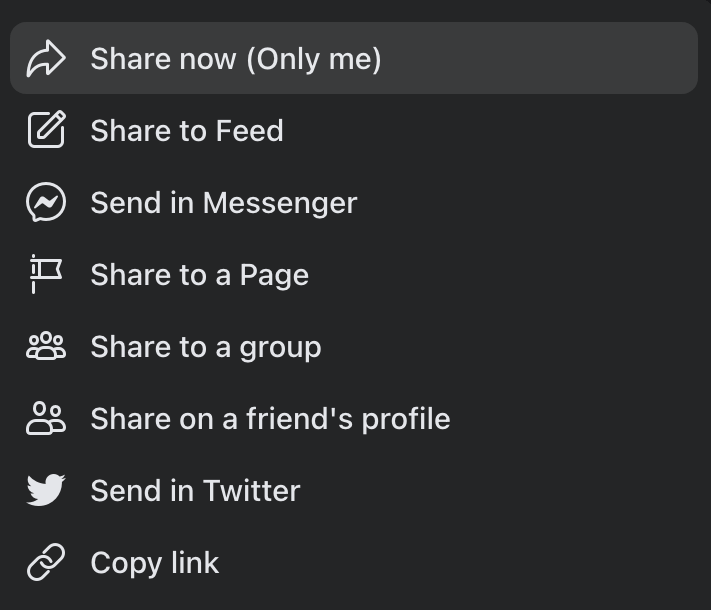För att hålla dina sociala mediesidor fräscha måste du ständigt lägga till innehåll för att underhålla dina nuvarande följare och locka nya. Men att komma med nytt innehåll för att skapa nya inlägg kan vara ansträngande. Det är där det kan hjälpa dig att dela om eller lägga om gammalt innehåll (eller någon annans innehåll, dvs. memes ).
I den här handledningen visar vi dig hur du delar eller lägger upp innehåll för att hålla din Facebook-sida uppdaterad.
Innehållsförteckning
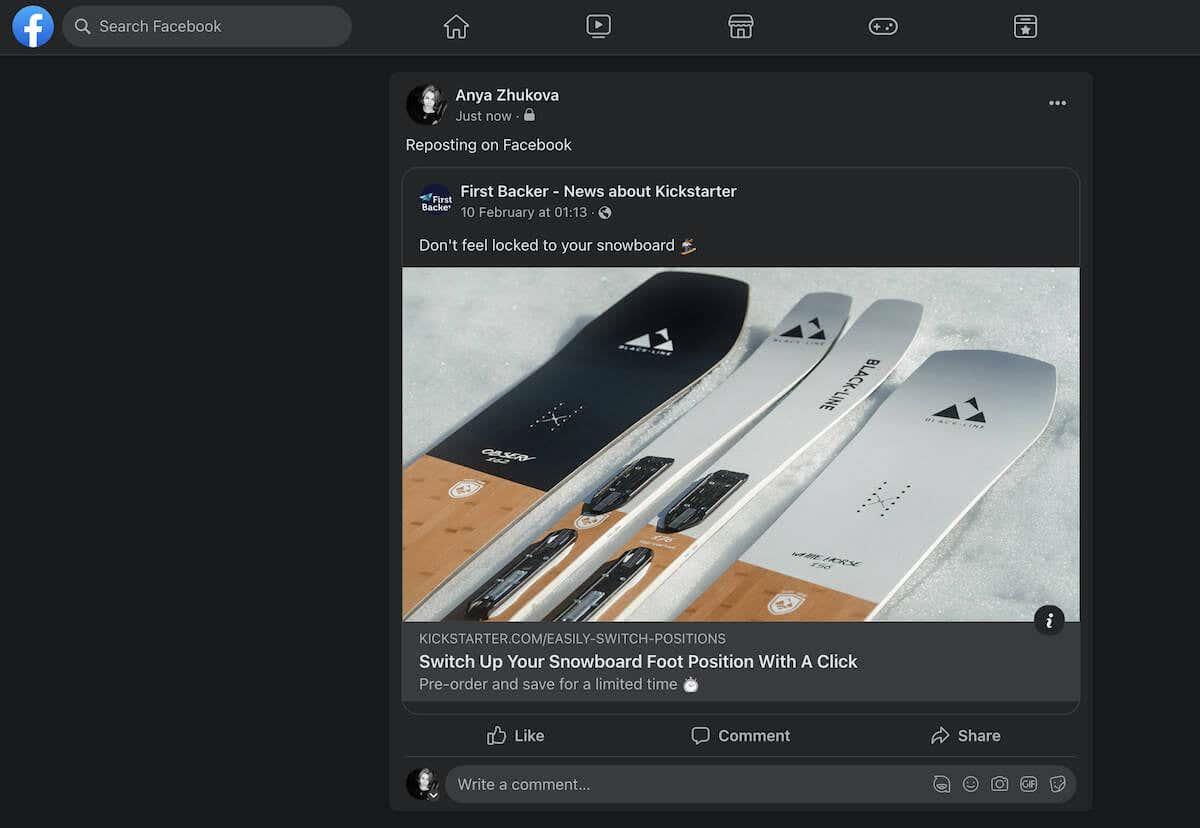
Hur man postar om på Facebook med hjälp av en dela-knapp
Det enklaste sättet att skriva om på Facebook är genom att använda knappen Dela. Du hittar den här knappen bredvid de flesta Facebook-inlägg på det sociala nätverket. Du kan dela eller lägga upp innehåll på din egen tidslinje eller på en väns tidslinje.
Hur man gör om inlägg på Facebook-webben
Instruktionerna är olika för stationära och mobila versioner av appen. Så här gör du om inlägg på Facebook på din dator.
- Öppna Facebook i en webbläsare på din PC eller Mac.
- Navigera till inlägget du vill dela.
- Under inlägget hittar du och klickar på Dela med pilikonen . Om du inte ser knappen Dela under inlägget är det möjligt att personen har begränsat delning i sina sekretessinställningar, eller så har det ursprungliga inlägget publicerats i en sluten grupp och inte kan delas med icke-gruppmedlemmar.
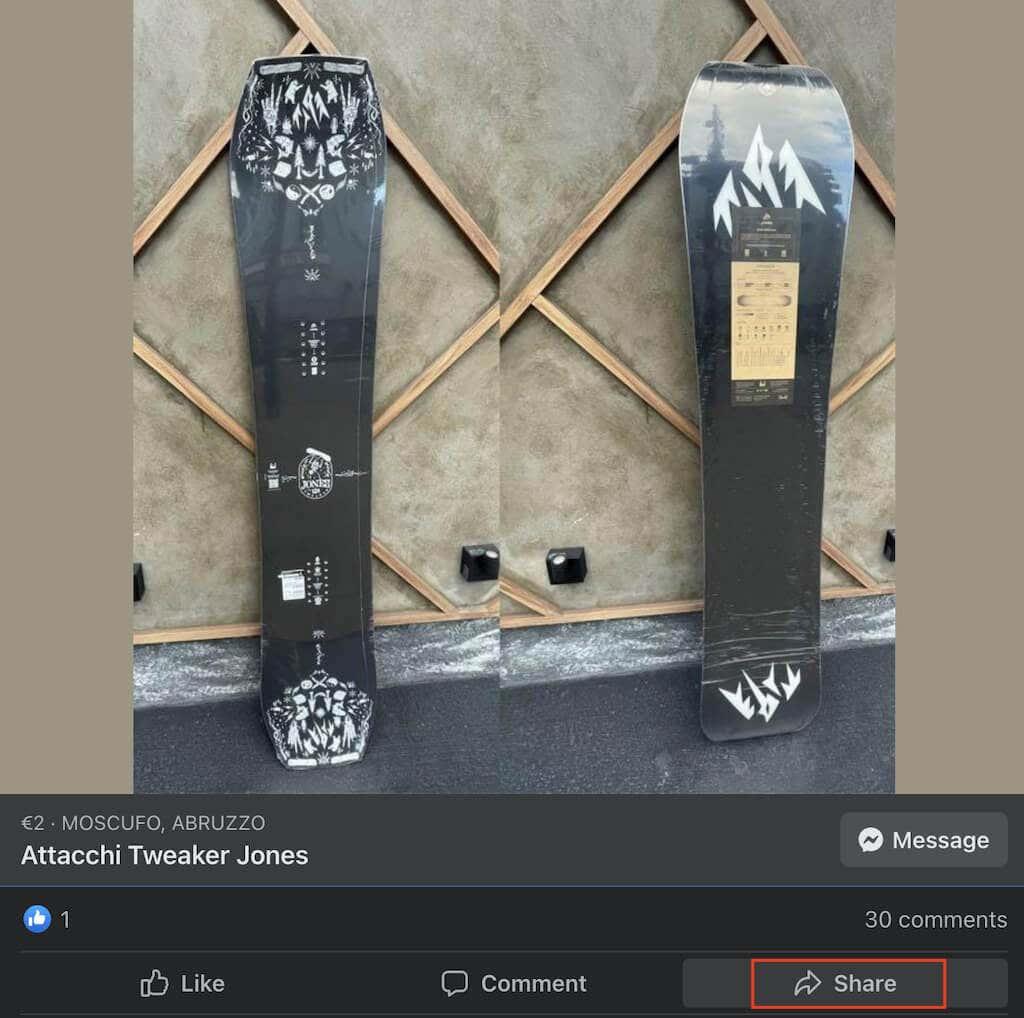
- Under Dela , i rullgardinsmenyn, ser du ett antal delningsalternativ:
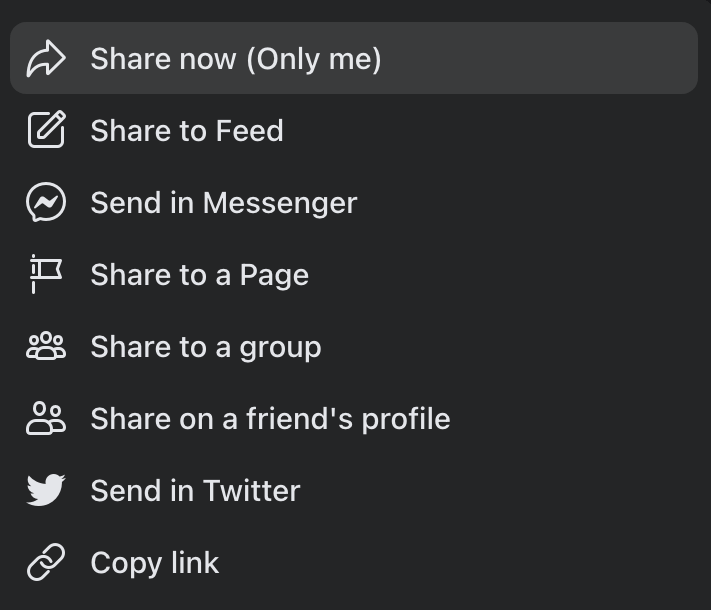
- Dela nu kommer att dela inlägget direkt med dina tidigare inställda målgruppsinställningar.
- Share to Feed låter dig ändra inlägget först, som att ställa in en ny målgrupp och lägga till en beskrivning eller hashtags.
- Share to your Story kommer att dela inlägget till dina Facebook Stories.
- Med Skicka i Messenger kan du välja en Messenger-chatt där inlägget ska delas.
- Bortsett från det kan du dela det valda inlägget på en sida , en grupp och på en väns profil .
- Beroende på vilken delningsmetod du valde kan du få ett popup-fönster som låter dig ändra inläggets beskrivning och målgrupp. När du är klar klickar du på Lägg upp för att publicera inlägget.
Hur man postar om på Facebook Mobile
Om du föredrar att använda Facebook på din iPhone eller Android-smartphone, så här gör du för att göra om inlägg på Facebooks mobilapp.
- Öppna Facebook-appen på din smartphone.
- Hitta inlägget som du vill dela i ditt nyhetsflöde.
- Välj Dela-ikonen under inlägget.
- I rullgardinsmenyn ser du följande delningsalternativ:
- Dela med din berättelse är ett alternativ som du kan använda för Facebook-videor.
- Dela till en sidas berättelse är ett liknande alternativ, men för att dela videor på din personliga sida eller företagssida.
- Med Skicka i Messenger kan du skicka inlägget i en Messenger-chatt istället för någons Facebook-profil.
- Skicka in WhatsApp låter dig publicera något direkt till en WhatsApp-chatt eller grupp.
- Några fler delningsalternativ inkluderar delning till en Facebook-grupp eller sida, samt att dela inläggets länk utanför Facebook (som att dela ett inlägg som en Tweet eller till dina Instagram-berättelser)
- Beroende på vilket delningsalternativ du valde kommer inlägget att delas automatiskt, eller så måste du välja Dela nu för att slutföra inlägget igen.
När det återupplagda innehållet visas på ditt Facebook-konto, kommer dina vänner att kunna se det ursprungliga inlägget genom att klicka på ditt inlägg. Alla gilla-markeringar och kommentarer från det ursprungliga inlägget kommer att visas till höger i fönstret.
Dela-funktionen låter dig hoppa över att ge kredit till det ursprungliga inläggets författare, eftersom personerna som tittar på inlägget på din vägg fortfarande ser vem den ursprungliga författaren var.
Hur man postar om på Facebook utan dela-knappen
Om den ursprungliga affischen justerade sekretessinställningarna och inlägget inte längre verkar kunna delas, kan du fortfarande dela det med kopieringslänkmetoden.
Hur man postar om på skrivbordet utan dela-knappen
För att dela ett Facebook-inlägg som inte har en Dela-knapp på din dator, följ stegen nedan.
- Öppna Facebook i din webbläsare och navigera till inlägget du vill dela.
- Klicka på det valda inlägget så att det förstoras för att täcka hela skärmen.
- Kopiera inläggets URL. Du kan antingen högerklicka på länken och välja Kopiera eller använda kortkommandot Ctrl + C / Cmd + C för att kopiera länken.
- Skapa ett nytt Facebook-inlägg och klistra in den kopierade länken i den. Du kan göra det genom att högerklicka och välja Klistra in eller använda kortkommandot Ctrl + V / Cmd + V.
- Ändra publiken som kan se ditt inlägg och/eller lägga till media till det. Välj sedan Lägg upp för att publicera den.
Så här postar du om på mobil utan dela-knappen
Följ stegen nedan för att göra om inlägg på Facebook-mobil.
- Öppna Facebook-appen på din smartphone.
- Hitta inlägget du vill dela.
- Välj menyikonen med tre punkter i det övre högra hörnet av inlägget.
- Välj Kopiera länk för att spara länken i ditt urklipp.
- Skapa ett nytt inlägg på Facebook. Tryck sedan och håll kvar tills alternativet Klistra in visas.
- Klistra in länken och välj Lägg upp för att publicera ditt inlägg.
Hur man postar om på Facebook från Instagram
Vill du lägga upp dina Instagram-inlägg och rullar på din Facebook-sida igen? Instagram har möjlighet att korsposta till Facebook om du länkar ditt Instagram-konto till Facebook . Du kan bara använda den på Instagram-appen och inte på Instagram-webben, så du måste använda din smartphone.
Du kan dela ett individuellt Instagram-inlägg på din Facebook-sida eller ändra inställningarna för att automatiskt dela alla dina framtida Instagram-inlägg till Facebook.
Följ stegen nedan för att lägga om ett enskilt inlägg från Instagram till Facebook.
- Öppna Instagram-appen på din smartphone.
- Börja skapa ett nytt inlägg.
- På den sista sidan, innan du delar ditt inlägg på Instagram, välj Lägg även upp på > Facebook .
- När du publicerar ditt inlägg på Instagram kommer det också att visas på Facebook-sidan som du har länkat till ditt Instagram-konto.
Följ stegen nedan för att automatiskt dela dina framtida Instagram-inlägg till Facebook.
- Öppna Instagram och gå till din profilsida.
- Öppna Meny och välj Inställningar .
- Rulla ned och välj Kontocenter under Meta .
- Under Hantera anslutna upplevelser väljer du Dela mellan profiler .
- På nästa sida väljer du ditt Instagram-konto under Dela från och ditt Facebook-konto under Dela till .
- Slå på reglagen bredvid Din Instagram-berättelse , Dina Instagram-inlägg och Dina Instagram-rullar för att automatiskt lägga upp dem på din Facebook-sida.
Andra sätt att reposta på Facebook
Ett annat sätt att lägga om eller dela ett inlägg på Facebook eller något annat socialt medienätverk är att ta en skärmdump av inlägget och sedan dela det på din sida. På så sätt behöver du inte oroa dig för att ge kredit till den ursprungliga skaparen, eftersom du helt enkelt kan lämna deras namn synligt på skärmdumpen.