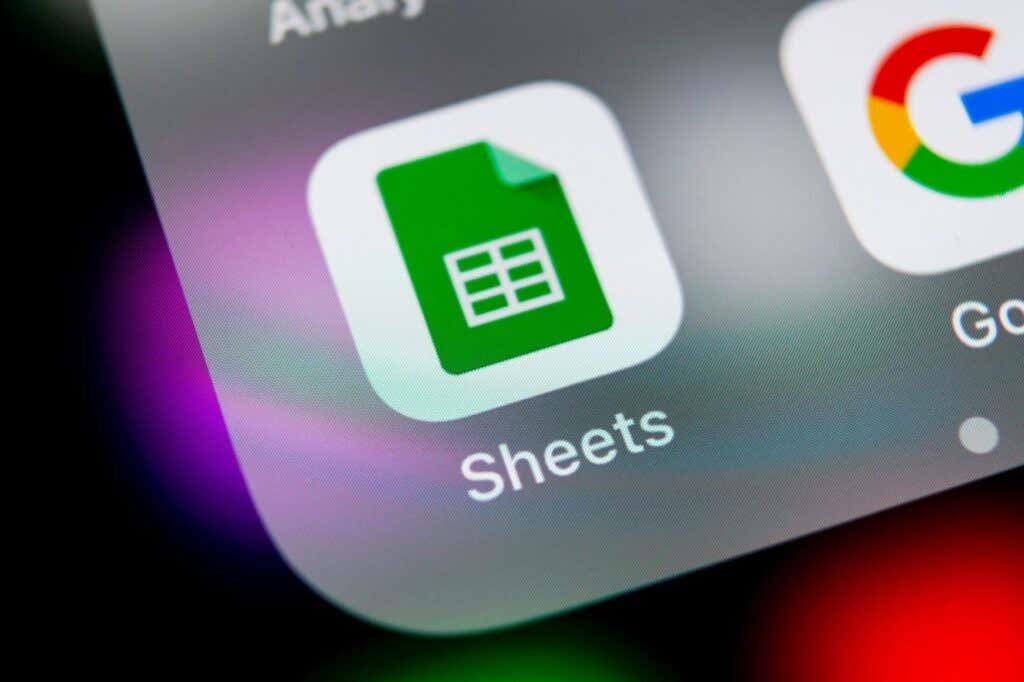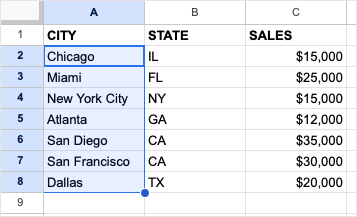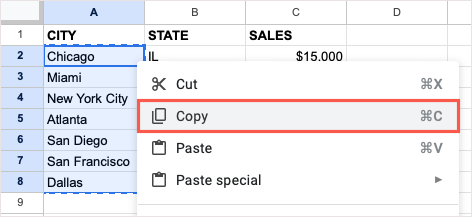Har du ställt in ditt kalkylblad och sedan insett att en annan layout skulle fungera bättre? Du kan enkelt konvertera rader till kolumner eller vice versa i Google Sheets för att visa din data som du vill.
Med två sätt att byta rader och kolumner kan du använda det som är mest bekvämt för dig. Detta inkluderar funktionen Paste Special och TRANSPOSE-funktionen. Om du är redo att börja, så här använder du transponera i Google Sheets.
Innehållsförteckning
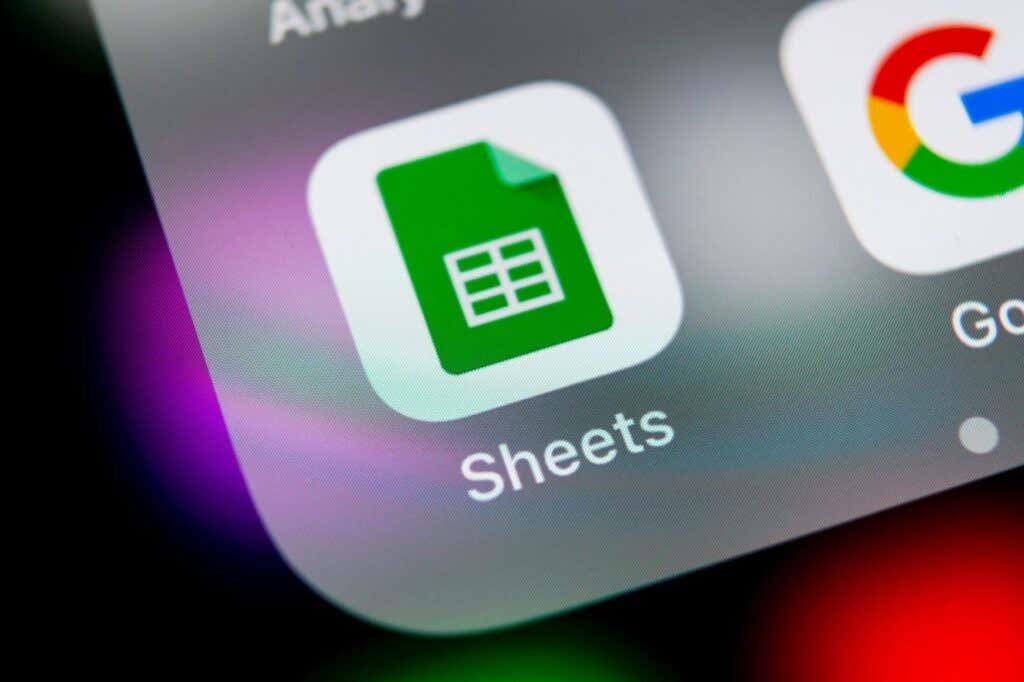
Konvertera rader och kolumner med Paste Special
Ett snabbt sätt att konvertera rader och kolumner är att använda funktionen Klistra in special i Google Kalkylark. Med den kopierar du helt enkelt data och klistrar sedan in den som omsatt.
Det fina med att använda det här alternativet är att om du har formatering som fet text eller en fyllningsfärg i dina celler, gäller den formateringen de inklistrade cellerna.
- Börja med att välja de data du vill överföra. Till exempel kommer vi att konvertera vår kolumn med städer till en rad.
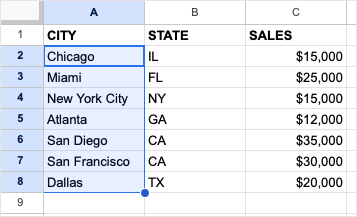
- Kopiera data genom att göra något av följande:
- Välj Redigera > Kopiera från menyn.
- Högerklicka och välj Kopiera .
- Använd kortkommandot Ctrl + C på Windows eller Kommando + C på Mac.
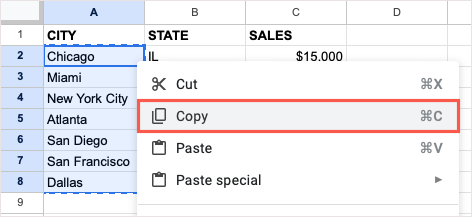
- Gå till cellen där du vill klistra in data och se till att du har tillräckligt med utrymme så att du inte skriver över befintliga data.
- Välj antingen Redigera > Klistra in special eller högerklicka och flytta till Klistra in special . Välj sedan Transponerad i pop-out-menyn.
Du bör då se dina valda celler inklistrade.
Om du vill ta bort originaldata efter att du klistrat in dem kan du ta bort det som alla andra data i ditt ark.
Konvertera rader och kolumner med TRANSPOSE-funktionen
Om du är van vid att använda formler i Google Kalkylark kan du konvertera dina rader eller kolumner med TRANSPOSE-funktionen och en enkel formel.
Tänk på att till skillnad från funktionen Klistra in special ovan gäller inte befintlig text- eller cellformatering när du använder TRANSPOSE-funktionen.
Syntaxen för formeln är TRANSPOSE(intervall) med bara ett obligatoriskt argument för det cellintervall du vill byta.
Gå till cellen där du vill att data överförs och se till att du har tillräckligt med utrymme. Ange sedan följande formel och ersätt cellområdet med ditt eget:
=TRANSPOSERA(A2:G3)
Tryck på Enter eller Retur så bör du se dina transponerade data.
Återigen, du tar bort den ursprungliga datamängden efter att du har använt TRANSPOSE-formeln för att konvertera den om du vill.
Konvertera rader och kolumner på mobilen
Om du arbetar med Google Kalkylark på din Android- eller iOS-enhet kan du konvertera rader och kolumner där också. Även om du kan använda funktionen Klistra in special eller TRANSPOSE-funktionen på Android, kan du för närvarande bara använda funktionen på iPhone.
Transponera på Android
Om du vill byta rader eller kolumner på Android öppnar du ditt Google-ark och följer de här enkla stegen för att använda Klistra in special.
- Markera de celler du vill transponera. Du kan dra genom dem med den blå pricken i det nedre högra hörnet. Tryck sedan för att visa verktygsfältet och välj Kopiera .
- Gå till cellen där du vill ha de konverterade raderna eller kolumnerna, tryck på och välj Klistra in special i verktygsfältet.
- När alternativen Klistra in special visas väljer du Klistra in transponerad .
Du kommer då att se dina konverterade rader eller kolumner.
Om du föredrar att använda TRANSPOSE-funktionen på Android, följ stegen nedan eftersom de är desamma på iPhone.
Transponera på iPhone
Som nämnts kan du inte använda funktionen Klistra in special i Google Sheets på iPhone när detta skrivs. Du kan dock använda TRANSPOSE-funktionen för att byta rader och kolumner.
- Gå till cellen där du vill ha de transponerade cellerna.
- Skriv formeln i textrutan längst ner.
- Tryck på den gröna bockmarkeringen för att tillämpa formeln och du bör se dina konverterade rader eller kolumner.
Att konvertera rader till kolumner eller tvärtom är lätt att göra i Google Sheets. Om du också använder Microsoft Office, titta på hur du överför data i Excel också!