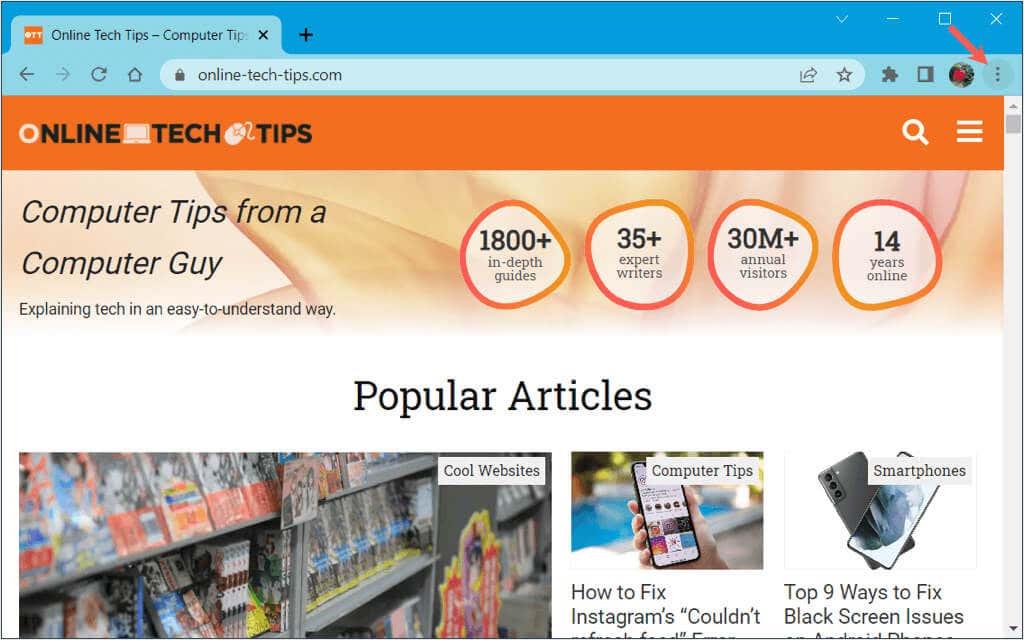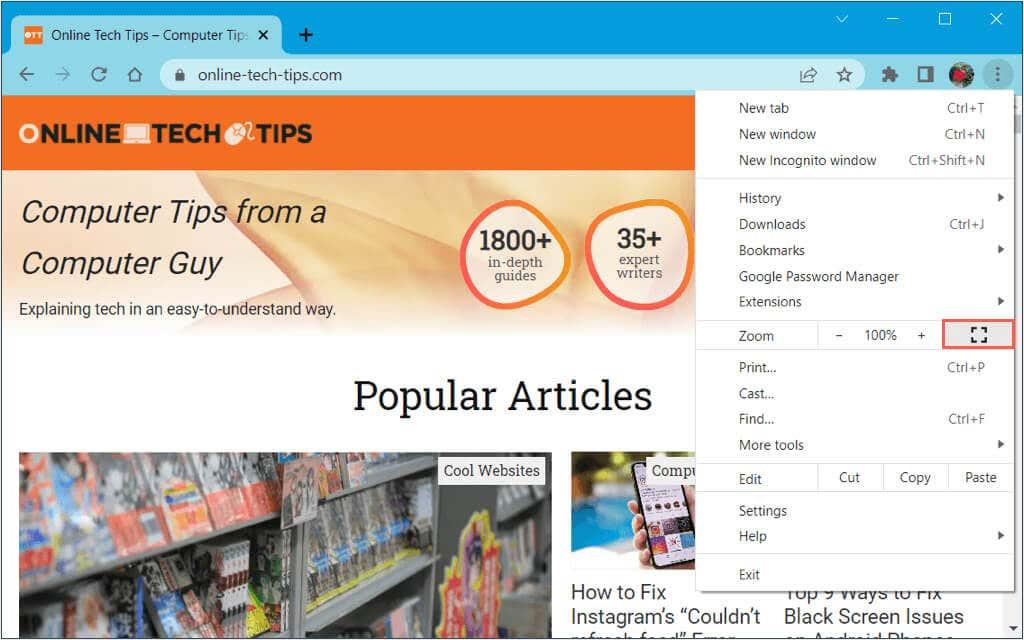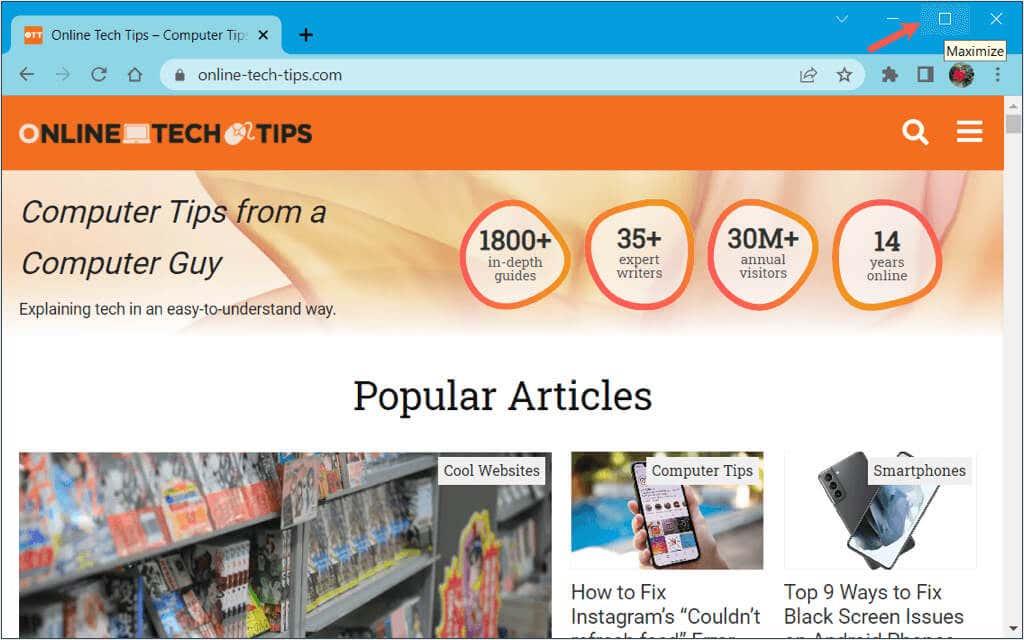Helskärmsläge ger dig en distraktionsfri upplevelse för apparna du använder. När du vill arbeta online, läsa en webbsida eller titta på en onlinevideo kan du enkelt gå in i helskärmsläge i Google Chrome på Windows och macOS.
Hur man öppnar helskärm i Chrome
Du har några olika sätt att öppna helskärm i webbläsaren Google Chrome.
Innehållsförteckning
Använd Chrome-menyn
Chrome ger dig en inbyggd funktion för att gå in i helskärmsläge som du kan använda på både Windows och Mac.
Välj ikonen Anpassa och kontrollera Google Chrome (tre punkter) uppe till höger i webbläsarfönstret.
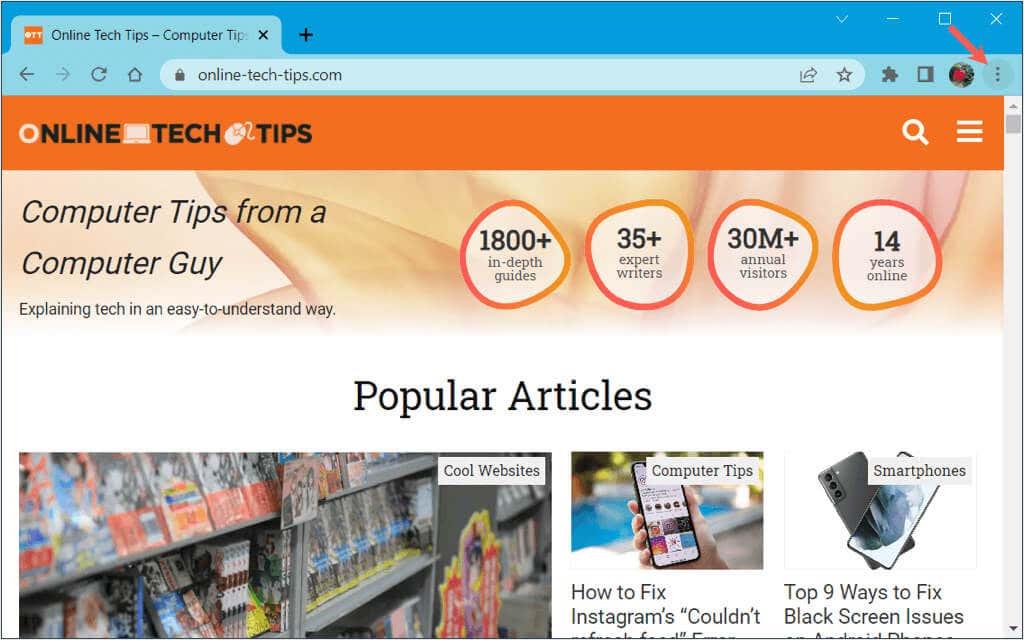
Bredvid Zoom väljer du knappen Helskärmsläge (tom ruta).
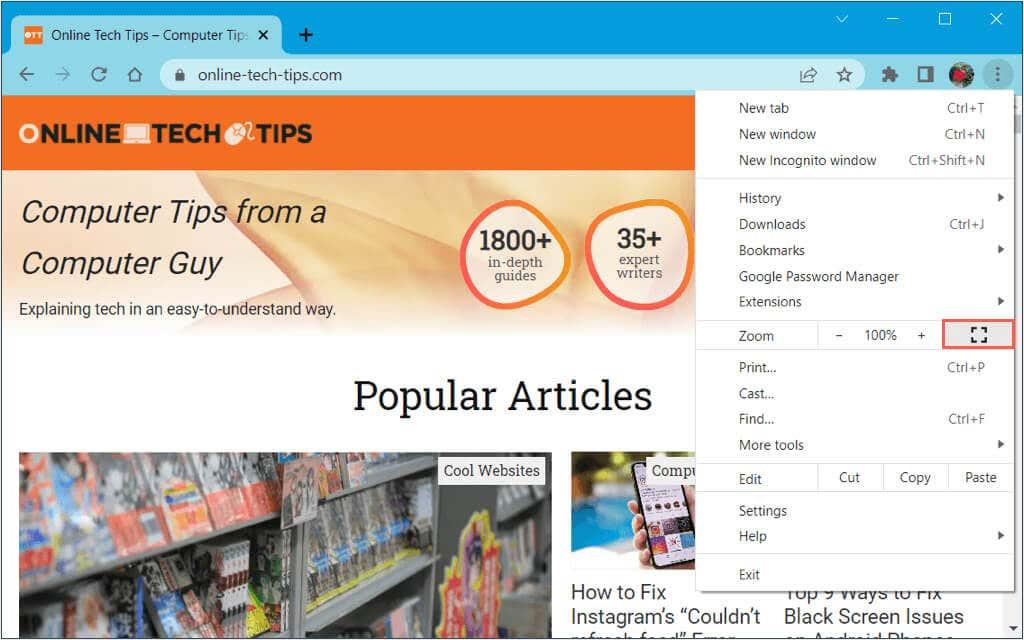
Du bör då se Chrome fylla hela skärmen.
Använd knappen för helskärm eller maximera
Windows och Mac har båda en helskärms- eller maximeringsknapp i dina programfönster. Du kan sedan gå in i helskärmsläge med ett enda klick.
I Windows finns knappen Maximera (fyrkantig) i det övre högra hörnet. Du kan också högerklicka på det översta fältet och välja Maximera . Observera att det här alternativet håller aktivitetsfältet synligt.
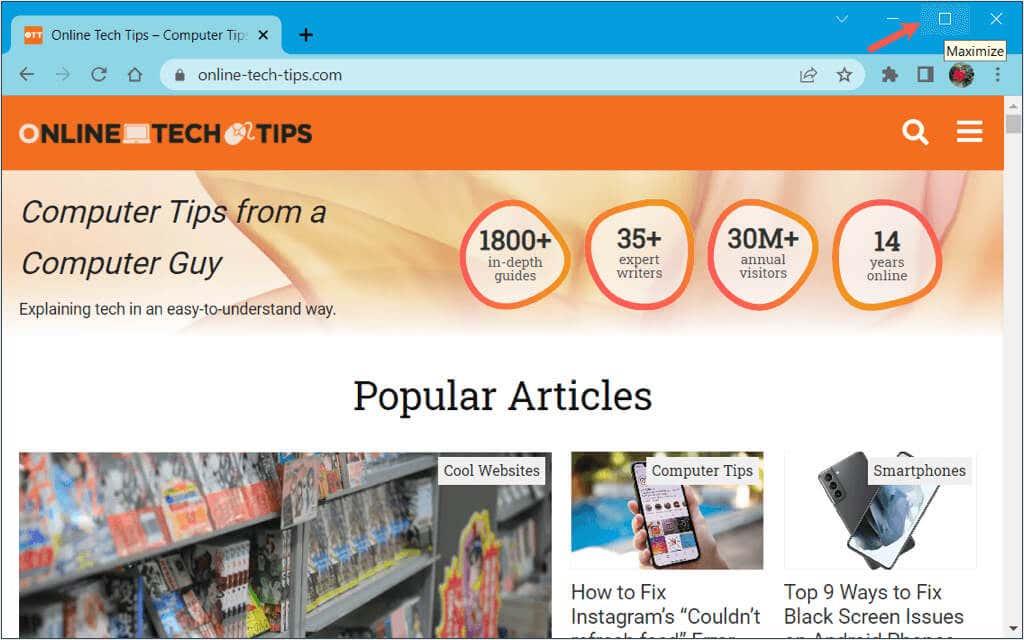
På Mac är knappen Ange helskärm (grön med diagonala pilar) uppe till vänster. Du kan också hålla ned knappen och välja Ange helskärm i rullgardinsmenyn.
Använd en kortkommando
Om du gillar att använda kortkommandon för att utföra åtgärder kan du använda en för att gå in i helskärmsläge också i Chrome.
- I Windows använder du F11 -tangenten.
- På Mac använder du tangentkombinationen Ctrl + Kommando + F eller Fn + F .
Använd Mac-menyraden
På Mac har du ytterligare ett sätt att gå in i helskärmsläge i Chrome. Gå till menyraden och välj Visa > Öppna helskärm .
Hur man avslutar helskärm i Chrome
Precis som när du går in i helskärmsläge i Chrome kan du avsluta det på flera olika sätt på Windows och Mac.
Använd Chrome-menyn
Välj de tre prickarna uppe till höger i Chrome-fönstret och välj ikonen Avsluta helskärmsläge bredvid Zoom .
Obs : Om du inte ser Chrome-verktygsfältet i helskärmsläge i Windows flyttar du markören till toppen och väljer X när det visas högst upp på skärmen.
Använd knappen Avsluta helskärmsläge
I Windows, använd knappen Återställ ned (fyrkant) längst upp till höger eller högerklicka på den övre raden och välj Minimera .
På Mac använder du knappen Avsluta helskärm (grön) längst upp till vänster eller håll nere knappen och välj Avsluta helskärm .
Använd en kortkommando eller menyraden
Du kan använda samma kortkommando för att avsluta helskärm i Google Chrome som du gör för att öppna den.
- I Windows använder du F11 -tangenten.
- På Mac använder du tangentkombinationen Ctrl + Kommando + F eller Fn + F .
Dessutom kan du välja Visa > Avsluta helskärm i Mac-menyraden.
Att gå in i och avsluta helskärmsläge i Chrome-webbläsaren är tillräckligt enkelt och med olika sätt att göra det kan du använda vilken metod som är snabbast eller lättast för dig.
För mer, titta på vår lista över sätt att anpassa Google Chrome .