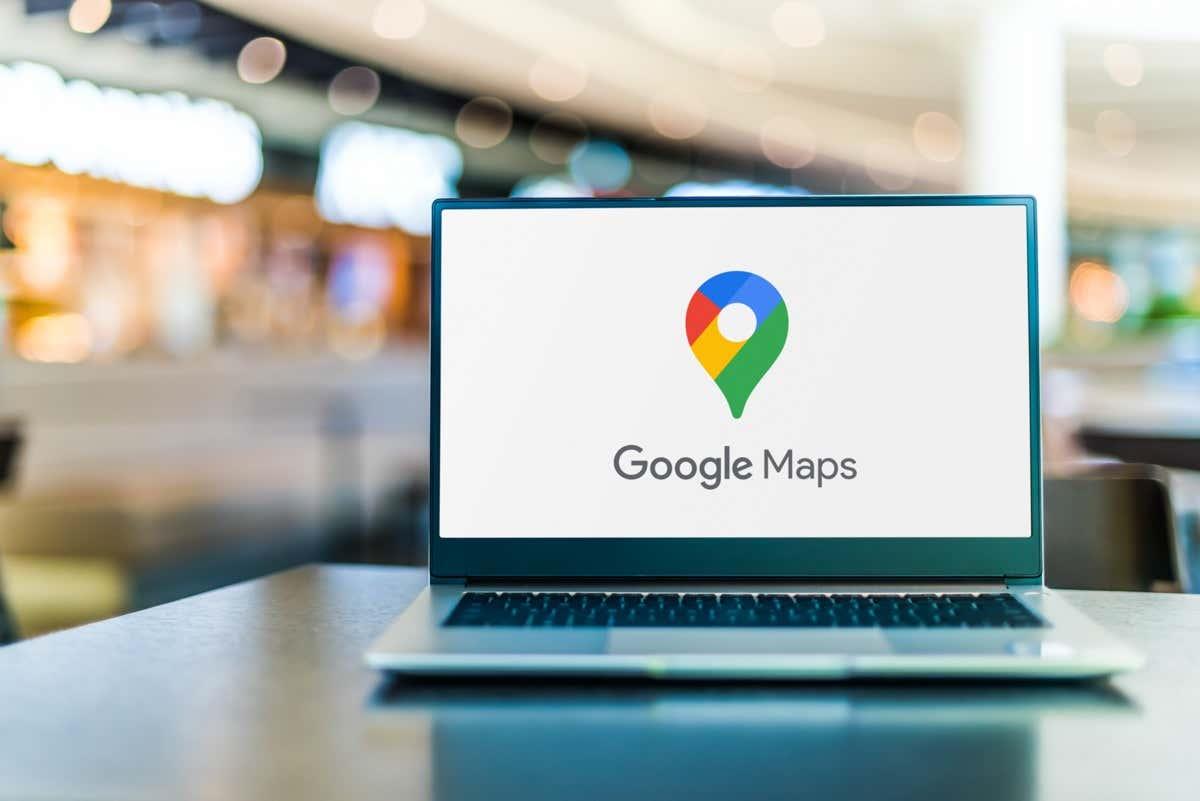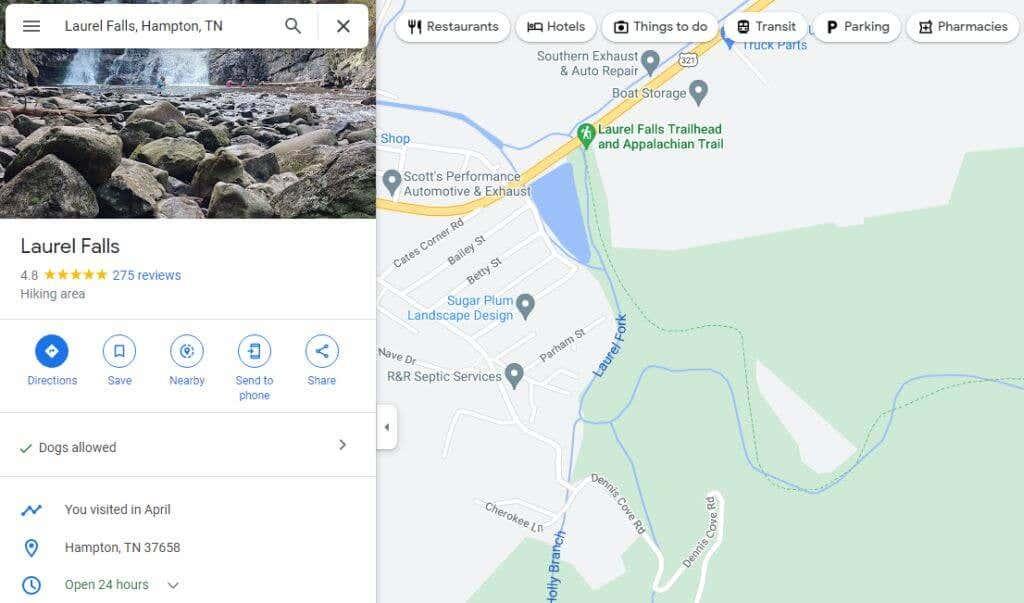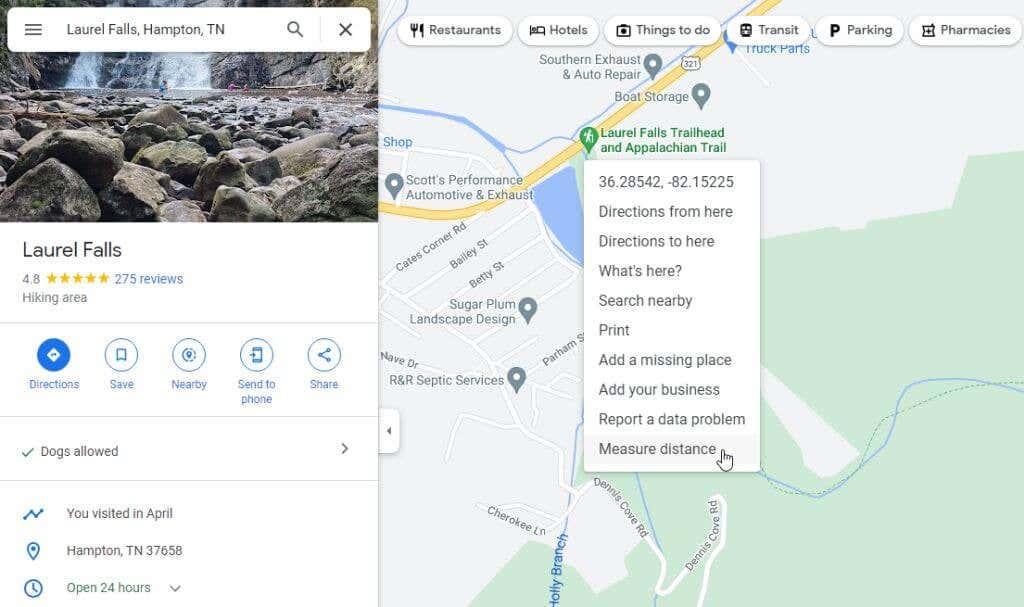Det är inte alltid lätt när man besöker eller utforskar nya platser att bedöma avstånd för promenader eller vandringar bara från en karta på Google Maps. Det är därför Google har införlivat en funktion i Google Maps där du noggrant kan mäta avstånd med hjälp av musen.
I den här artikeln får du lära dig hur du mäter avstånd på Google Maps såväl som i det tillhörande Google My Maps-biblioteket. Du kommer också att lära dig hur du gör detta på mobilversionen av Google Maps.
Innehållsförteckning
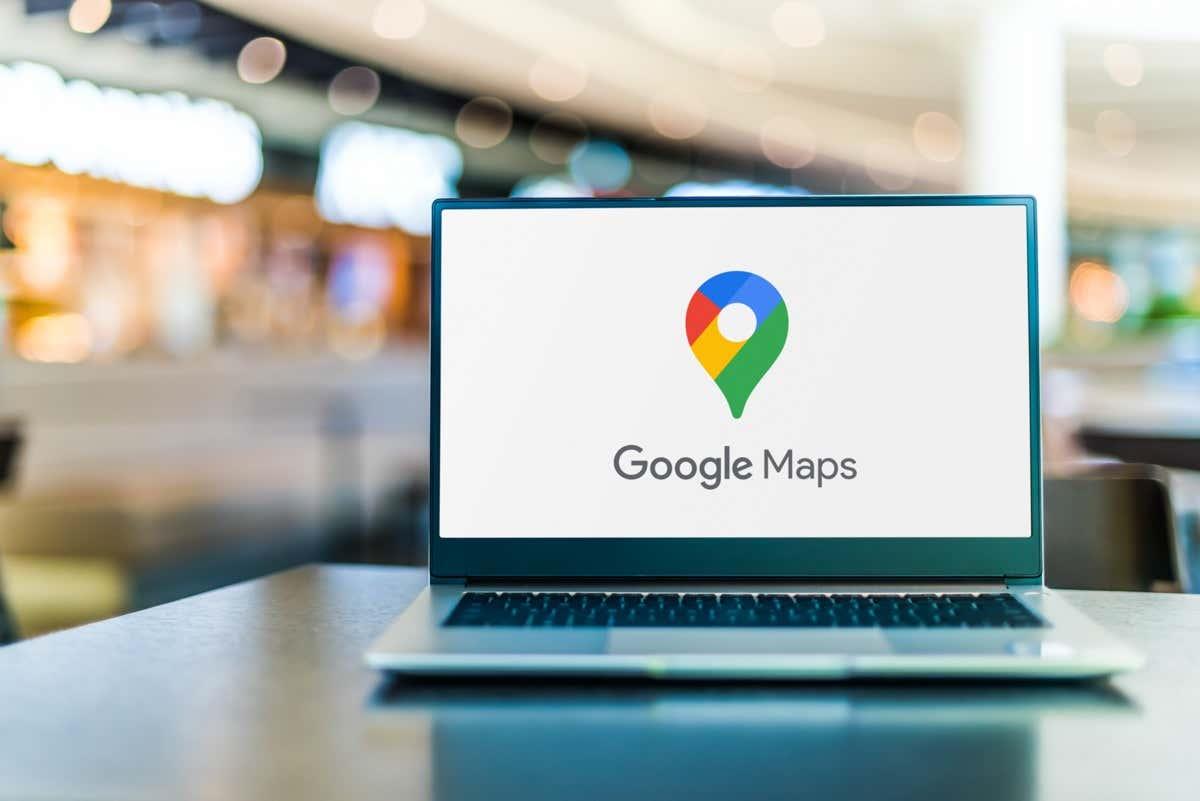
Varför mäta avstånd på Google Maps?
När du söker efter en plats i Google Maps ser du en kartvy med den platsen centrerad i mitten av kartan.
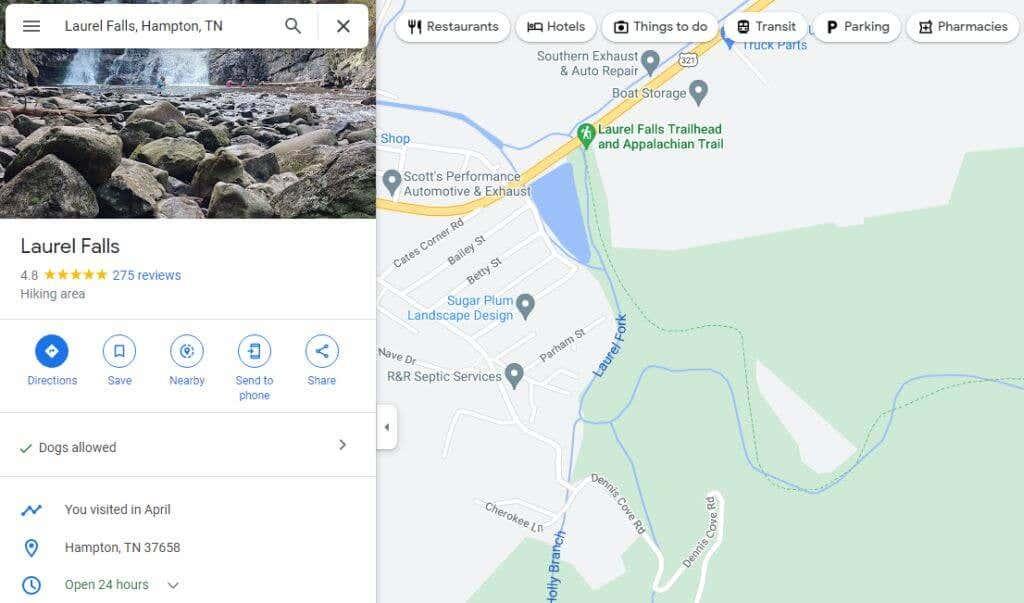
Du kan mäta avståndet mellan två valfria punkter på kartan. Genom att upprepa det här steget kan du ansluta uppmätta segment för att bestämma avståndet för en mycket lång väg, spår och mer. Men varför skulle du vilja göra det här? Det finns faktiskt många anledningar.
- Planerar en vandringstur och vill veta hur lång leden kommer att vara.
- Försöker välja mellan flera körvägar och vill hitta den kortaste.
- Mätning av avståndet för olika flygningar från flygplats till flygplats.
- Rita ut omkretsen av en fastighet så att du kan beräkna kvadratfoten (arean).
Hur man mäter avstånd på Google Maps
Att mäta avstånd på Google Maps är lika enkelt som att högerklicka med musen.
- Öppna Google Maps och använd det övre vänstra sökfältet för att hitta startpunkten på kartan där du vill börja mäta (eller bara använda din nuvarande plats), högerklicka sedan. Du kommer att se en rullgardinsmeny visas. Välj Mät avstånd för att starta mätningsprocessen.
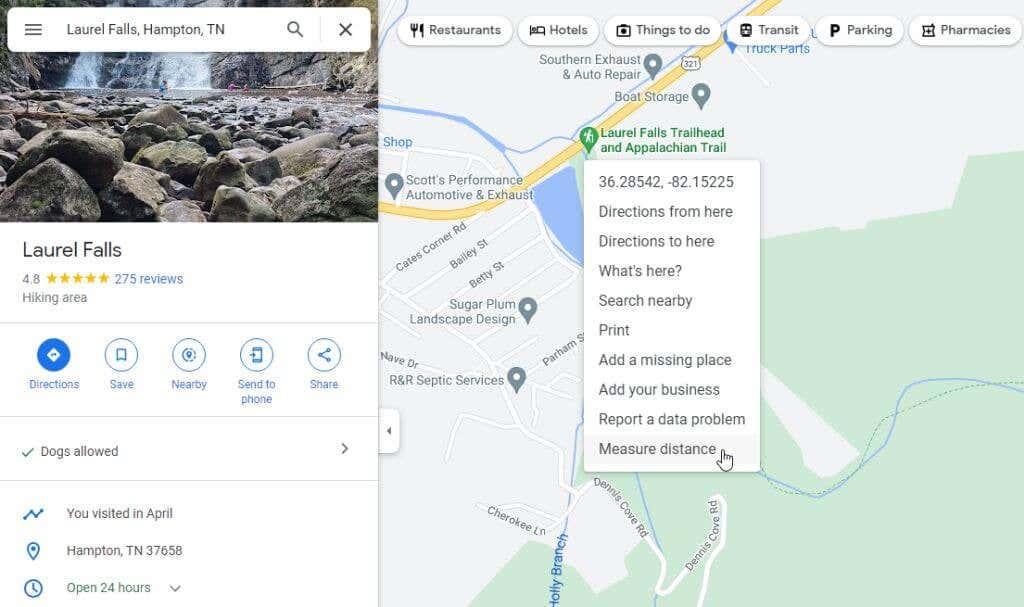
- Välj valfri punkt i valfri riktning och en svart, rak linje (fågelvägen) kommer att dyka upp som förbinder startpunkten och den nya punkten du har valt.
- Fortsätt att välja punkter längs rutten du vill mäta. Varje gång du klickar visas en ny svart linje som förbinder den sista punkten med din nuvarande. Du kommer också att se det uppmätta avståndet visas under den svarta linjen.
- Om du gör ett misstag och vill bli av med den sista punkten du skapade, välj bara samma vita prick och det sista segmentet av linjen försvinner.
- Om du är klar med mätningen och vill bli av med hela mätlinjen, högerklicka bara på slutpunkten. Välj Rensa mätning från popup-menyn som visas.
Detta tar bort raden helt från din Google Maps-vy.
Hur man mäter avstånd på Google My Maps
Ett annat område i Google Maps är ditt My Maps-bibliotek där du kan skapa och spara kartor med waypoints. Du kan också mäta avstånd på dessa kartor.
- Gå till Google Mina kartor från Google Maps genom att välja Dina platser från menyn till vänster.
- I nästa vänstra fönster väljer du Kartor från menyn.
- Detta tar dig till Mina kartor där du kan välja Skapa en ny karta för att starta kartläggningssessionen.
- Nästa fönster kommer att likna Google Maps mycket. Ange platsen där du vill mäta avståndet i sökfältet högst upp i fönstret. Tryck på Enter eller välj förstoringsglasikonen uppe till höger.
- Du kommer att se en inzoomad karta över platsen du sökte efter. Nu under sökfältet ser du en lista med ikoner. Välj linjalikonen längst till höger för att starta avståndsmätningsverktyget.
- När du klickar med musen på olika ställen på kartan ser du en svag blå prickad linje som följer varje klick. En liten blå oval kommer att innehålla det totala avståndet som du har mätt varje gång du klickar på kartan.
Som du kan se är processen väldigt lik Google Maps men utseendet och beteendet är bara något annorlunda.
Obs ! Det finns ett webbläsartillägg för Google Chrome som heter Distance Measure som förbättrar den här funktionen för löpning eller cykling och låter dig ladda ner en KML-fil för din kartrutt.
Hur man mäter avstånd på Google Maps Mobile
Att mäta avstånd med Google Maps-appen (på antingen Android- telefoner eller Apple iPhone ) är ännu enklare än på den webbaserade versionen.
- Tryck länge på kartan tills en röd nålmarkör visas.
- Tryck på markören igen och du kommer att se en meny för den platsen. Tryck på Mät avstånd . Detta kommer att placera startpunkten där den röda markören var, och en hårkorsikon (en tom svart cirkel) längst ner på skärmen så att du kan välja nästa punkt att börja mäta.
- Bläddra på kartan tills markören är placerad där du vill att nästa punkt ska vara där du vill fortsätta mäta avståndet och tryck på den blå plusikonen (+). Detta kommer att lägga till den andra punkten ansluten till den första platsen.
- Fortsätt den här processen, och när du lägger till varje punkt till mätlinjen kommer du att se avståndet visas och ackumuleras i det nedre vänstra hörnet av fönstret.
När du är klar med att mäta avstånd trycker du bara på bakåtpilen för att återgå till normalt läge på kartan.
Det är enkelt att mäta avstånd på Google Maps
Oavsett vilken typ av aktivitet du gör på din nästa resa eller äventyr, kommer det troligen att finnas en plats där du behöver mäta avstånd.
Säkra tid och använd Google Maps för att hjälpa dig se hur långt punkt A är från punkt B. Detta hjälper dig att skapa en korrekt resplan med mer information till hands.
Har du någonsin använt funktionen för att mäta avstånd i Google Maps för något intressant? Dela dina erfarenheter i kommentarsfältet nedan!