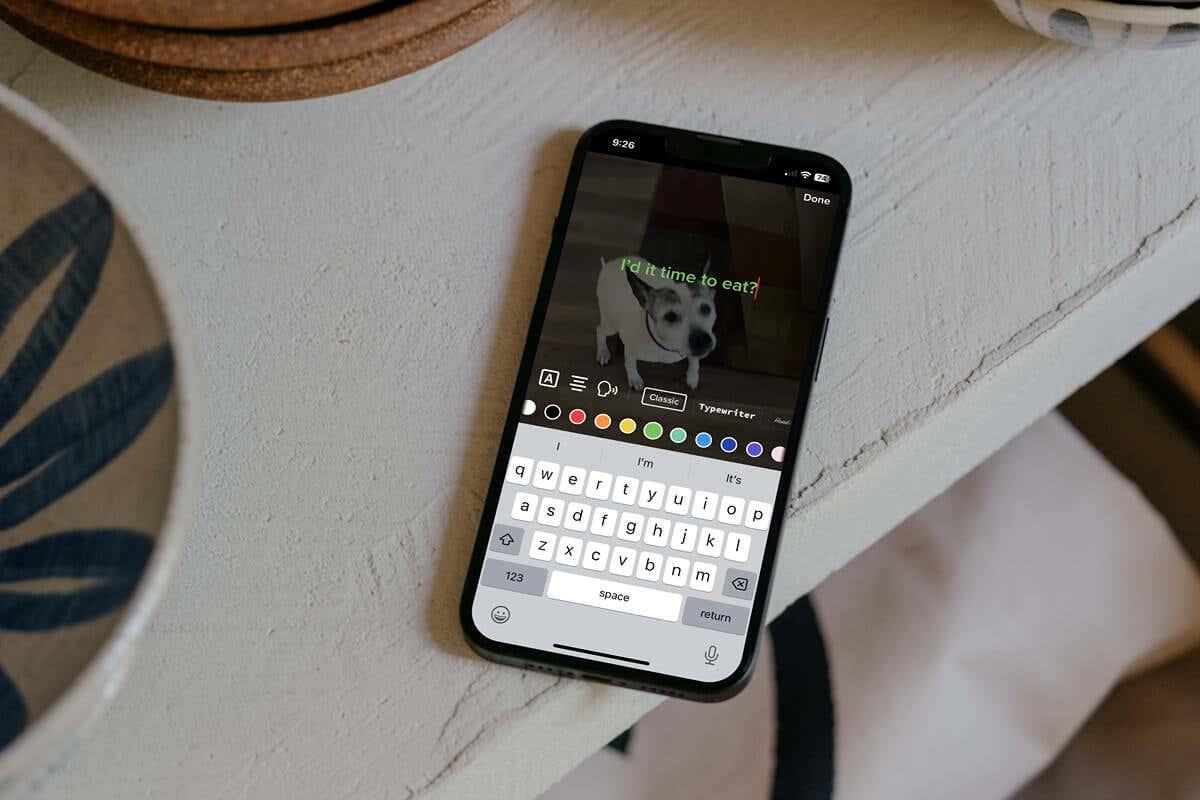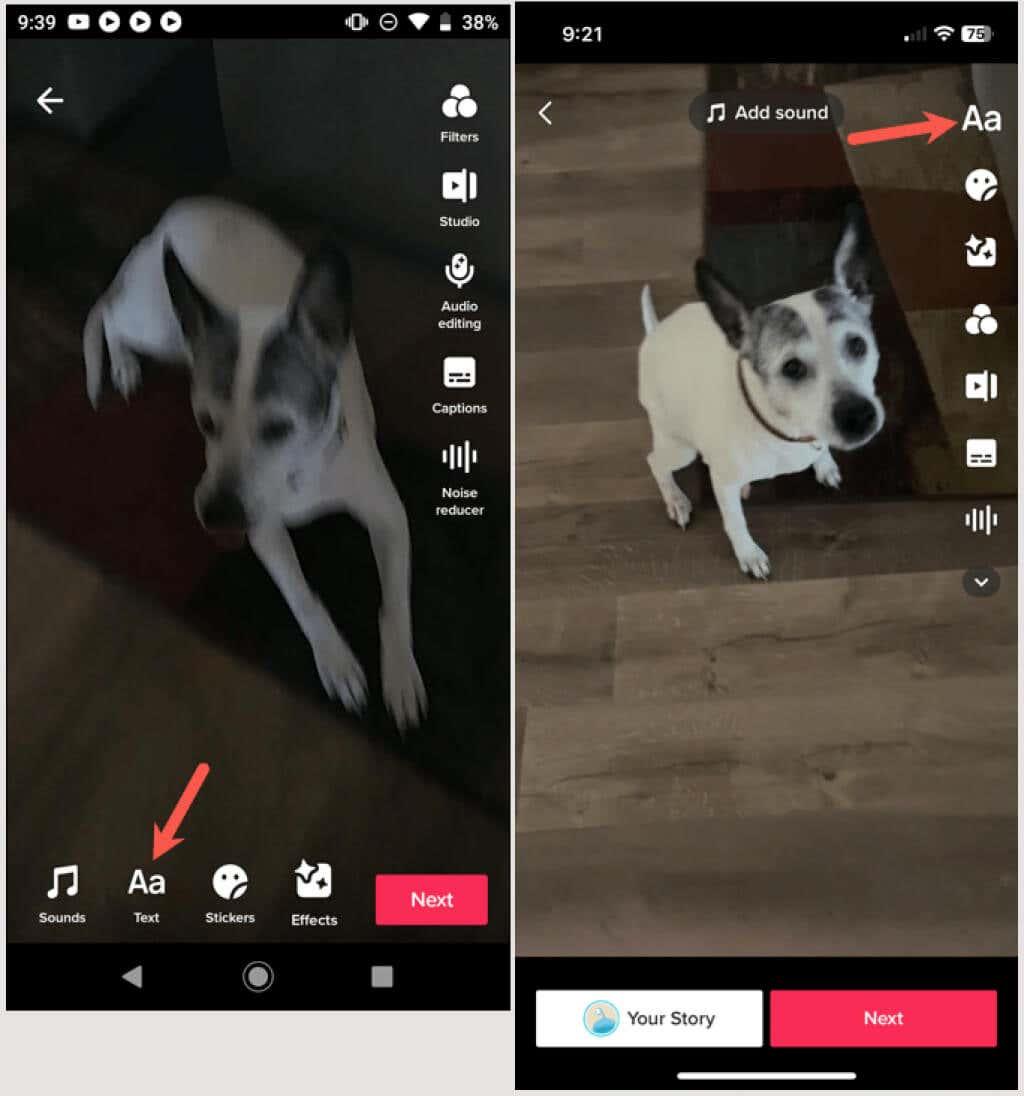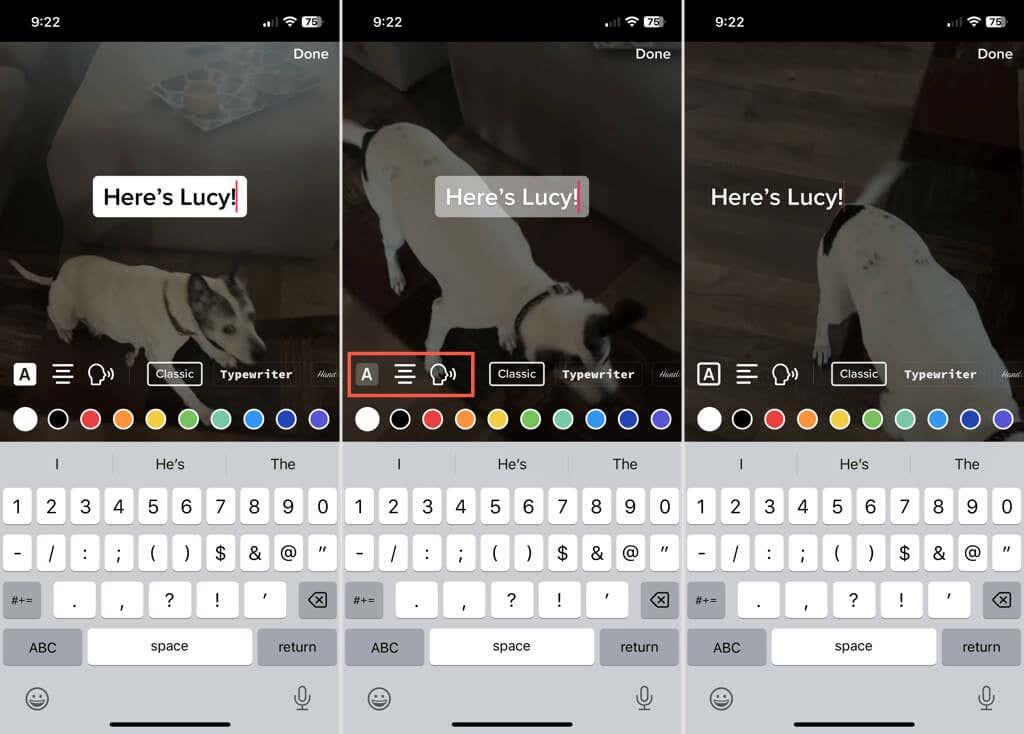Precis som att lägga till textavsnitt till foton kan du göra detsamma med videor du lägger upp på TikTok. Du kan inkludera en förklaring av videon, en titel som publiken kan se eller bara något roligt.
Det som är trevligt med textfunktionen på TikTok är att du kan anpassa typsnittsstilen och färgen. Om du sparar videon som ett utkast för att arbeta vidare med den innan du lägger upp den, kan du redigera texten innan dina följare ser den. Vi visar dig hur du lägger till text i TikTok-videor så att du kan dra nytta av denna inbyggda funktion.
Innehållsförteckning
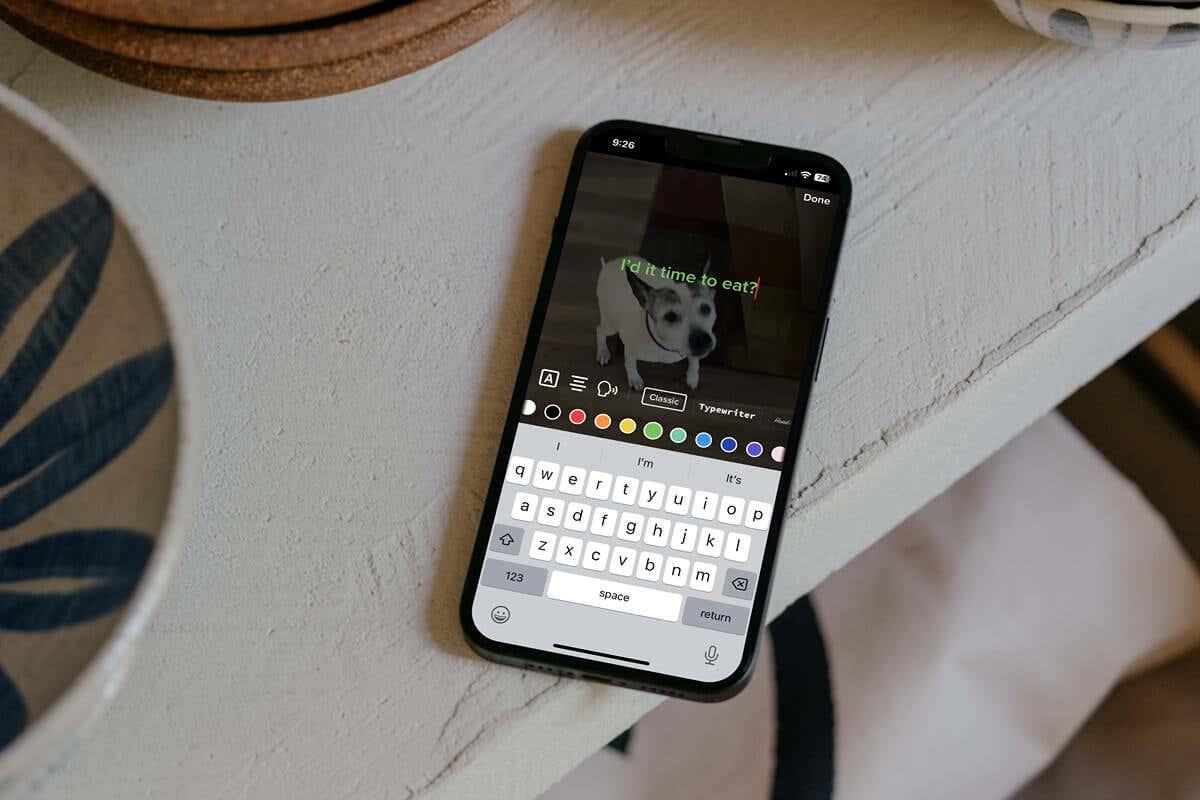
Hur man lägger till text till TikTok-videor
Om du vill lägga in lite text i en ny video direkt efter att du har spelat in den är det en enkel uppgift. Öppna TikTok-appen på Android eller iPhone och följ dessa enkla steg.
- När du har spelat in din video kommer du att se verktygen längst ned eller till höger. Dessa inkluderar klistermärken, filter och naturligtvis text. Tryck på textikonen längst ned på Android eller uppe till höger på iPhone.
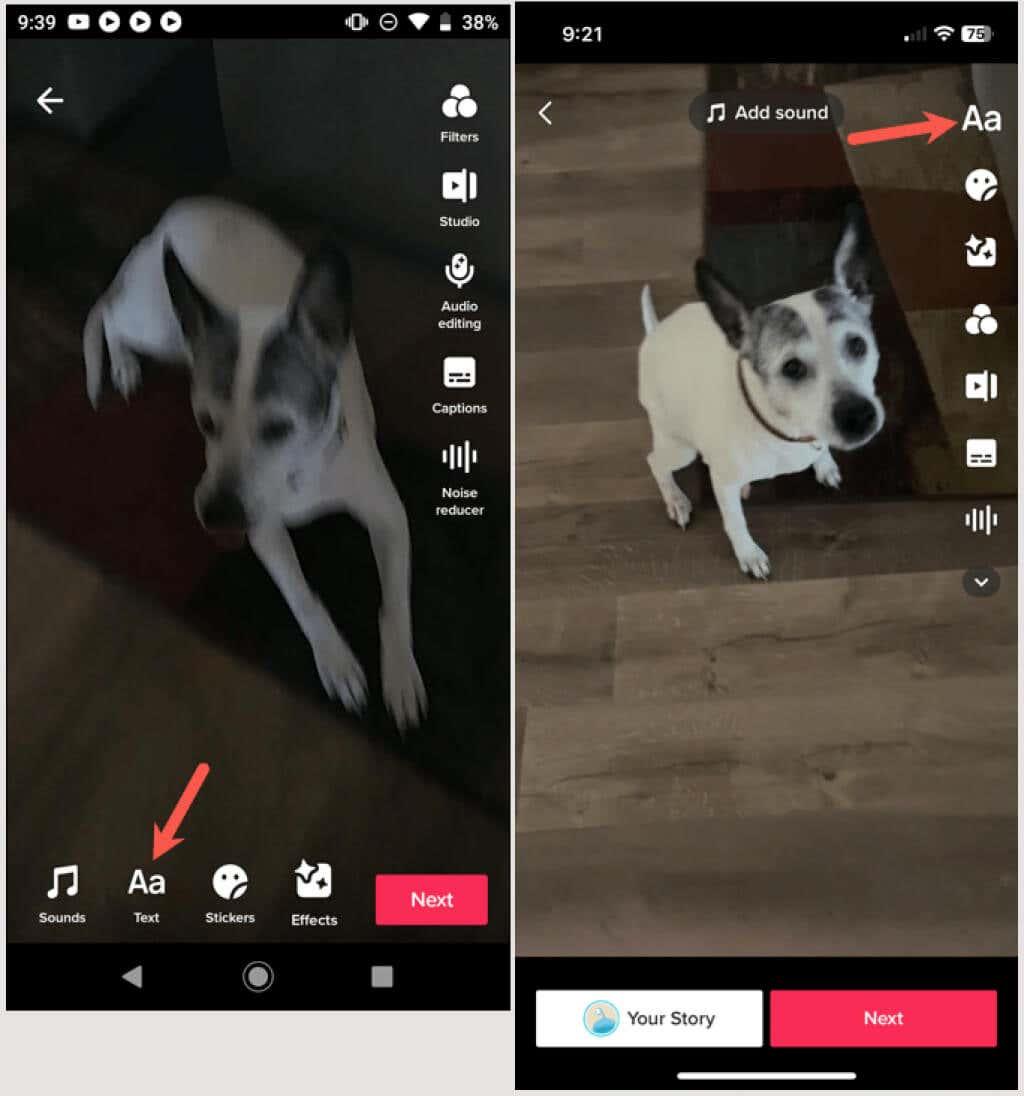
- Du kommer sedan att se anpassningsalternativen tillsammans med ditt tangentbord. Skriv texten du vill lägga till så att du kan förhandsgranska de anpassningar du väljer. Texten visas som en överlagring på din video.
- Till vänster kan du lägga till en bakgrund, delvis genomskinlig bakgrund, ingen bakgrund eller konturerade bokstäver. Därefter kan du välja justeringen från vänster, mitten eller höger och inkludera en röst för text-till-tal om du vill.
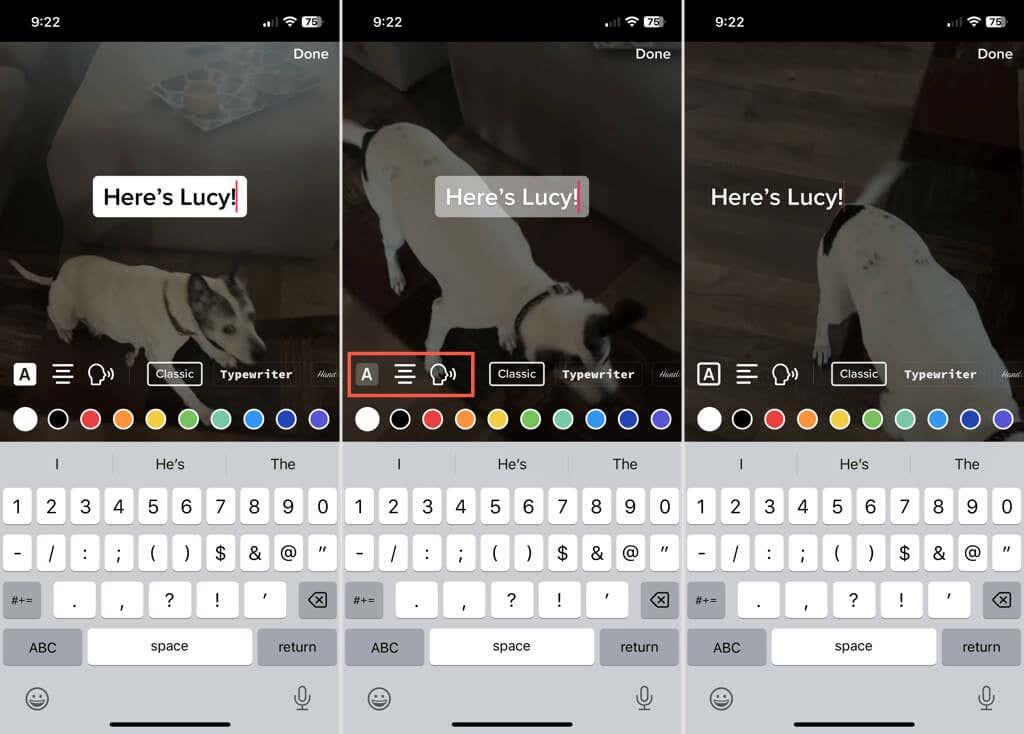
- Till höger väljer du typsnittet du vill använda. Du kommer att se alternativ för Klassisk, Skrivmaskin, Handskrift, Neon och Serif.
- Slutligen kan du välja färg i andra raden. Om du använder en bakgrund eller kontur för texten kommer färgen att gälla för den, annars gäller den för teckensnittet.
- Om du vill flytta texten till en annan plats, dra helt enkelt textrutan med fingret.
- När du justerar anpassningarna kan du se ändringarna direkt. När du är nöjd med texten trycker du på Klar i det övre högra hörnet.
- Lägg till eventuella andra effekter du vill ha till videon och välj Nästa längst ner när du är klar.
Du kan sedan lägga till hashtags, tagga personer, inkludera en plats eller göra andra justeringar du vill, precis som alla andra videor du spelar in och lägger upp. För att publicera videon, välj Lägg upp eller för att spara den och publicera den senare , välj Utkast .
Redigera, lägg till eller ta bort text i ett utkast
Om du sparar en video som du har spelat in i Utkast så att du kan lägga upp den senare, kan du redigera text som du har lagt till eller inkludera ny text.
För att redigera texten, välj videominiatyren i avsnittet Utkast i din profil. Tryck på textrutan på Android eller tryck och håll på iPhone. Välj Redigera från listan med redigeringsalternativ. Gör dina ändringar och välj Klar när du är klar.
För att lägga till text, välj videon i avsnittet Utkast . Välj textikonen för att skriva och anpassa din text enligt beskrivningen tidigare. Tryck på Klar när du är klar.
För att ta bort text som du har lagt till i ett utkast, öppna videon och tryck på textknappen . Välj Redigera och ta sedan bort all text. Tryck på Klar för att spara ändringen.
När du har redigerat, lagt till eller tagit bort text från ett utkast kan du välja Nästa och gå vidare till att publicera inlägget. Alternativt kan du trycka på pilen uppe till vänster för att gå tillbaka och sedan välja Spara som utkast , Avsluta redigering eller Fortsätt spela in i popup-fönstret enligt dina önskemål.
Att inkludera text i en video kan vara användbart eller roligt, det är upp till dig. Få ut det mesta av textfunktionen på TikTok för ditt nästa inlägg; det kan bara bli viralt.
Nu när du vet hur du lägger till text i TikTok, ta en titt på vår handledning för att använda foton som ett bildspel eller bakgrund på det sociala medienätverket.