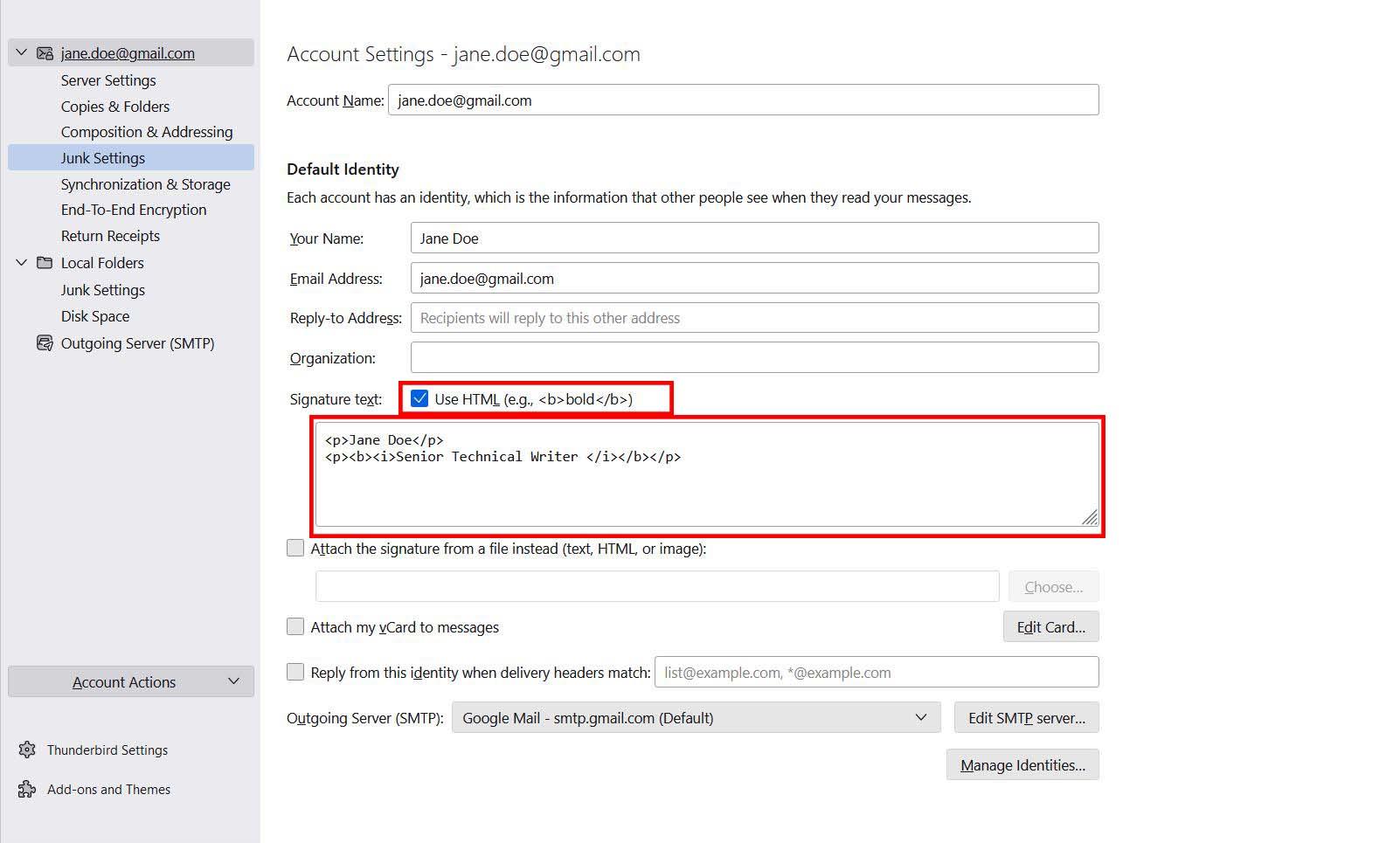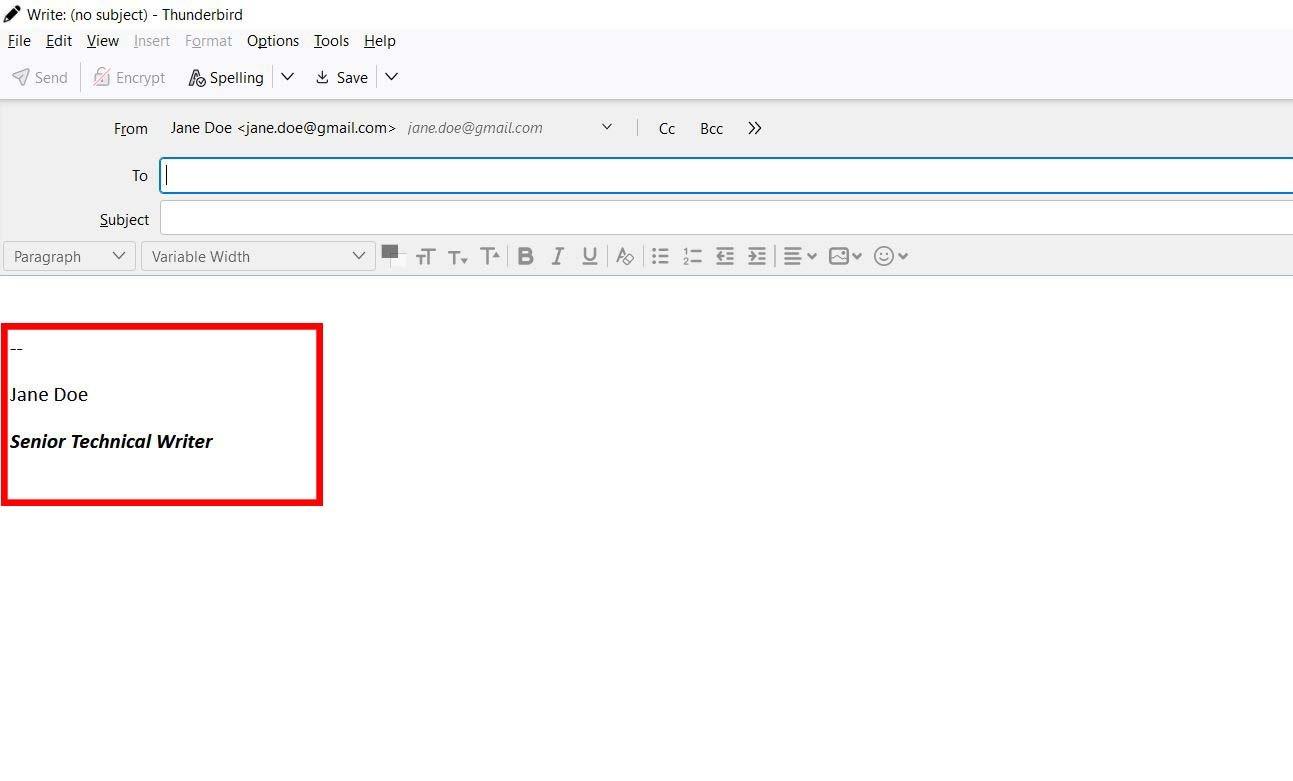Vill du lägga till signatur till Mozilla Thunderbird? I den här artikeln lär du dig hur du lägger till signatur i enkla och okomplicerade steg.
Om du stöder applikationer med öppen källkod bör Mozilla Thunderbird vara ditt bästa val för e-postapplikationer. Förutom att vara en gratis applikation, erbjuder den dig också fantastiska funktioner och förbättrad datasäkerhet.
Du kan använda denna e-postklient för personliga eller affärsändamål. Även du kan skapa personliga e-postkonton för alla anställda i ditt företag. Oavsett varför du vill använda Thunderbird är att lägga till signatur en viktig funktion du vill använda.
Din e-postsignatur fungerar som din identitet, särskilt i en affärsmiljö. Dessa är texten som automatiskt visas på varje meddelande som du skickar efter brödtexten. Förutom ditt namn innehåller signaturerna ofta din beteckning, avdelnings- och företagsnamn, kontaktinformation och annan relevant information.
Med hjälp av signaturfunktionen behöver du inte skriva denna information individuellt för varje mejl och svar du skickar. När du börjar skriva ett e-postmeddelande börjar den tomma sidan med signaturen som redan är placerad på rätt plats.
Du bör också börja använda en signatur i dina Thunderbird-e-postmeddelanden. För hjälp, låt mig berätta hur du lägger till signatur till Mozilla Thunderbird. Men först, ta en detaljerad titt på denna funktion i Thunderbird.
Läs också: Fixa att Thunderbird inte tar emot eller skickar e-postmeddelanden
Signaturer för Thunderbird-e-post som stöds
Thunderbird stöder två typer av signaturer för e-postmeddelanden du skickar från det här programmet. Den första är vanlig text utan någon formatering. Den andra är HTML-text som låter dig formatera din signatur, som att göra den fet, kursiv, understruken, punkter och många fler.
När du formaterar HTML i din signatur måste du aktivera alternativet genom att markera rutan för HTML. Inne i fältet måste du också använda HTML-uppmärkning.
Om du redan har en fil eller bild som innehåller din signatur kan du ladda upp den filen direkt. För det måste du markera "Bifoga signaturen från en fil istället" och klicka på knappen Välj.... Välj sedan filen från platsen och det filinnehållet kommer att vara tillgängligt som signatur.
Kom ihåg att om du lägger till en HTML-formaterad signatur bör mottagaren ha möjlighet att visa HTML-formaterade meddelanden aktiverade i sin e-postklient. Om HTML-format e-postvisning är inaktiverat av dem kommer de inte att kunna se bilderna och HTML-signaturen kommer att visas i textformat på deras skärm. Thunderbird låter dig också lägga till vCard-data till ditt e-postmeddelande.
När du svarar på ett e-postmeddelande i Thunderbird kan du också välja om du vill lägga till din signatur under eller ovanför offerten. Standardinställningen är att lägga till signaturen i slutet av meddelandet. I långa e-posttrådar kan signaturer gå förlorade. Du kan dock ändra inställningen för att placera signaturen under ditt svar, som kommer att finnas ovanför texten.
För det, högerklicka på ditt Thunderbird-konto där du vill göra ändringar och välj Inställningar . Välj sedan Komposition och adressering , där du hittar relevanta alternativ för att ändra inställningarna.
Läs också: Android-alternativ till Mozilla Thunderbird
Hur man lägger till signatur till Mozilla Thunderbird
- Öppna Thunderbird på din dator.
- Klicka på hamburgermenyknappen i det övre högra hörnet och välj Kontoinställningar .
- Under avsnittet Standardidentitet finns ett fält för signaturtext .
- Skriv din signaturinformation i den här tomma rutan för att göra den synlig som vanlig text.
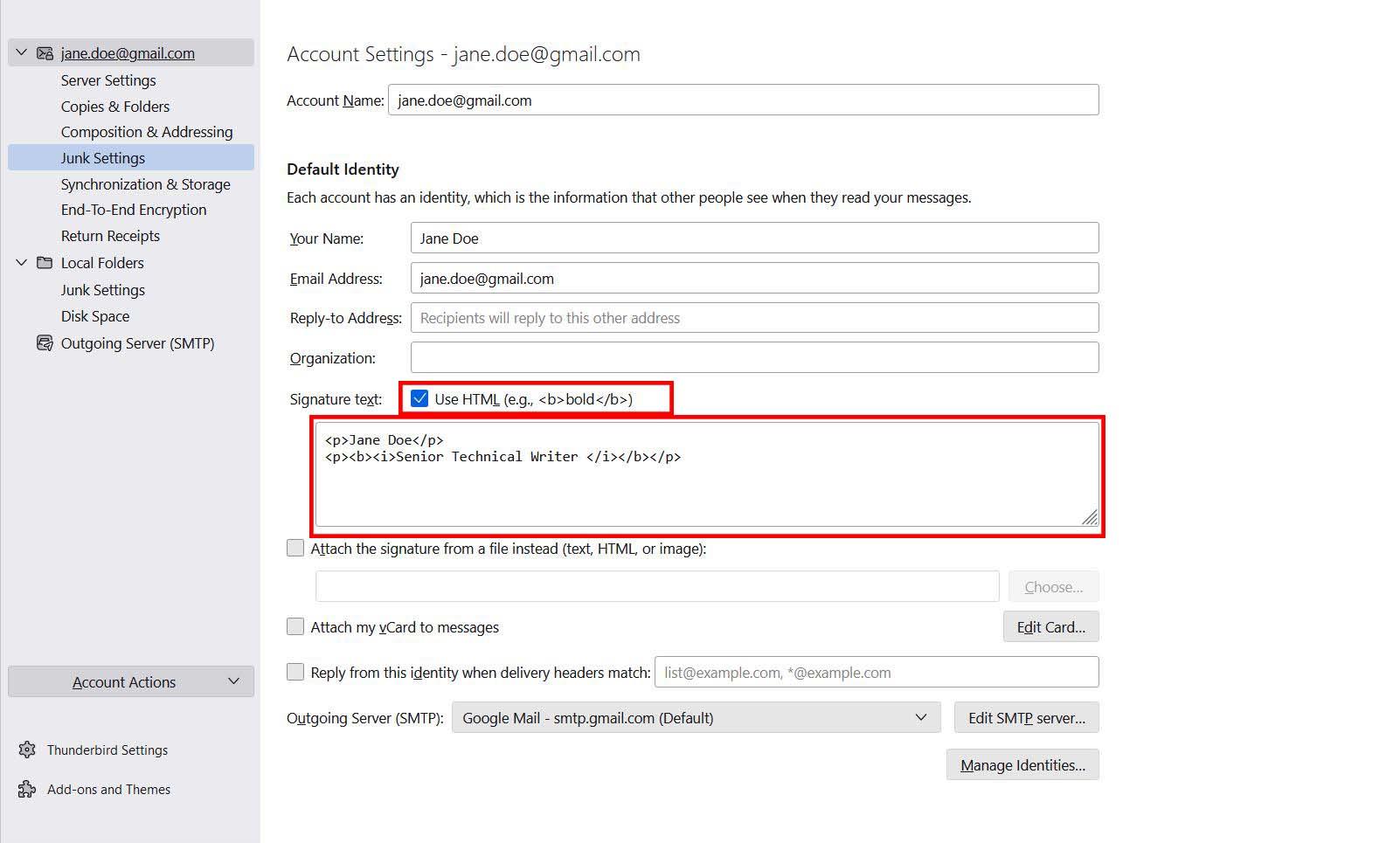
Här hittar du hur du lägger till signatur till Mozilla Thunderbird
- För HTML- format, markera rutan Använd HTML . I det här fallet kan du använda HTML-koder för att formatera signaturen.
- För att direkt ladda upp en signatur eller bifoga en fil till den, markera alternativet " Bifoga signaturen från en fil istället (text, HTML eller bild) ".
- Välj knappen Välj... och välj filen du vill bifoga till din signatur.
- Du kan också klicka på kryssrutan för " Bifoga mitt vCard till meddelanden ", som gör att du kan inkludera information från ett vCard .
- Genom att klicka på knappen Redigera kan du lägga till nödvändig information för att skapa ett vCard .
- När du är klar kan du stänga fliken och återgå till Thunderbirds hemsida.
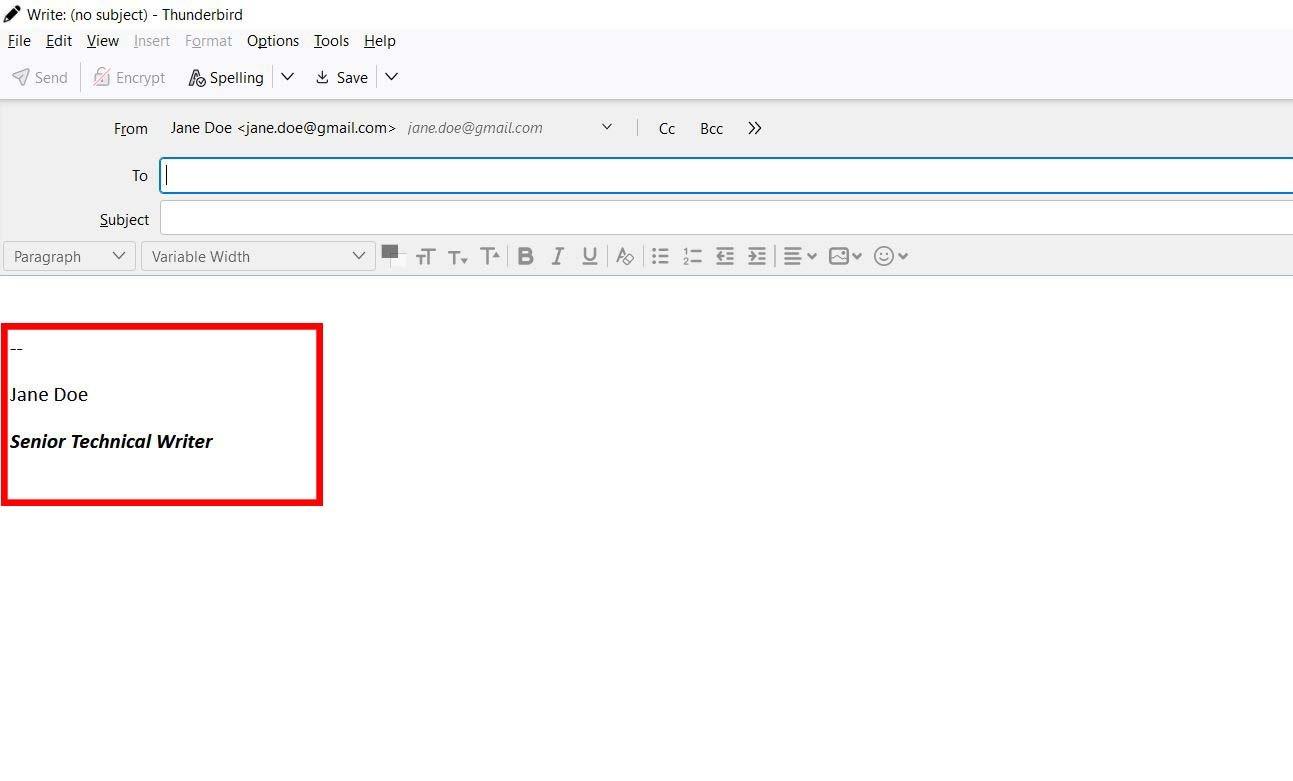
Ett exempel på en signatur i Thunderbird
- Klicka på knappen Skriv för att öppna skrivskärmen. Längst ner ser du signaturen.
Slutsats
E-postsignatur är en avgörande funktion som du skulle vilja ha i din e-postklient. Det finns ingen anledning att tro att endast populära webbaserade e-postprogram låter dig lägga till signatur till din e-post. Desktop-baserad öppen källkod Mozilla Thunderbird erbjuder också denna funktion.
Här har jag diskuterat hur man lägger till signatur till Mozilla Thunderbird. Du kan enkelt tillämpa dessa steg och använda din favoritsignatur i alla e-postmeddelanden. Dela också den här artikeln med dina vänner eller på sociala medier så att andra kan dra nytta av den.
Hur var din upplevelse av att lägga till signatur i Thunderbird? Dela med oss i kommentarsfältet. Läs också hur du importerar Thunderbird-kontakter till iPhone .