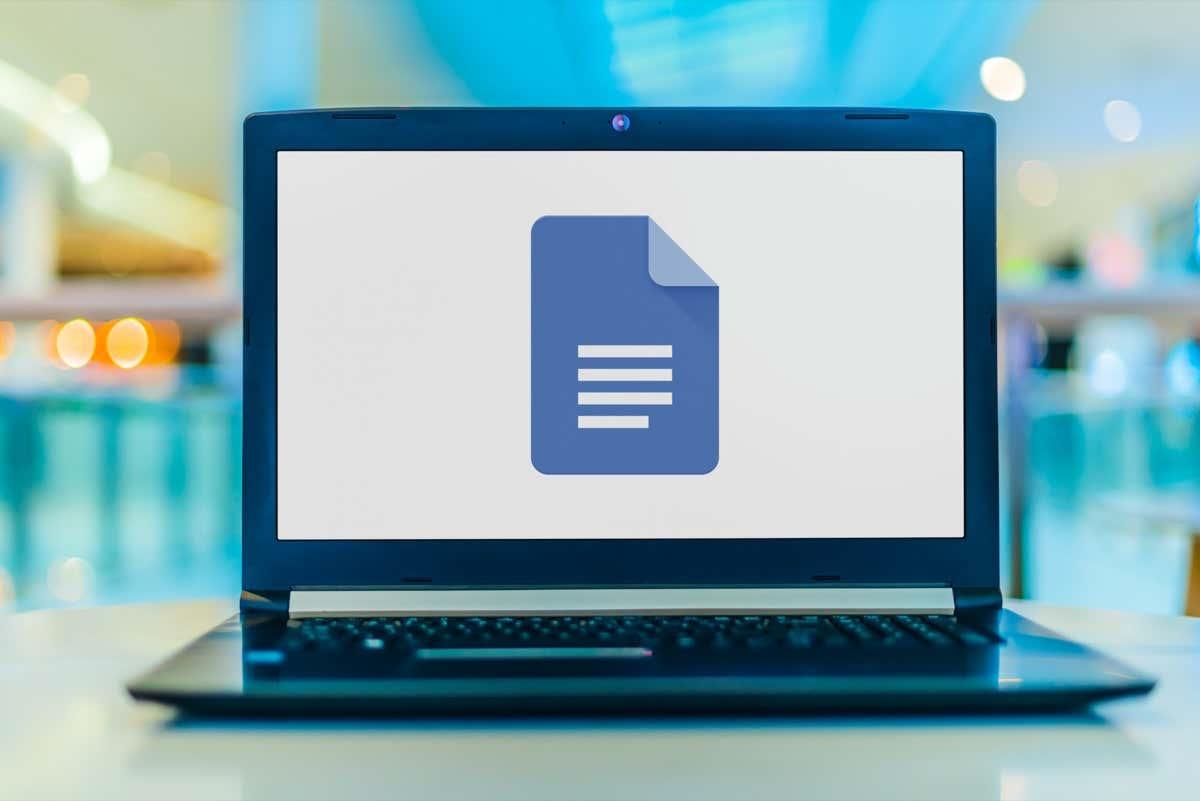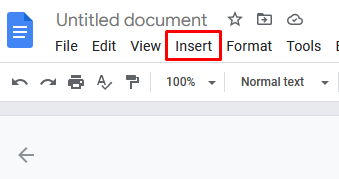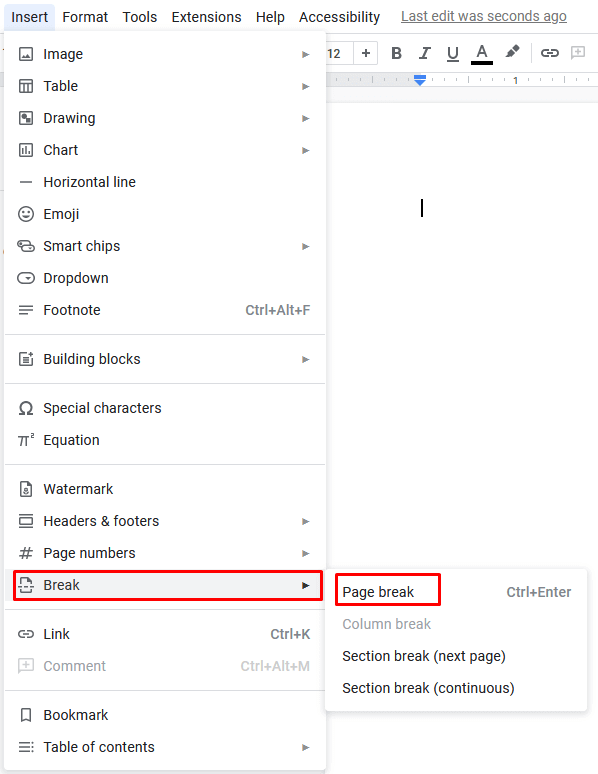När du skapar ett nytt Google Dokument-dokument, tänker du på dess struktur i förväg? Vet du till exempel hur man lägger till sidor, en innehållsförteckning eller hur man numrerar sidorna? Att hålla sig organiserad kan öka din produktivitet och förbättra ditt arbetsflöde.
I det här blogginlägget kommer vi att utforska hur enkelt det är att lägga till ytterligare sidor i ett Google Docs-dokument i enkla steg. Vi kommer också att ge dig tips om hur du tar bort sidbrytningar, infogar sidnummer och lägger till en innehållsförteckning för att ge dig alla verktyg du behöver för att arbeta med ditt projekt. Om du planerar att bli en avancerad användare av Google Dokument, kolla in vår guide om kortkommandon för Google Dokument .
Innehållsförteckning
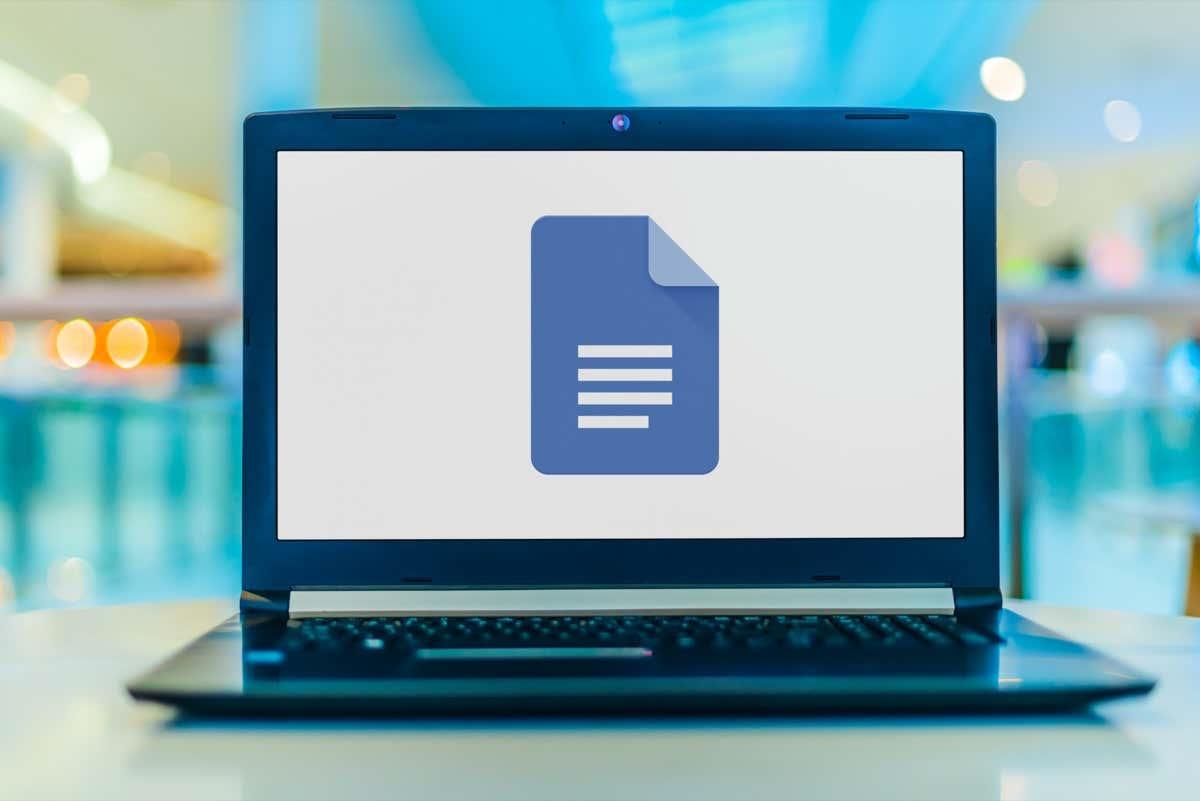
Hur man lägger till en sida i Google Docs på stationär PC
Google Dokument bestämmer när du har nått slutet av sidan, och det startar automatiskt en ny tom sida medan du skriver. Men om du vill skapa en ny sida på en anpassad plats istället för att låta Google Dokument bestämma, är allt du behöver göra att infoga en sidbrytning. Så här gör du:
- Öppna ditt dokument.
- Välj den punkt där du vill infoga en sidbrytning med ett musklick.
- Gå till Infoga i verktygsfältsmenyn.
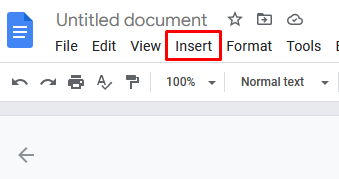
- Välj Break från rullgardinsmenyn och sedan Sidbrytning från sidomenyn.
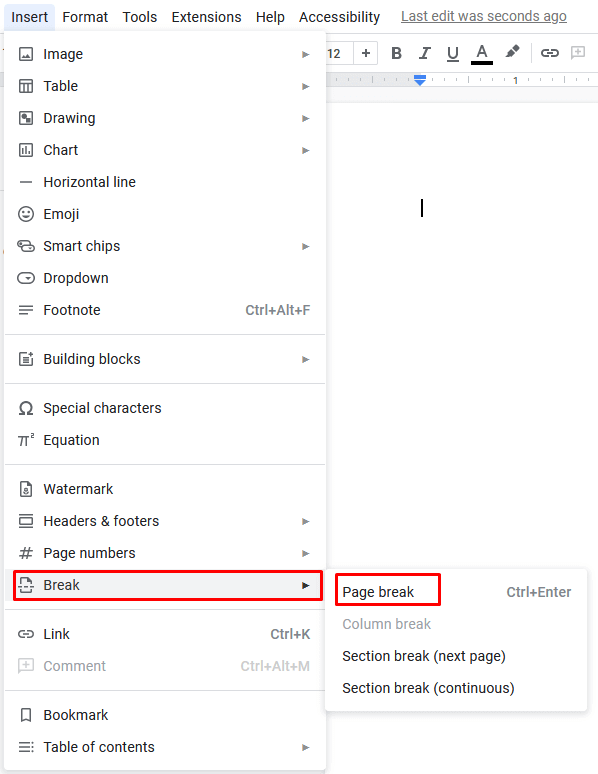
Alternativt kan du använda kortkommandon för att infoga en sidbrytning. Tryck bara på Ctrl + Enter på ditt tangentbord.
Du kommer att märka fler alternativ i en sidomeny än bara en sidbrytning. Du kan också välja Avsnittsbrytning (nästa sida) för att lägga till en sida. En sektionsbrytning (kontinuerlig) är dock inte ett bra alternativ eftersom det bara startar ett nytt avsnitt på samma sida istället för att lägga till ett nytt.
Sidbrytning är ett utmärkt alternativ om ditt dokument har en rubrik eller om du är nära botten av sidan men behöver börja ett nytt stycke. Du kan också använda den för att dela upp dina dokument i ämnen eller kategorier och få vart och ett av dem att börja på en ny sida.
Hur man lägger till en sida i Google Dokument på en mobil enhet
Att lägga till en sidbrytning i Google Dokument på en mobil enhet är lika enkelt som att göra det på en dator. Men stegen är något annorlunda:
- Öppna Google Dokument-filen på din Android- eller iOS-enhet.
- Gå till den lilla pennikonen i det nedre vänstra hörnet av skärmen.
- Tryck på skärmen på dokumentet där du ska infoga en sidbrytning. Detta kommer att placera en markör på den platsen.
- Tryck på plusknappen längst upp på skärmen.
- Menyn Infoga kommer att dyka upp. Rulla ned och välj Sidbrytning .
Grattis, du har lagt till en ny sida i ditt Google Dokument-dokument på din smartphone! Som du kan se är processen enkel. Nu kan du hantera layouten för dina dokument när du är på språng.
Hur man tar bort sidbrytningar
Så du bestämde dig för att du måste ta bort sidbrytningen. Placera markören under brytningen och tryck på Backsteg på tangentbordet för att radera sidbrytningen. Det är allt!
Organisera dina idéer i Google Dokument
Att arbeta i Google Dokument kan vara ett bra sätt att organisera flera idéer i ett delat dokument. Genom att ta dig tid att lägga till sidor under processen att skapa dokument kan du använda den som ett digitalt nav för ännu mer innehåll. Detta kommer att göra det mycket lättare för dig att formatera och organisera dina tankar och göra samarbeten med andra enklare och snabbare. Även om användning av flera sidor ökar komplexiteten till ett dokument, är de en ovärderlig tillgång om du arbetar med omfattande projekt eller skriver långa stycken av något slag. Glöm inte heller att du kan infoga sidnummer också för att hålla allt bättre organiserat.