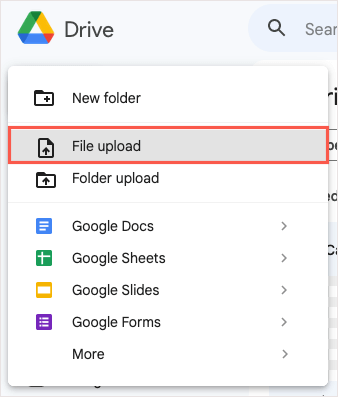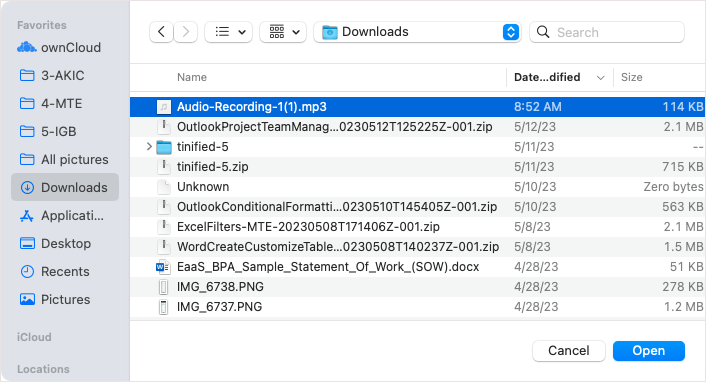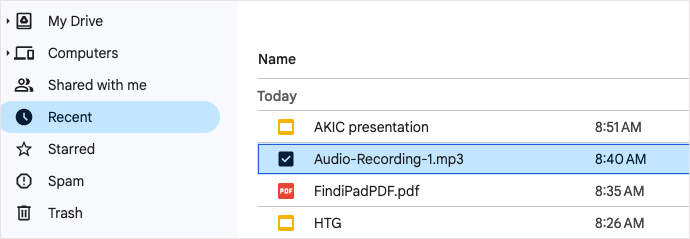Om du vill lägga till ljud i din Google Slides-presentation kan du göra det enkelt. Du kanske vill ha en instruktionsberättelse , lugnande bakgrundsmusik eller en ljudeffekt som matchar en bild. Oavsett vad du tycker om, så här lägger du till ljud i Google Presentationer.
Lägg till ljud till Google Slides på webben
Du kan lägga till en MP3- eller WAV-fil till en bild på Google Slides på webben. För att göra det måste du först ladda upp filen till Google Drive. Presentationer erbjuder inte ett alternativ för direkt uppladdning från din dator för närvarande.
Innehållsförteckning
Ladda upp ljudfilen till Google Drive på webben
Om du är bekant med att ladda upp filer till Google Drive kan du hoppa över det här avsnittet, men om det är första gången följer du bara dessa enkla steg.
- Besök Google Drive och logga in med samma Google-konto som du använder för Google Slides.
- Välj Ny uppe till vänster och välj Filöverföring .
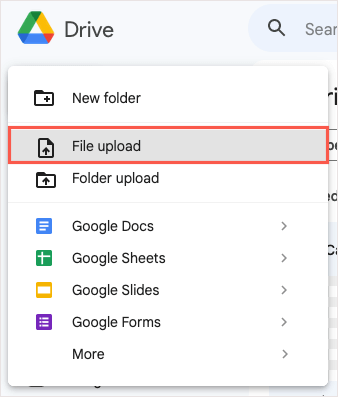
- Bläddra efter, välj ljudfilen och välj Öppna .
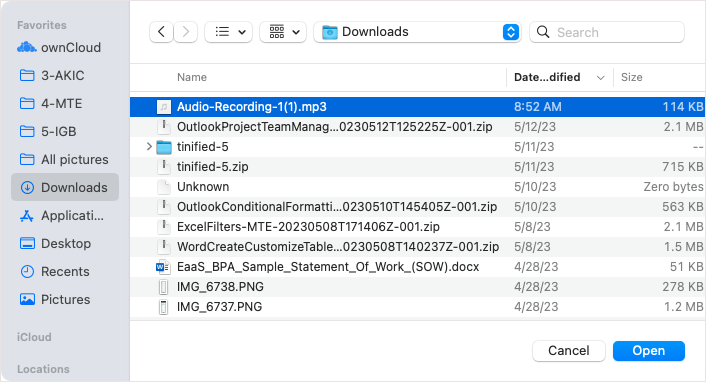
- Bekräfta att din fil har laddats upp till ditt Google Drive-konto. Du kan titta på din Min enhet , gå till avsnittet Senaste genom att använda länken till vänster eller använda Sök överst.
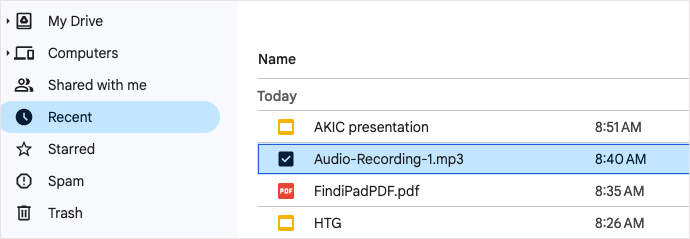
Därefter kan du gå till Google Slides för att infoga ljudfilen.
Lägg till ljudfilen i Google Slides på webben
När din ljudfil finns i din Google Drive kan du enkelt infoga den på valfri bild i din presentation.
- Besök Google Slides och logga in med samma Google-konto som du använder för Google Drive.
- Gå till bilden där du vill ha ljudfilen och välj en plats för att infoga den.
- Öppna menyn Infoga och välj Ljud .
- I popup-fönstret Infoga ljud använder du antingen fliken Min enhet eller Senaste för att hitta din ljudfil.
- Välj filen och välj Infoga .
- Du kommer att se filvisningen på din bild som en högtalarikon. Du kan välja den ikonen och trycka på Play- knappen för att lyssna på ljudet.
När du presenterar ditt bildspel, välj helt enkelt ikonen för att spela din musik eller berättarröst. Du kan också anpassa några uppspelningsalternativ först.
Anpassa ljudfilsuppspelningen
Om du vill spela upp ljudfilen automatiskt eller loopa den för att upprepas kan du justera dessa uppspelningsalternativ.
Välj ljudikonen och gör något av följande:
- Välj Format > Formatalternativ i menyn.
- Högerklicka och välj Formatalternativ .
- Välj Formatalternativ i verktygsfältet högst upp.
Du kommer att se formatsidofältet öppet. Expandera avsnittet Ljuduppspelning .
Under Börja spela kan du välja mellan Vid klick eller Automatiskt för hur du spelar upp ljudet. Om du väljer Vid klick måste du välja ikonen för att spela upp ljudet. Om du väljer Automatiskt spelas ljudet upp så snart du flyttar till bilden.
Använd skjutreglaget under Alternativ för att justera volymen på ljudet under presentationen.
Därefter, om du väljer Automatiskt i avsnittet Börja spela, ser du att alternativet Göm när du presenterar blir tillgängligt. Markera rutan för att dölja ikonen för din publik medan du presenterar.
Du kan också markera rutorna för Loop audio för att automatiskt spela upp ljudet när det slutar och Stoppa vid bildbyte om du vill sluta spela upp ljudet när du går till nästa bild.
När du är klar kan du använda X längst upp till höger i sidofältet för att stänga den.
Lägg till ljud till Google Slides på iPhone, iPad och Android
Om du använder Google Slides på din iPhone, iPad eller Android-enhet kan du infoga en ljudfil men lite annorlunda. När detta skrivs finns det inget ljudalternativ på Infoga-menyn; men det finns en lösning.
För att lägga till ditt ljud skapar du en länk till det med hjälp av text, en bild eller annat objekt på din bild. När du väljer det länkade objektet kan du spela upp ljudet.
Ladda upp ljudfilen till Google Drive på mobilen
För att lägga till ljudfilen i din presentation kan du enkelt ladda upp den till Google Drive-mobilappen.
- Öppna Google Drive och gå till fliken Hem (Android) eller fliken Filer (iPhone och iPad).
- Välj plustecknet längst ner till höger och välj Ladda upp .
- Välj Bläddra och leta upp och välj sedan ljudfilen.
- När du har laddat upp filen till Google Drive, välj ikonen Mer (tre punkter) bredvid den och välj Kopiera länk . Detta placerar länken på ditt urklipp så att du kan klistra in den i Google Presentationer.
Lägg till ljudfilslänken till Google Slides på mobilen
För att lägga till länken till Google Slides, gå dit och öppna bilden. Om du inte har objektet du vill länka, till exempel text, en bild eller objekt, lägg till det.
- Välj objektet du vill länka. Om du vill använda text, tryck eller dubbeltryck för att välja ordet, frasen eller meningen.
- När verktygsfältet visas under objektet, tryck på pilen till höger tills du ser alternativet Infoga länk och välj sedan det.
- På nästa skärm, tryck inuti länkfältet och tryck igen om det behövs för att visa Klistra in och markera det.
- Använd bockmarkeringen uppe till höger för att bifoga länken till objektet.
När du spelar upp presentationen väljer du länken eller det länkade objektet för att öppna och spela upp ditt ljud.
Tänk på att eftersom detta är en lösning, kommer att välja länken inte bara spela upp musik, voiceover eller ljudinspelning, utan snarare öppna ljudfilen så att du kan trycka på Play- knappen .
Innan Google implementerade ljudfunktionen i Presentationer på webben var du tvungen att använda en annan metod för att lägga till musik i Google Presentationer . Förhoppningsvis kommer Google att följa efter och introducera ljudalternativet för sin mobilapp på vägen också.