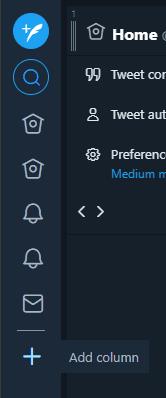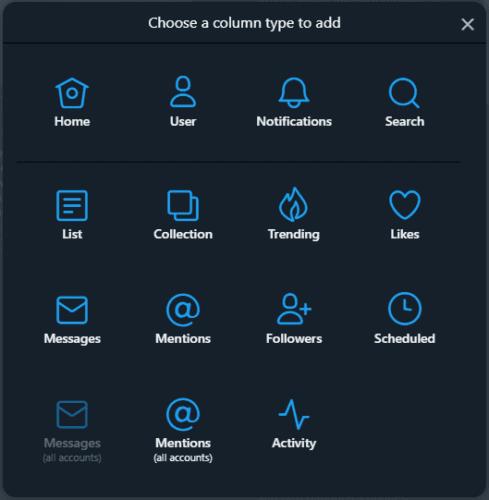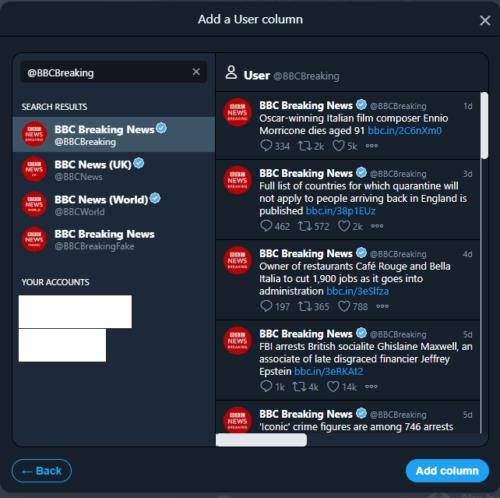En av nyckelfunktionerna i TweetDeck är att du kan ha flera kolumner synliga samtidigt. Varje kolumn låter dig se olika informationsflöden. Den här artikeln kommer att täcka hur man lägger till en ny kolumn i TweetDeck och vilka kolumnalternativ som finns tillgängliga.
Hur man lägger till en ny kolumn
Att lägga till en ny kolumn till TweetDeck är väldigt enkelt. Allt du behöver göra är att klicka på plusikonen i kolumnen till vänster, märkt "Lägg till kolumn".
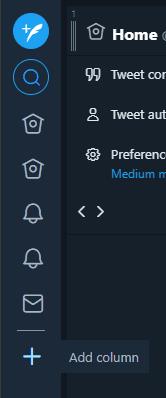
För att lägga till en kolumn i TweetDeck, klicka på plusikonen längst till vänster, märkt "Lägg till kolumn".
Därefter kommer du att se ett popup-fönster där du kan välja vilken kolumn du vill ha. Det finns massor att välja på. Vissa kolumner gäller direkt, till exempel "Omnämnanden (alla konton)".
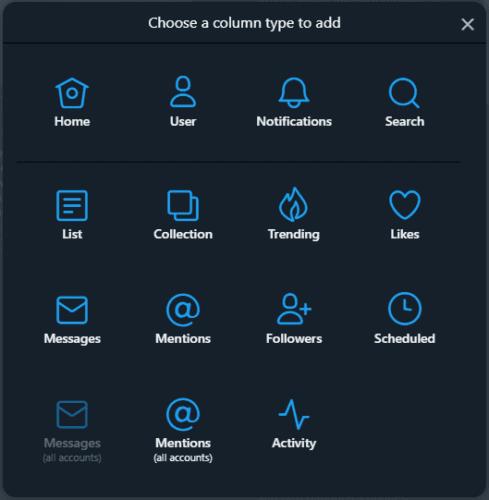
Välj vilken typ av kolumn du vill lägga till.
De flesta kolumner kräver dock att du specificerar andra detaljer som vilket konto du vill att det ska täcka.
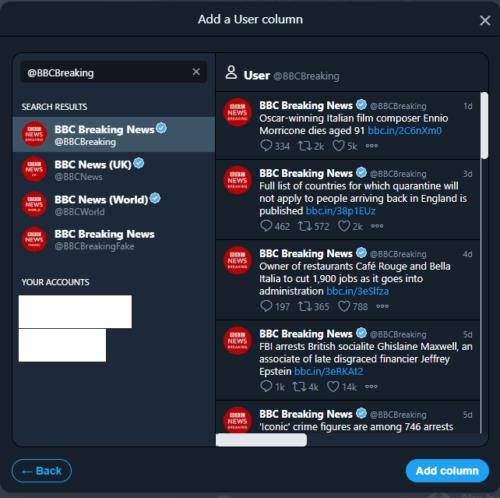
Om kolumnen du vill lägga till kräver att du väljer ett konto kan du välja från listan över dina konton, eller i vissa fall söka efter andra konton att visa.
Vilka kolumner kan du lägga till?
Den första kolumnen du kan lägga till är "Hem". Home visar ditt standard-witter-flöde, med alla inlägg från alla du följer. Du kan bara välja från konton som för närvarande är inloggade på TweetDeck.
Nästa är "Användare" som låter dig visa tweets från en specifik användare. Du kan välja från vilket konto som helst på Twitter.
"Meddelanden" visar ett flöde med alla aviseringar från ett enskilt konto som för närvarande är inloggat. Du måste ha flera kolumner om du vill se aviseringarna för flera konton.
"Sök" öppnar ett sökfält där du kan skriva vilken fråga som helst, inklusive Twitter-handtag, hashtags och allmänna söktermer. En ny kolumn öppnas som visar alla resultat som returneras av den sökningen.
"Lista" kräver att du har skapat en lista och sedan visar tweets från alla på den listan. En "samling" är liknande men istället för en lista över användare är det en redigerbar lista med tweets.
"Trending" visar en aktuell lista över populära ämnen och hashtags. Du kan välja om trenderna är för något av dina konton eller för någon geografisk region.
Här är några fler alternativ:
- "Gillar" låter dig se ett flöde av tweets som alla konton gillar.
- "Meddelanden" visar ett flöde med privata meddelanden till alla dina inloggade konton.
- "Omnämnanden" visar ett flöde med alla tweets som nämner en specifik användare.
- "Följare" visar en lista över alla följare av något av dina inloggade konton.
- "Schemalagt" visar en lista över alla dina schemalagda tweets för alla inloggade konton. Medan "Meddelanden (alla konton)" och "Omnämnanden (alla konton)" gör samma sak för dina privata meddelanden och omnämnanden.
- "Aktivitet" visar ett flöde med aktiviteter, t.ex. gilla och följer, från alla konton som ett av dina inloggade konton följer.