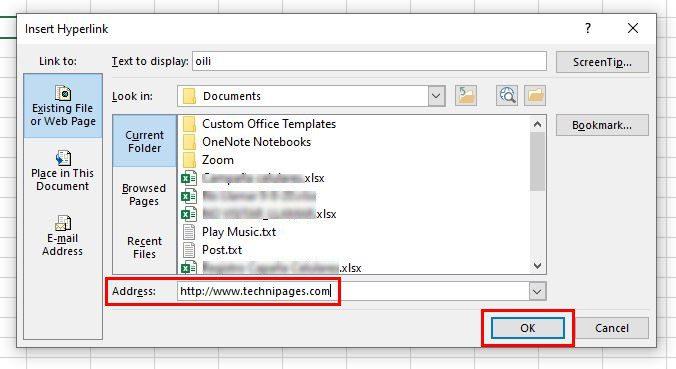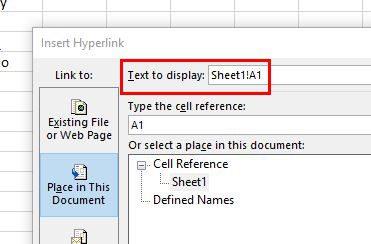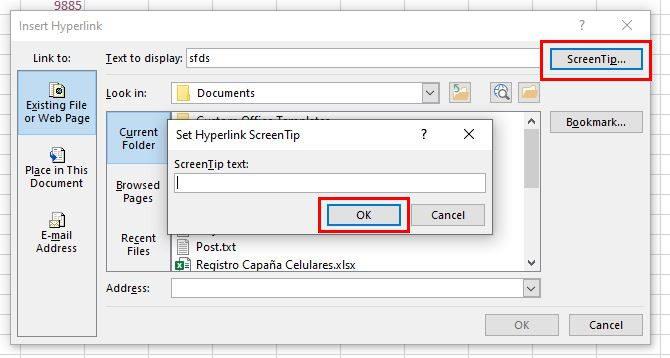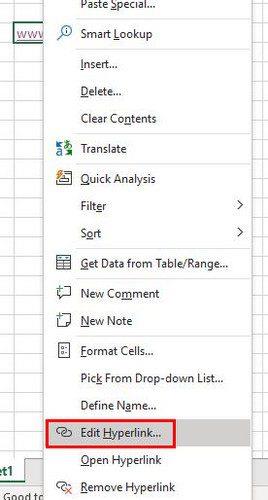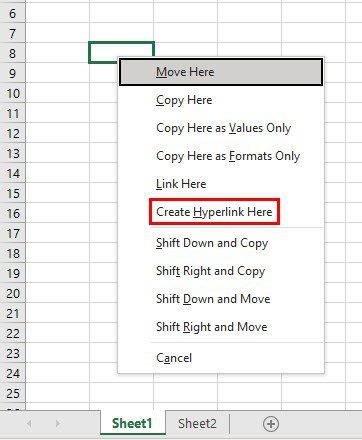Hyperlänkar kan vara fördelaktiga om du vill dirigera någon till en annan del av ditt dokument (bland annat). Du ser till att de enkelt kan se den information de behöver med ett klick. Idén med att lägga till en länk till dina Excel-filer låter lätt, men vad är stegen att följa?
Vad är hyperlänkar?
En hyperlänk är en länk till en annan del av dokumentet du skapar eller till en webbplats. Du kan lätt se dem eftersom de vanligtvis är lila, understrukna eller blå. Du kommer att se hyperlänkar i form av bilder, text, webbadresser eller en knapp. Men hur kom de dit?
Hur man applicerar en hyperlänk till din Excel-fil
För att lägga till en hyperlänk till din Excel-fil, öppna en befintlig fil eller skapa en ny. När informationen har lagts till i din Excel-fil markerar du cellen som du vill lägga till hyperlänken till. Klicka på alternativet Länk längst till vänster, följt av alternativet Lägg till en länk.

Lägga till en hyperlänk till Excel-cell
Tangentbordsgenväg: Du kan också välja den cell som du vill lägga till länken till och klicka på CTRL + K. Du kan också högerklicka på cellen och klicka på länkalternativet längst ner.
När du öppnar fönstret Infoga hyperlänk lägger du till adressen dit du vill leda dem som klickar på den. Överst ser du ett alternativ som heter Text att visa . Här ser du texten som du tidigare lagt till i cellen. Om du ändrar dig och vill ändra texten kan du också göra det härifrån.
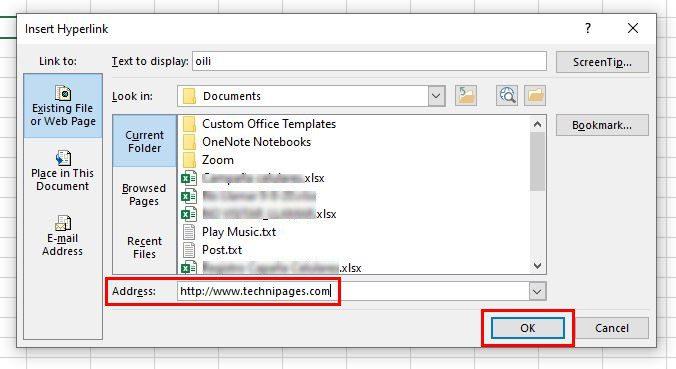
Lägg till adress till hyperlänk.
Om cellen du vill lägga till länken till är tom, ser du Sheet1!A1 i rutan Text to Display. Eller så kan det helt enkelt vara tomt.
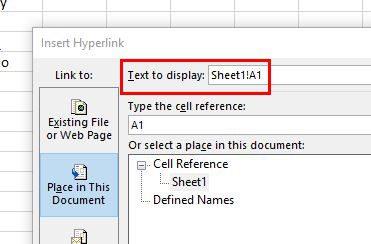
Att ändra texten till visning är något du inte kommer att kunna göra om cellen innehåller siffror. Till exempel, om cellen har numret 2020 och du vill lägga till en hyperlänk kommer rutan att vara nedtonad med texten som läser Selection in Document . Detta gäller även om du lägger till en länk till form. Du kan undvika detta om du lägger till en apostrof före numret, så att du kan redigera den cellen senare.
När du har gjort de nödvändiga ändringarna ser du automatiskt ändringen i cellen. Detta betyder inte att du inte kan ändra innehållet i cellen. Det betyder att du bara kommer att kunna göra det genom att klicka på länken.
Om det du vill göra är att leda andra till en annan del av samma dokument, klicka på alternativet Placera i detta dokument till vänster. Glöm inte att välja vart du vill att länken ska ta andra.
Lägga till ett skärmtips
När du har lagt till hyperlänken och placerat markören på den ser du hela adressen . Du kan undvika detta genom att lägga till ett skärmtips . Det är som att ge din länk ett namn; när du placerar markören på den kommer du att se detta namn och inte hela adressen. Du kan lägga till ett skärmtips genom att klicka på rutan Överst på skärmen uppe till höger.
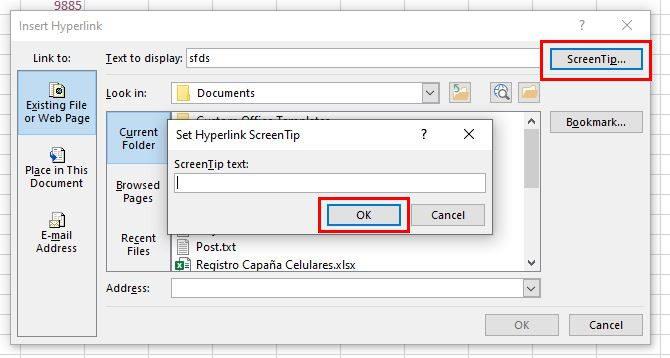
Lägger till skärmtips i Excel-cell
För att lägga till ett skärmtips till en cell som inte har en, välj cellen och högerklicka på den.
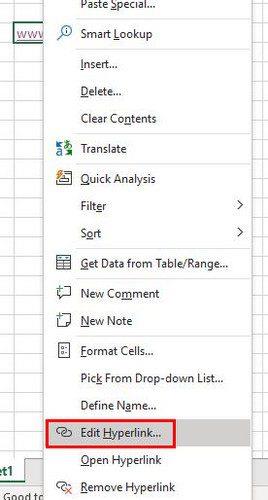
Redigera alternativ för hyperlänk
Rutan Redigera hyperlänk visas. Klicka på Text att visa och ge länken ett namn. Klicka på OK för att spara dina ändringar.
Hur man skapar en länk genom att använda dra och släpp
Du kan också skapa en länk genom att dra och släppa. En viktig sak att komma ihåg är att den här metoden bara fungerar på sparade Excel-filer. Om det inte sparas kommer det inte att fungera. Börja med att välja den cell du vill länka. När du har valt den, placera markören på en av cellens kanter tills du ser pilar på alla sidor.
Högerklicka och dra ner till nästa cell. Tryck på Alt-tangenten och utan att släppa allt har du tryckt på go där du vill placera länken. Kanske sida två i Excel-filen. När du väl är där du vill lägga länken släpper du bara Alt-tangenten. Släpp inte höger musknapp ännu. Placera markören i cellen där du vill placera länken och släpp nu höger musknapp så ska ett fönster med olika alternativ dyka upp. Välj alternativet Skapa hyperlänk här och du bör nu se din nyskapade länk.
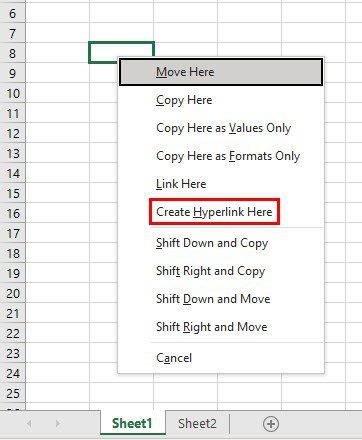
Slutsats
Att lägga till hyperlänkar till din Excel-fil gör det lättare att gå från en del av filen till en annan. Du kan också få dessa länkar att ta din läsare till en specifik webbplats. Dessutom, om du inte vill att hela adressen ska ses när markören placeras på länken, finns det ett sätt att dölja det. Hur många hyperlänkar tror du att du kommer att lägga till? Dela dina tankar i kommentarerna nedan, och glöm inte att dela artikeln med andra på sociala medier.