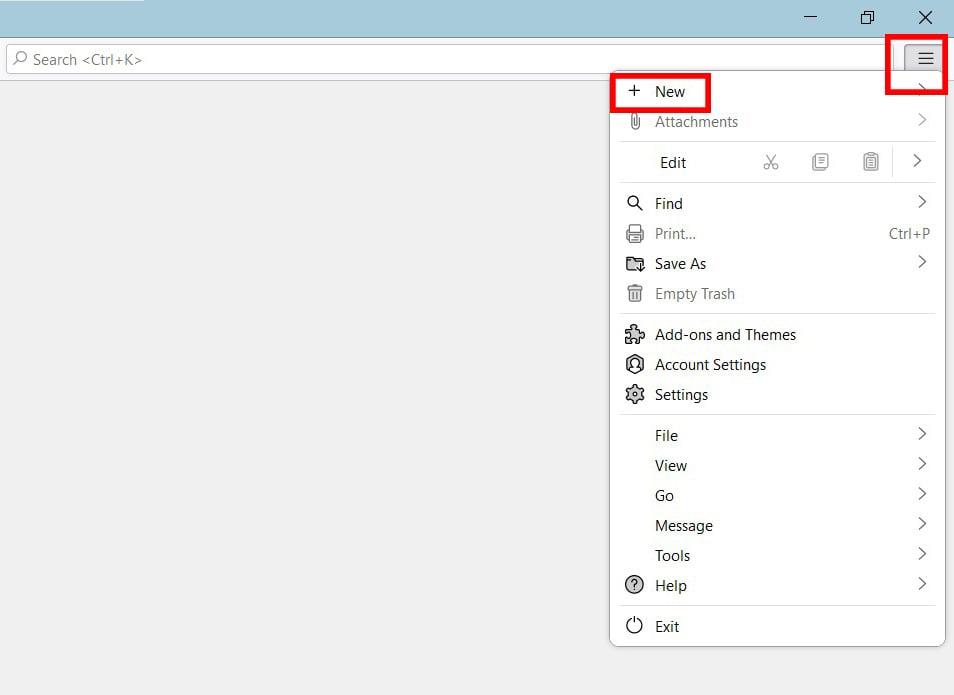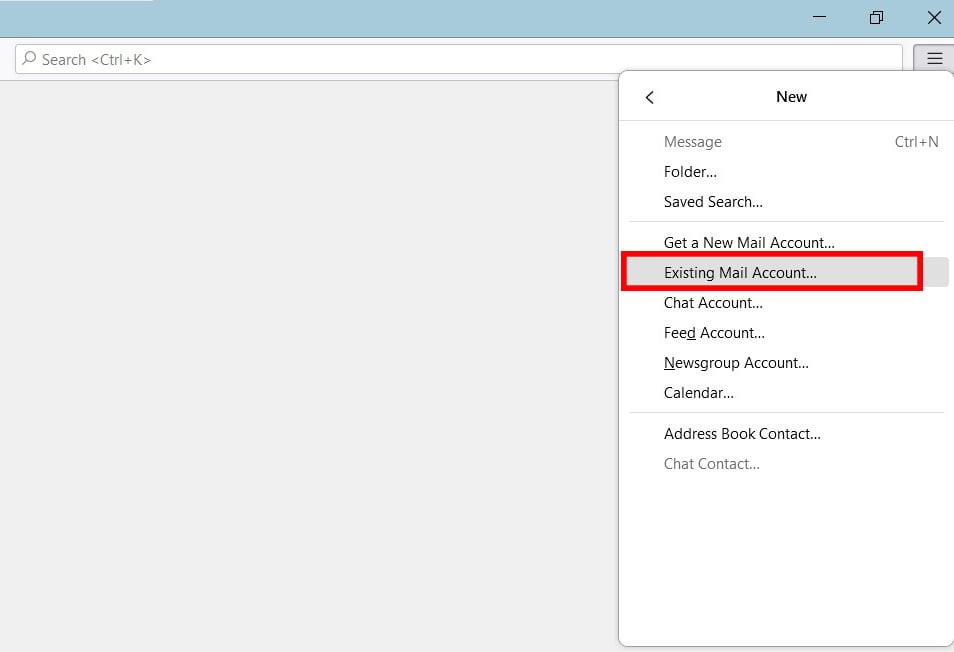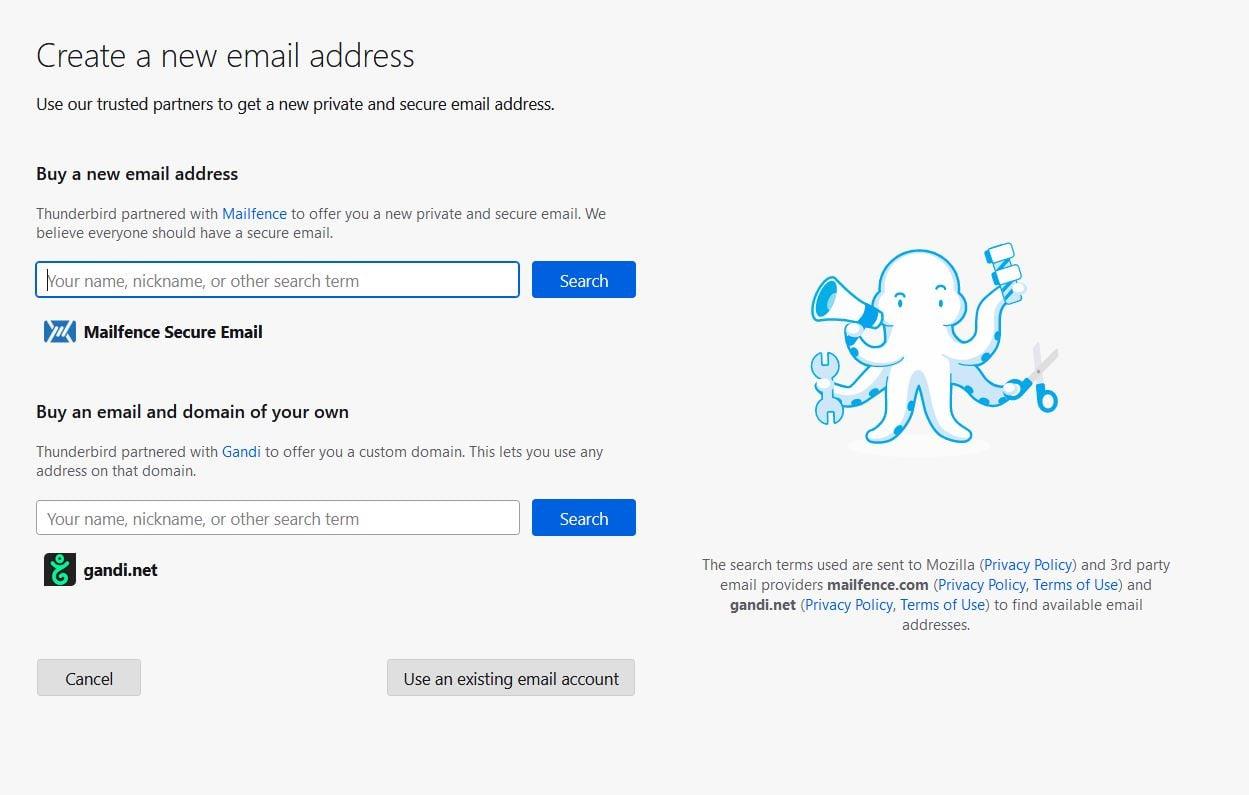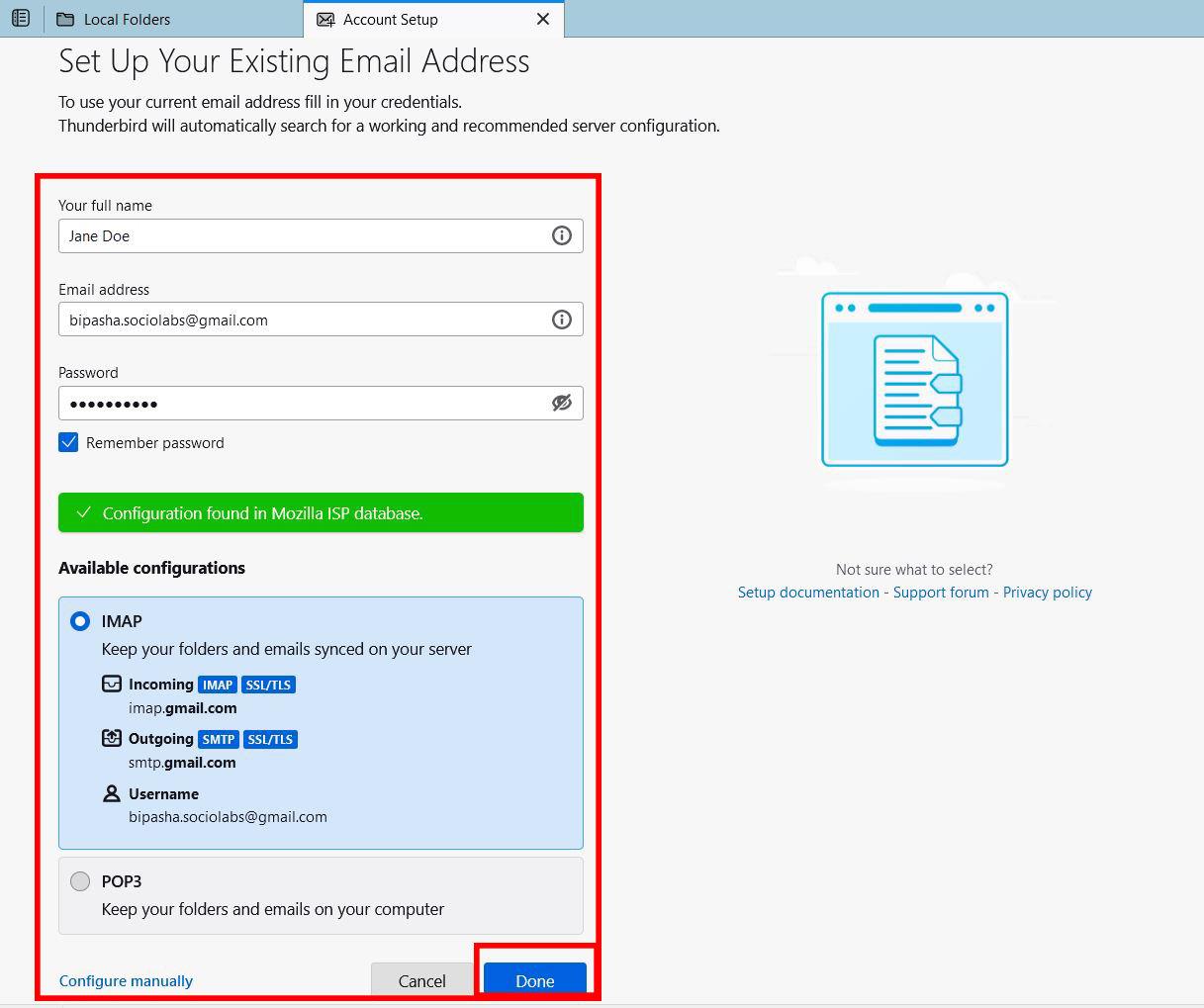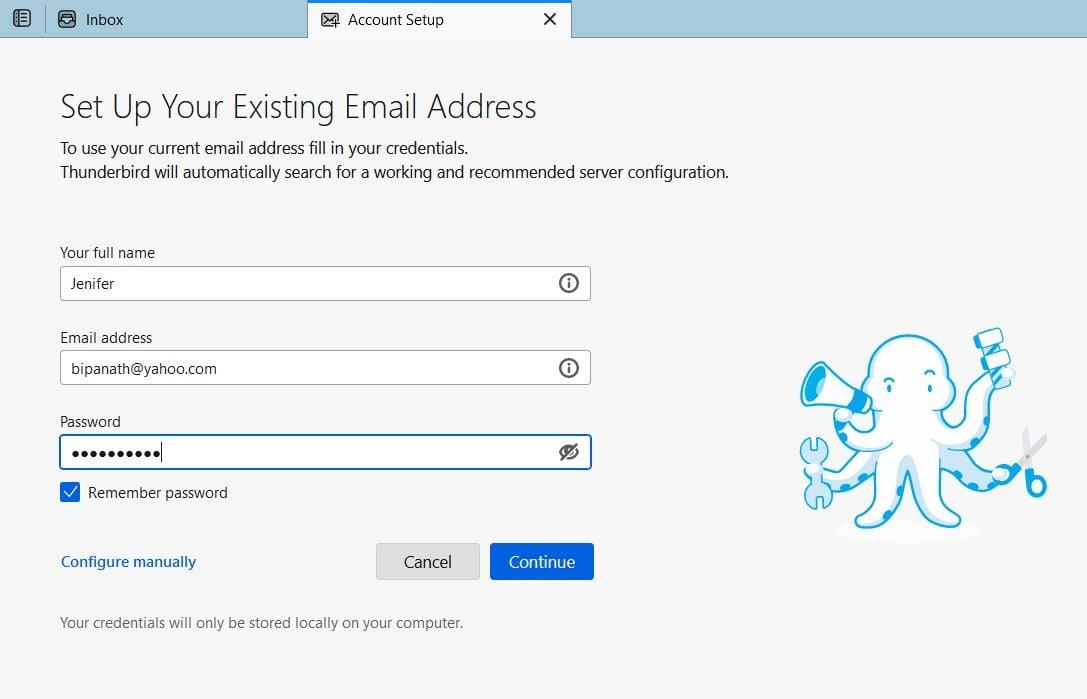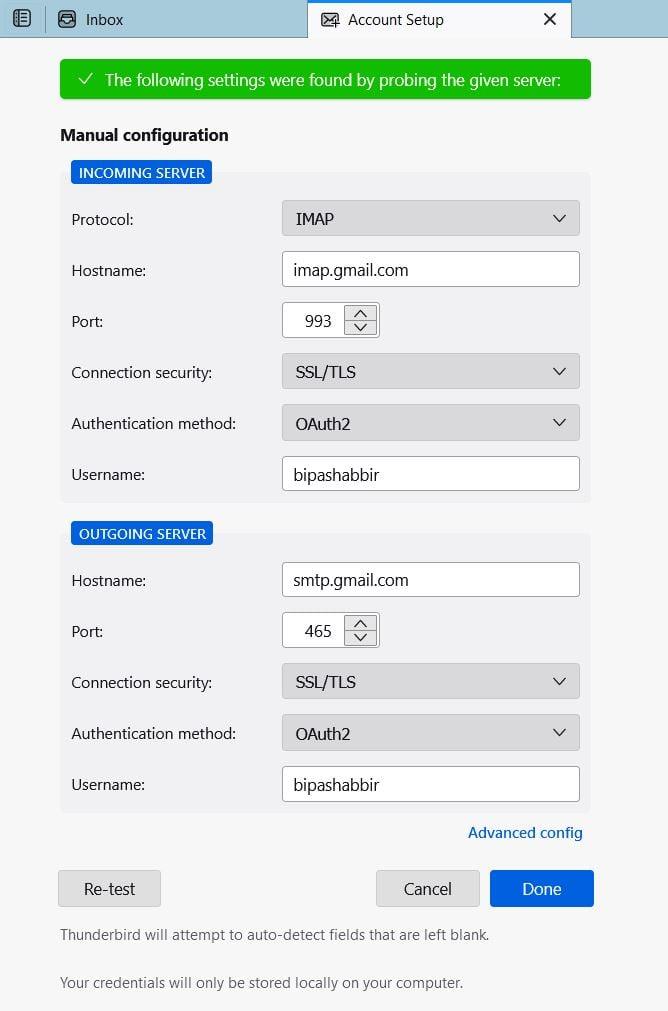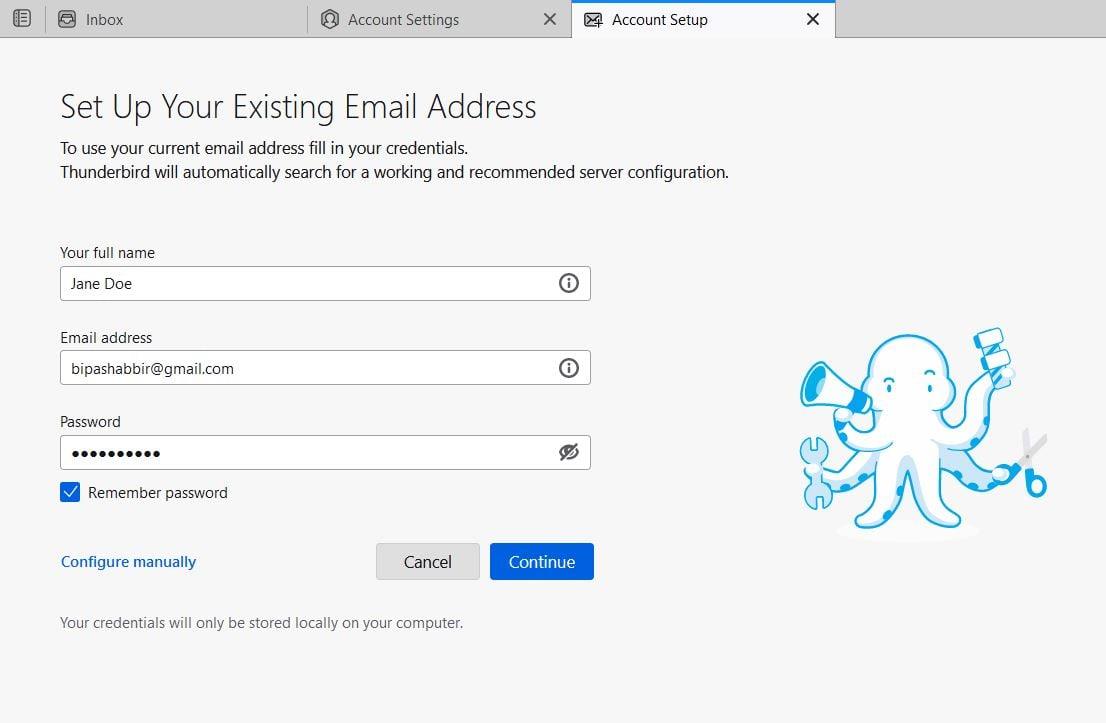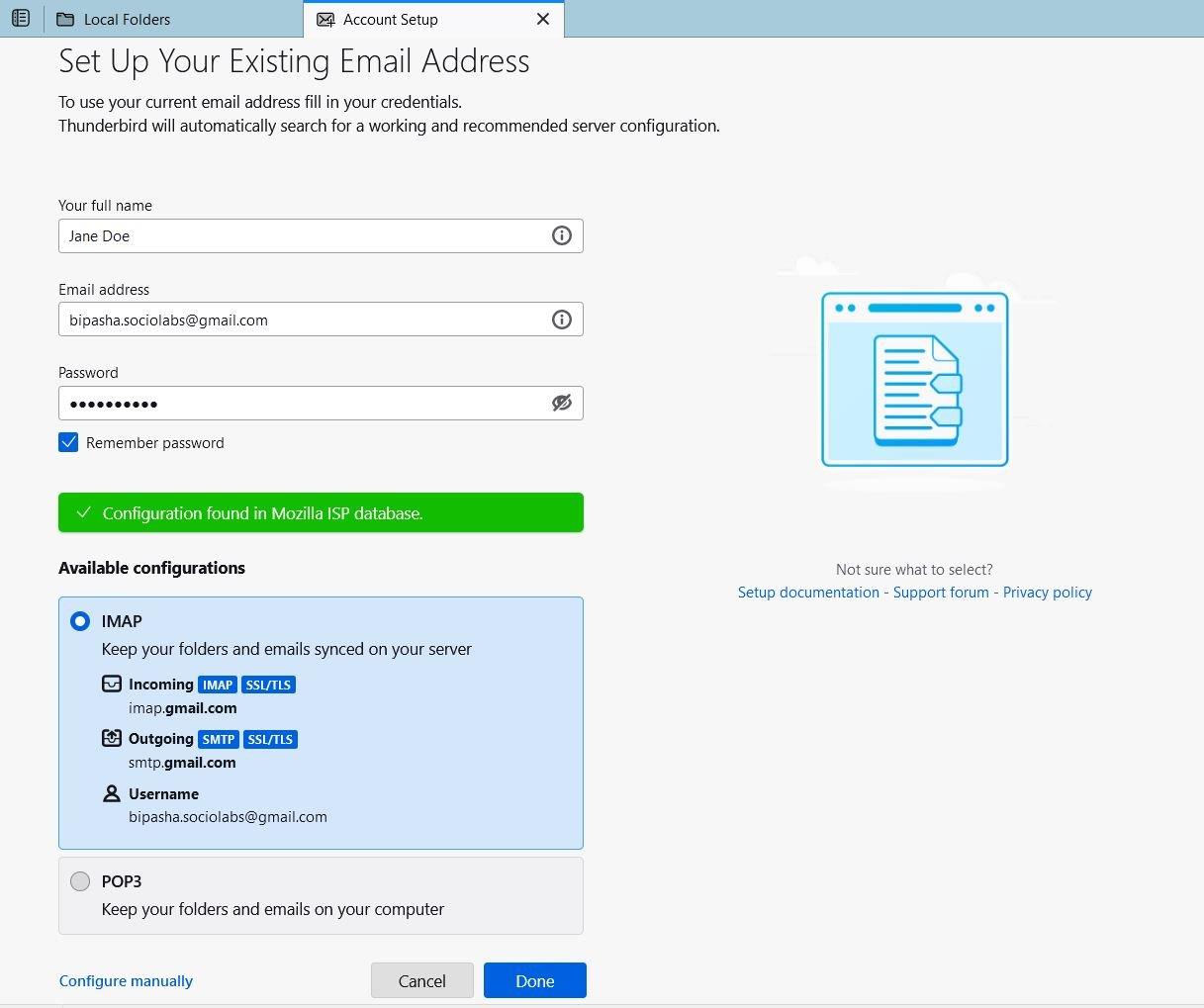Vill du använda Mozilla Thunderbird? Lär dig hur du lägger till ett e-postkonto i Mozilla Thunderbird och börjar skicka e-post.
Mozilla Thunderbird e-postklient låter dig använda e-posttjänster gratis. Denna skrivbordsbaserade applikation låter dig också lagra dina e-postmeddelanden på ditt system med POP3-protokollet för bättre säkerhet och integritet. För att börja använda Thunderbird måste du lägga till ett e-postkonto till det.
Det här e-postkontot kan tillhöra vissa tredjepartsleverantörer av e-posttjänster, som Yahoo och Gmail. Eller så kanske du vill använda Thunderbirds eget e-postkonto som du behöver köpa från dess partners, Mailfence och gandi.com . I båda fallen måste du ange den information som krävs i de avsedda fälten för att lägga till dessa konton i din Mozilla Thunderbird-profil.
Thunderbird erbjuder dig också möjligheten att lägga till flera konton från en mängd olika e-posttjänster. Du kan också konfigurera e-postkonton manuellt eller välja att det ska göras automatiskt. Låt oss inte slösa mer tid och ta reda på hur du lägger till ett e-postkonto till Mozilla Thunderbird.
Lägg till e-postkonto till Mozilla Thunderbird med automatisk konfiguration
Eftersom du vill lägga till ett e-postkonto till Mozilla Thunderbird måste du vara en ny användare. Detta är vad du behöver göra för att lägga till ett nytt konto.
- Installera först och främst Mozilla Thunderbird på din dator.
- Starta nu e-postprogrammet och vänta tills det öppnas.
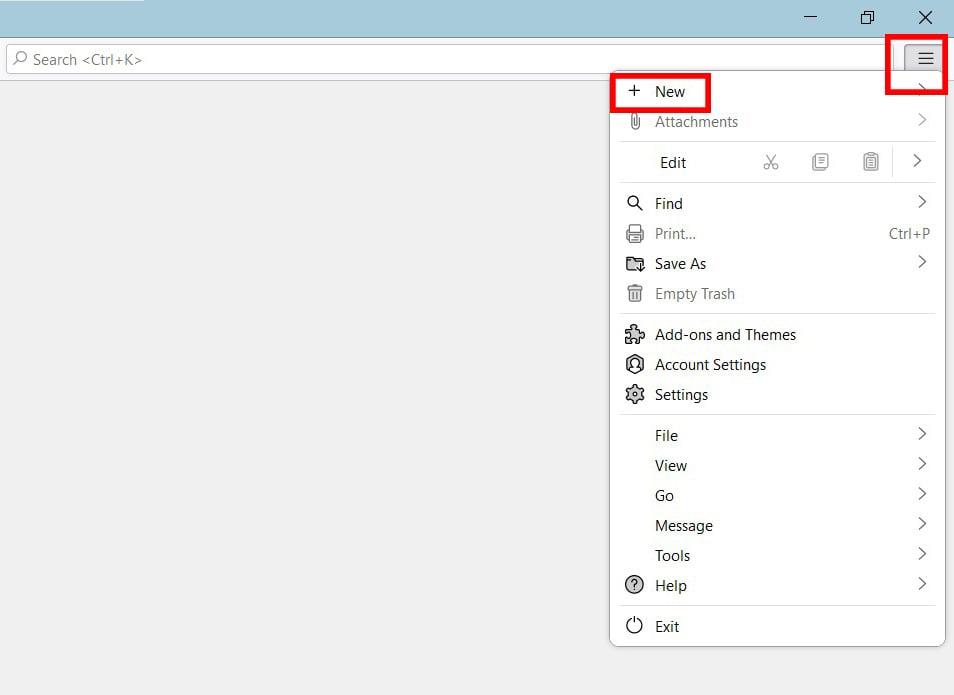
Lär dig hur du lägger till ett konto i Thunderbird automatiskt
- Klicka på hamburgermenyn från den övre menyraden och välj +Ny .
- Välj Befintligt e-postkonto... .
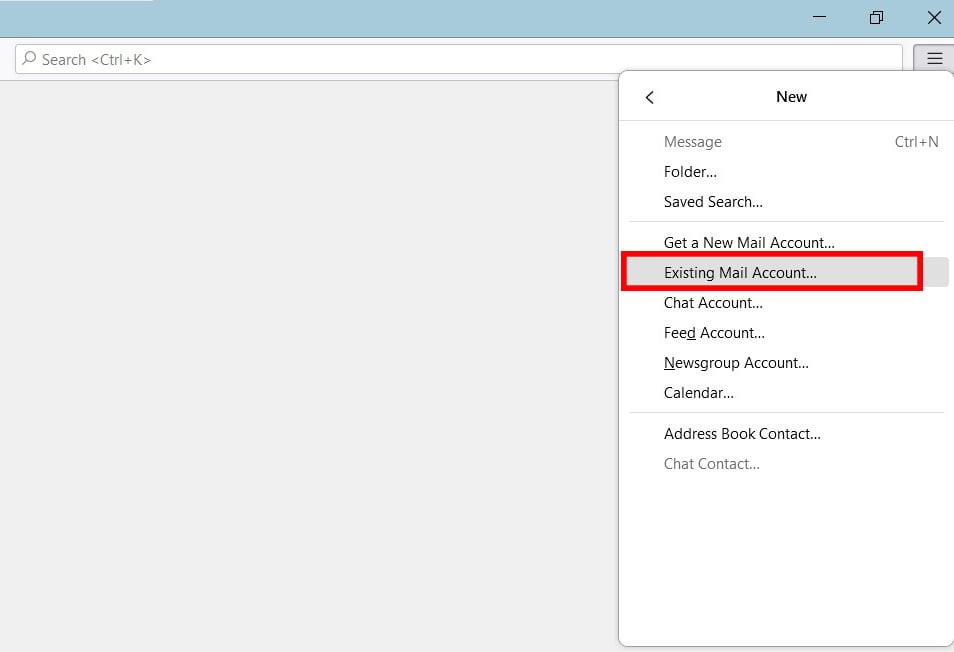
Välj Befintligt e-postkonto
- En ny flik öppnas på Thunderbird.
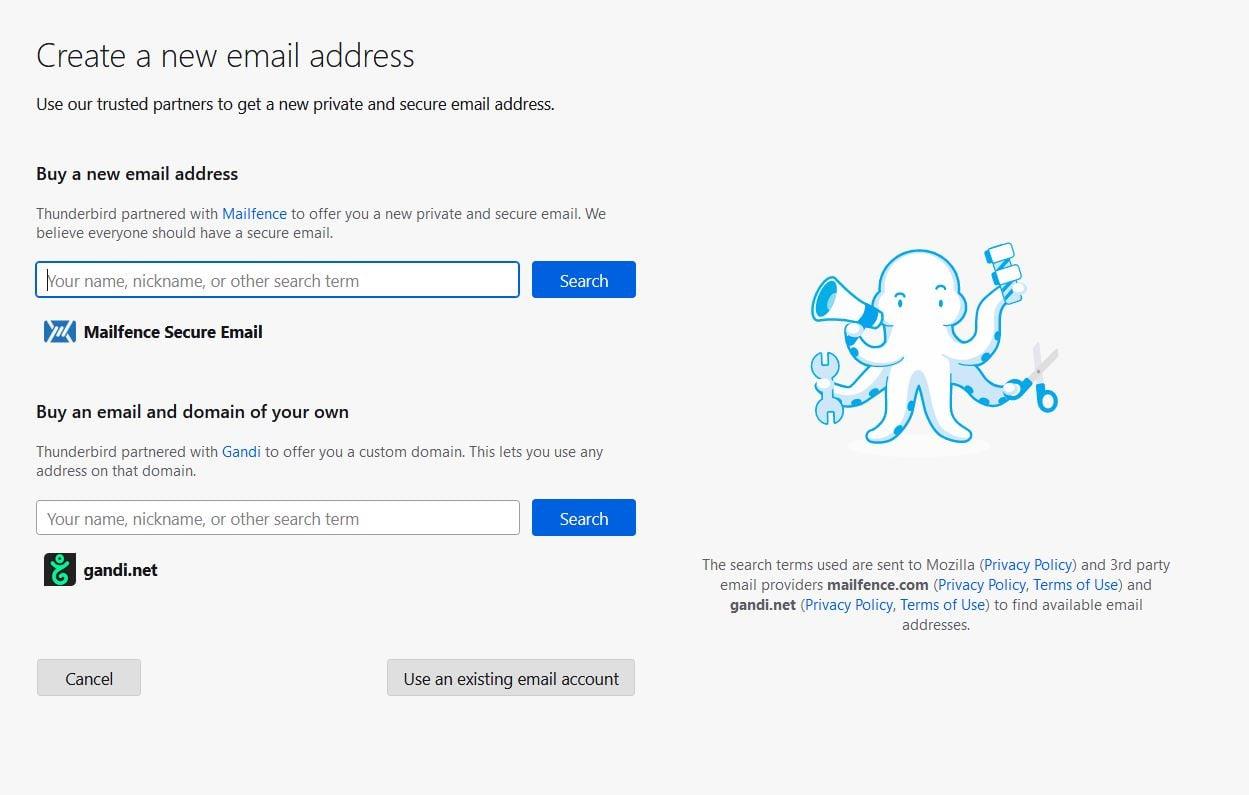
Köp nya e-postmeddelanden från leverantörer
- För att köpa ett Thunderbird-konto, klicka på Skaffa ett nytt e-postkonto... . När du har gjort köpet, fortsätt genom att välja Befintligt e-postkonto... .
- Nu kommer du att bli ombedd att lägga till namnet som du vill att andra ska se.
- I fältet E-postadress lägger du till den e-postadress du vill lägga till, till exempel [email protected] .
- Lägg till lösenordet för den e-postadressen; annars fungerar det inte. Eftersom Thunderbird lagrar alla referenser på din lokala dator behöver du inte oroa dig för säkerheten.
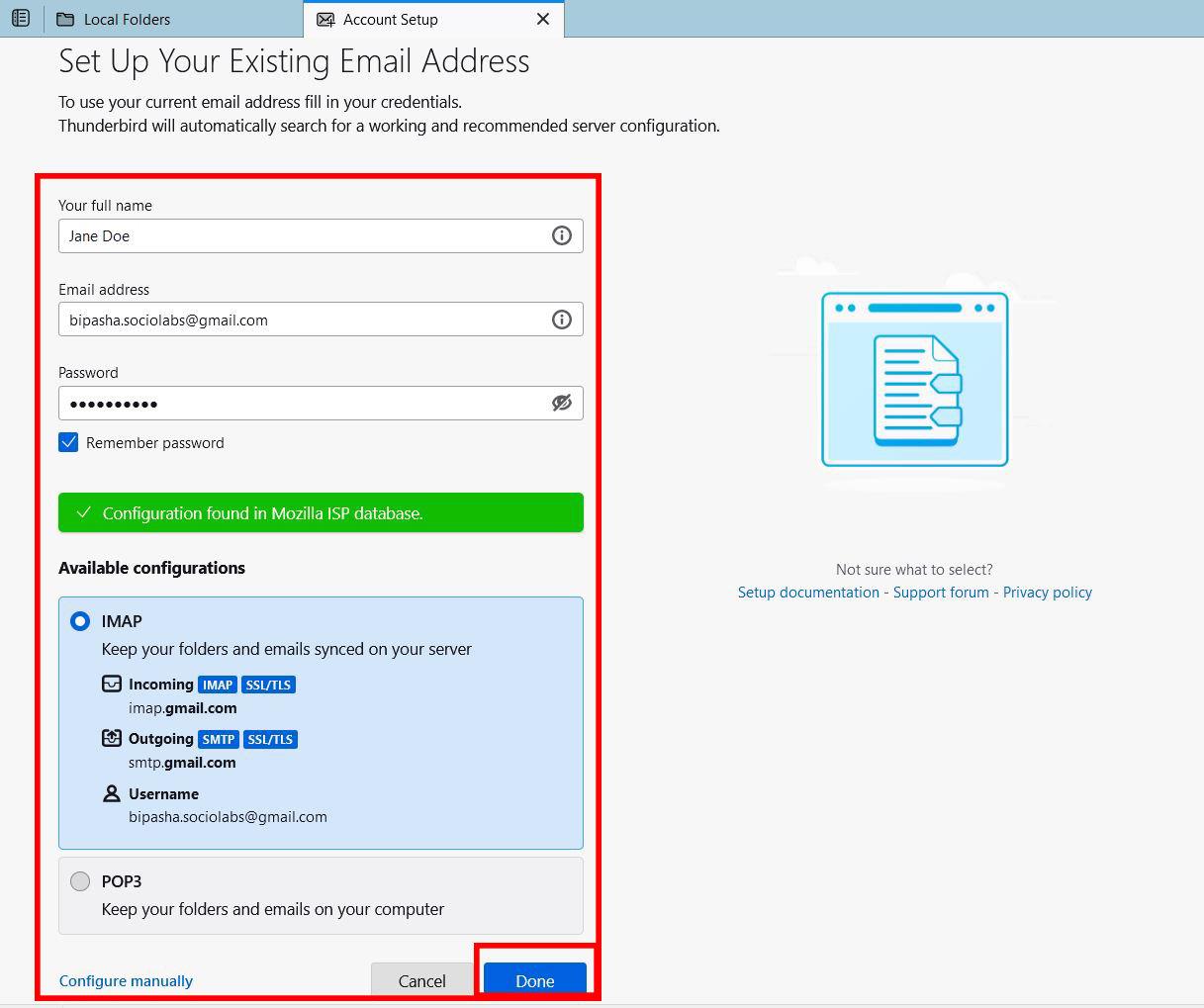
Utforska Hur man lägger till ett e-postkonto till Mozilla Thunderbird Lägg till inloggningsuppgifter
- Markera också alternativet Kom ihåg lösenord för att undvika att ange lösenordet varje gång du vill använda e-postmeddelandet.
- För att konfigurera automatiskt, klicka på knappen Fortsätt .
- Mozilla kommer att söka i sin databas för att hitta konfigurationerna.
- Det bör finnas två tillgängliga konfigurationer: IMAP och POP3 .
- Välj IMAP för att synkronisera e-postdata med servern.
- För att behålla e-postmeddelandena och mappen på din lokala dator, välj POP3 .
- Klicka på Klar och vänta några ögonblick, eftersom Thunderbird hämtar data.
- Vissa e-postleverantörer kan behöva att du anger lösenordet igen och vill att du ska ge Thunderbird åtkomst till kontodata.
- När du är klar får du ett meddelande om att kontot har skapats överst på sidan.
- Rulla ned och klicka på knappen Slutför .
- Thunderbird tar dig tillbaka till sin startsida, där du kan få e-postmeddelanden från ditt nyligen tillagda e-postkonto.
Hur man lägger till e-postkonto till Mozilla Thunderbird med manuell konfiguration
Om du vill kan du fortsätta med den manuella konfigurationen samtidigt som du lägger till ett e-postkonto till Mozilla Thunderbird. Men om du inte är en teknisk expert bör du fortsätta med den automatiska konfigurationen.
- Starta Thunderbird och klicka på hamburgermenyknappen .
- Välj +Nytt och klicka på alternativet Existing Mail Account… .
- En ny flik kommer att visas där du kan ställa in en befintlig e-postadress för Thunderbird.
- Lägg till namnet du vill att andra ska se när du använder Thunderbird i fältet " Ditt fullständiga namn " .
- Ange din e-postadress och dess korrekta lösenord.
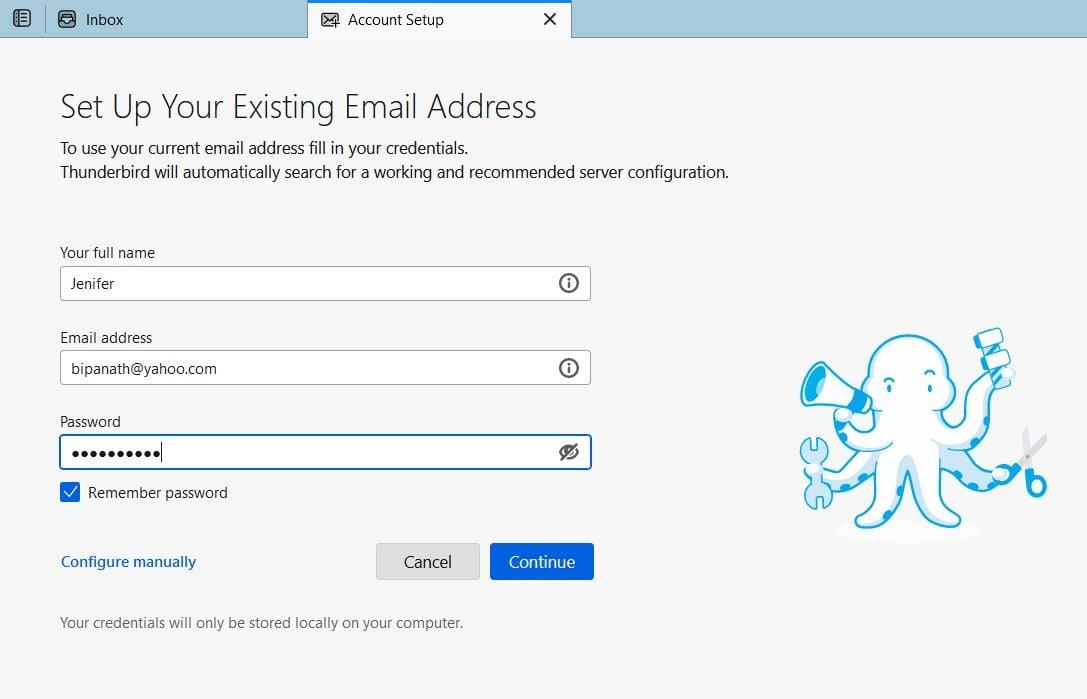
Klicka på knappen Konfigurera manuellt
- Klicka på länken Konfigurera manuellt .
- Manuella konfigurationsalternativ kommer att vara synliga vid denna tidpunkt.
- För inkommande servrar, välj mellan IMAP eller POP3 .
- För IMAP bör värdnamnet vara imap.yourdomain.tld . När det gäller POP3 bör det vara pop.yourdomain.tld .
- Använd portnumret som anges av din e-postleverantör.
- I fallet med båda alternativen bör ditt anslutningssäkerhetsläge vara SSL / TLS , medan autentiseringsmetoden bör vara ett normalt lösenord . För Gmail, välj OAuth2 .
- Du kan också välja andra autentiseringsmetoder för bättre säkerhet. Men välj dem bara om du känner till dem i detalj och e-postleverantören stöder dessa autentiseringsalternativ.
- Användarnamnet ska vara ditt e-postanvändarnamn.
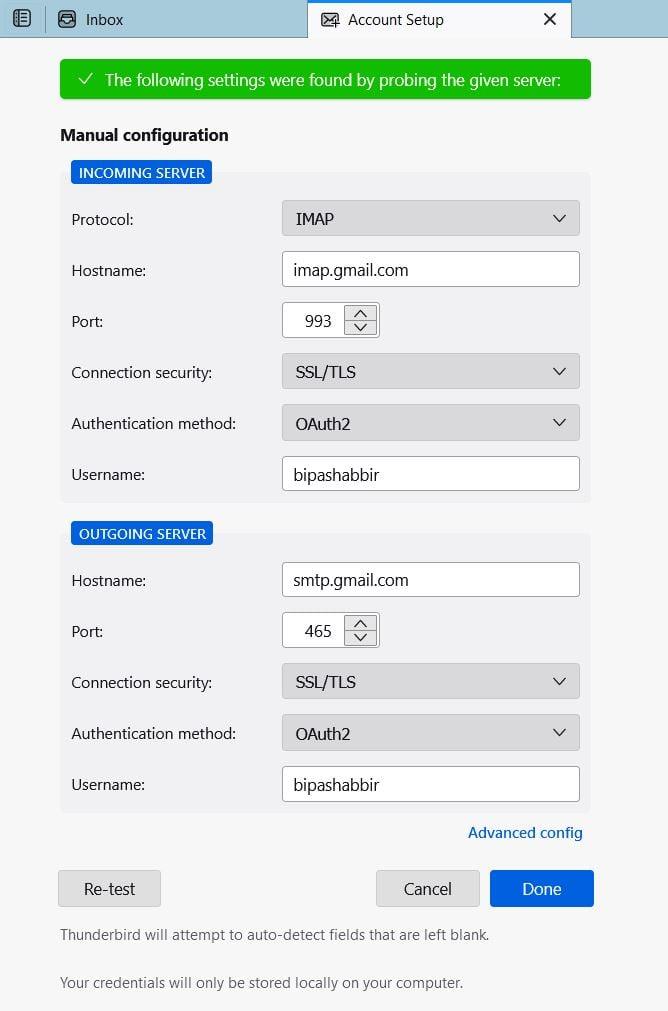
Manuell metod för hur man lägger till e-postkonto till Mozilla Thunderbird
- För den utgående servern ska värdnamnet alltid vara smtp.yourdomain.tld .
- Porten ska vara 465 , anslutningssäkerheten ska vara SSL / TLS och autentiseringsmetoden ska vara normalt lösenord eller OAuth2 för Gmail.
- Använd samma användarnamn som du angav för den inkommande servern.
- För att bekräfta kan du klicka på knappen Testa igen för att se att de alternativ du valt fungerar korrekt.
- Slutligen klickar du på knappen Klar för att slutföra processen.
- Efter att ha kontrollerat lösenordet och andra inloggningsuppgifter kommer Thunderbird att lägga till detta konto i din profil.
Hur man lägger till ett annat e-postkonto till Mozilla Thunderbird
Nu när du redan har lagt till ett e-postkonto bör det vara enkelt att lägga till ett till. Här är stegen du behöver utföra för att lägga till det andra e-postkontot till Thunderbird. Kom ihåg att du kan lägga till ett obegränsat antal e-postkonton till en Thunderbird-profil.
- Öppna Thunderbird och välj ditt för närvarande tillagda e-postkonto från den vänstra panelen.

Skapa ett annat konto på Thunderbird
- Klicka på E-post under avsnittet Skapa ett annat konto .
- Den tar dig till fliken för kontoinställningar .
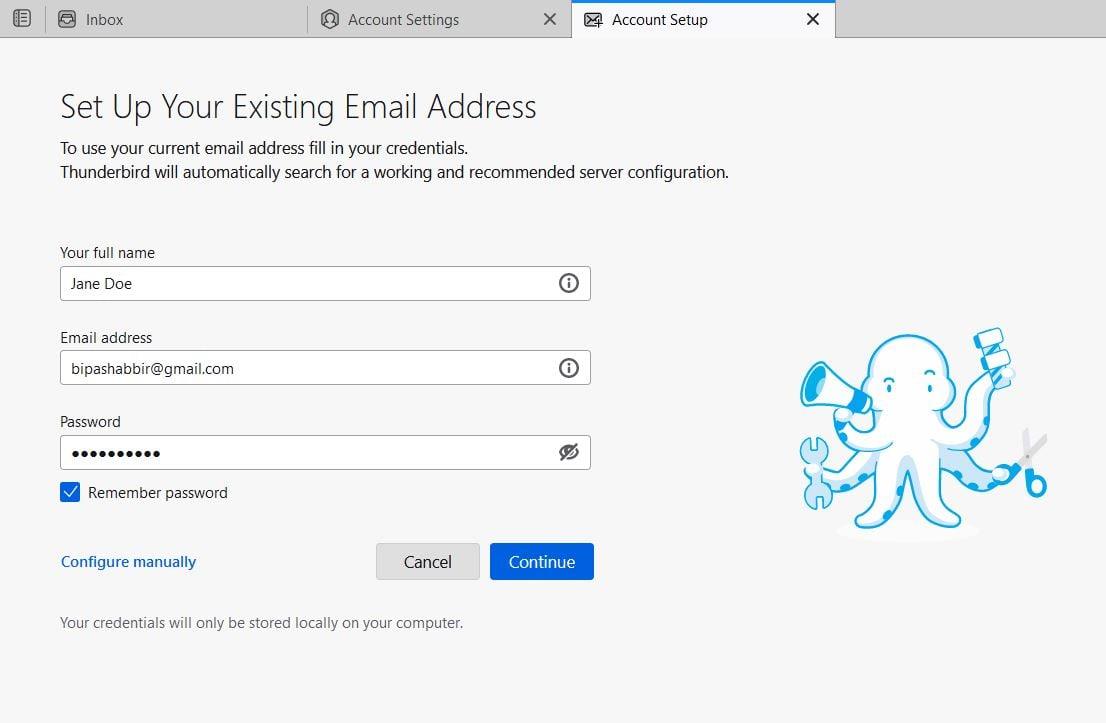
Ange detaljer för din befintliga e-postadress
- Återigen måste du lägga till ditt namn, e-postadress och nuvarande e-postlösenord.
- Välj alternativet Kom ihåg lösenord .
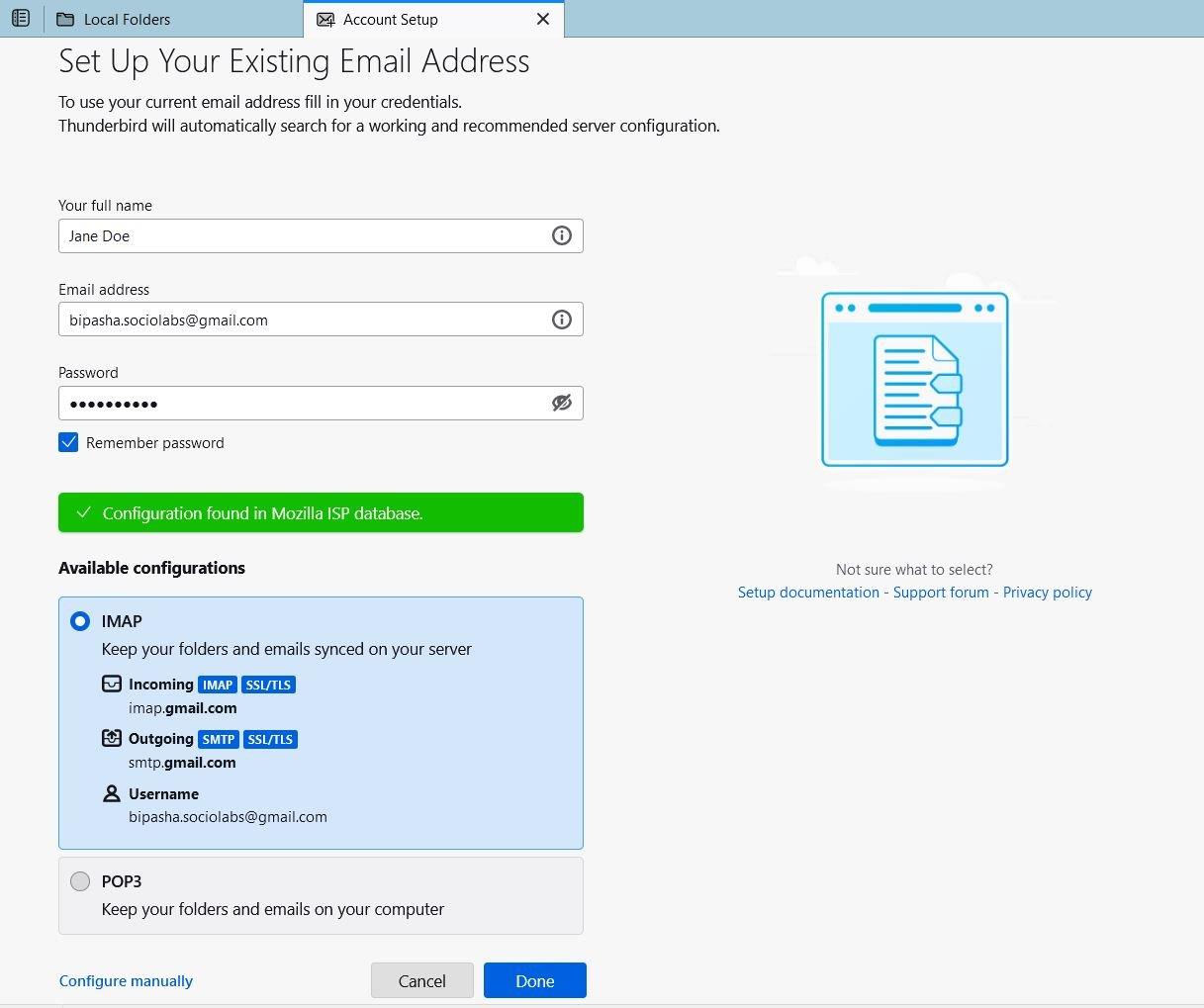
Upptäck hur man lägger till ett annat e-postkonto till Mozilla Thunderbird
- Du kan fortsätta med den automatiska konfigurationen genom att klicka på knappen Fortsätt . Eller så kan du välja länken Konfigurera manuellt .
- Efter att Mozilla har samlat in konfigurationsinformation om din e-postadress låter den dig välja mellan IMAP- och POP3 -protokoll.
- Välj IMAP för att hålla e-postmeddelandena synkroniserade med servern. För att lagra e-postdata på den lokala enheten, välj POP3 .
- Klicka på knappen Klar .
- När kontot har lagts till klickar du på knappen Slutför och börjar använda ett annat e-postkonto som du just har lagt till i Mozilla Thunderbird.
Slutsats
Att lägga till ett e-postkonto till Mozilla Thunderbird är ganska enkelt. Allt du behöver göra är att följa stegen ovan. Även om jag har täckt metoderna för manuell och automatisk konfiguration, bör nybörjare eller förstagångsanvändare välja den automatiska konfigurationen eftersom det är problemfritt.
Nu när du vet hur du lägger till ett e-postkonto till Mozilla Thunderbird borde du inte ha några problem. Fortfarande, för eventuella besvär eller problem, kan du berätta för oss i kommentarerna. Dela också den här artikeln med dina vänner, särskilt de som är intresserade av att använda Thunderbird.
Du kan också ta reda på hur du löser fel som att Thunderbird inte tar emot eller skickar e-post och anslutningen till servern återställdes .