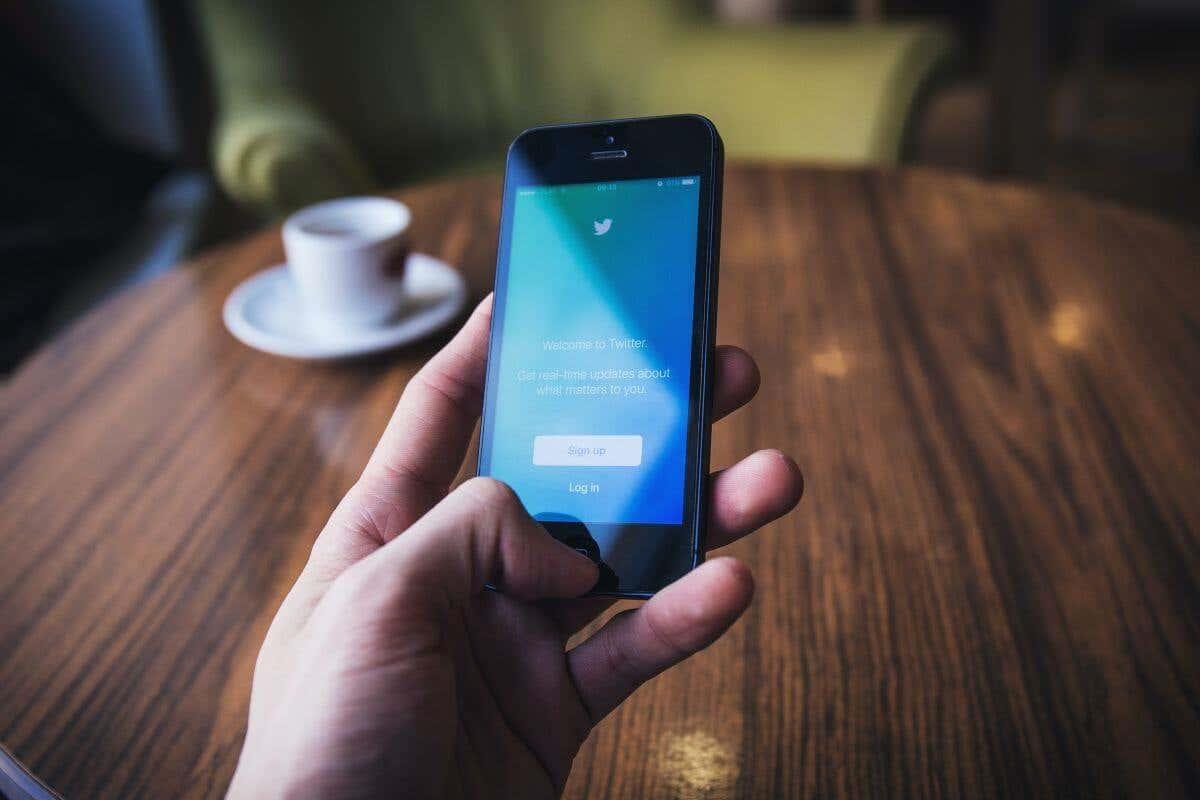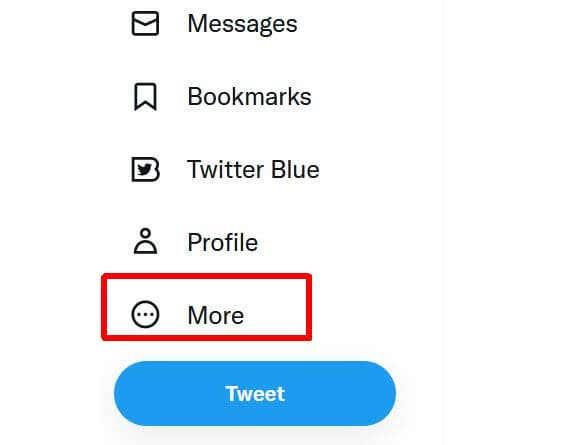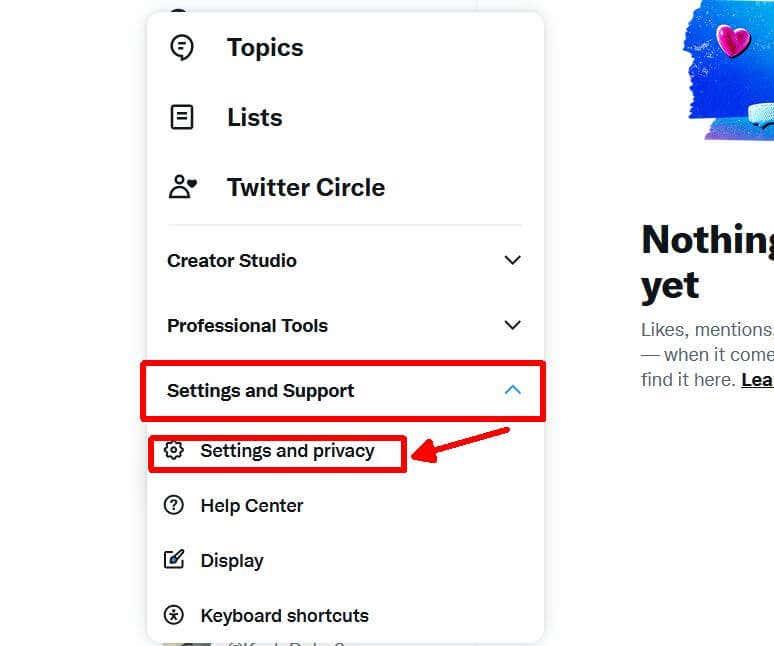Twitter är en social medieplattform där många delar med sig av sina idéer, tankar, livsuppdateringar och foton eller videor. Om du har en stor samling av Tweets som du vill bevara, är det möjligt att ladda ner ett arkiv med dina Twitter-data. Detta kan vara mycket användbart för att hålla ett register över dina tweets även om du bestämmer dig för att lämna Twitter eller ta bort ditt konto eller om något händer med Twitter som helhet.
Du kan ladda ner ett arkiv med dina tweets på din PC, såväl som på iOS- och Android-enheter. Processen för att göra detta är lite olika på varje enhet, men alla kommer att behandlas i den här artikeln.
Innehållsförteckning
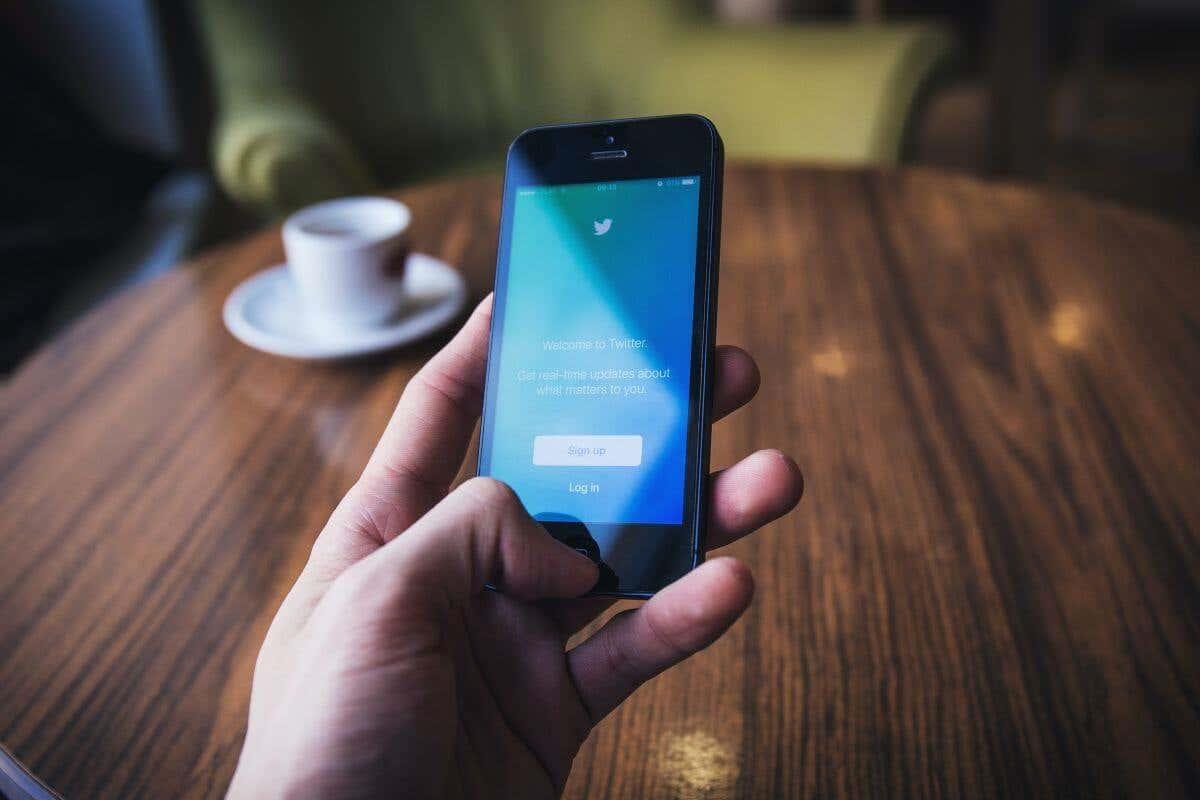
Förutom att ladda ner dina tweets kan du också ladda ner ett arkiv med information som är kopplad till ditt konto, såsom din profilinformation, direktmeddelanden, alla media du har delat, följare och de du följer med mera.
Hur man laddar ner dina tweets
Processen att begära ett arkiv av dina tweets är mycket enkel. Kom dock ihåg att det kan ta några dagar innan din information är klar för nedladdning. När det är klart kommer du att få ett e-postmeddelande som meddelar dig. Processen för att ladda ner ditt Twitter-arkiv kommer att vara olika beroende på vilken enhet du använder, så följ de tillhörande instruktionerna för din enhet nedan.
Ladda ner via skrivbordet
- På Twitters huvudsida, gå till alternativet Mer i det vänstra sidofältet.
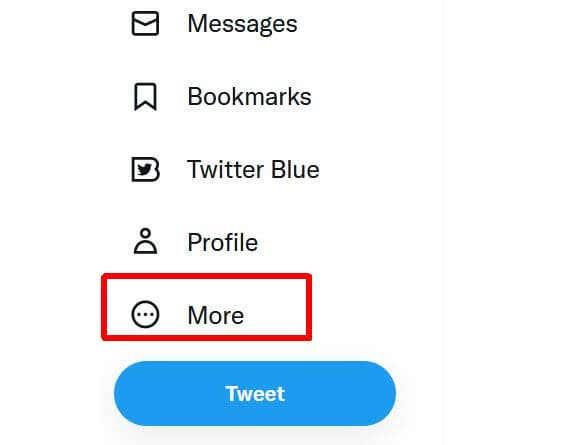
- Välj Inställningar och support > Inställningar och sekretess .
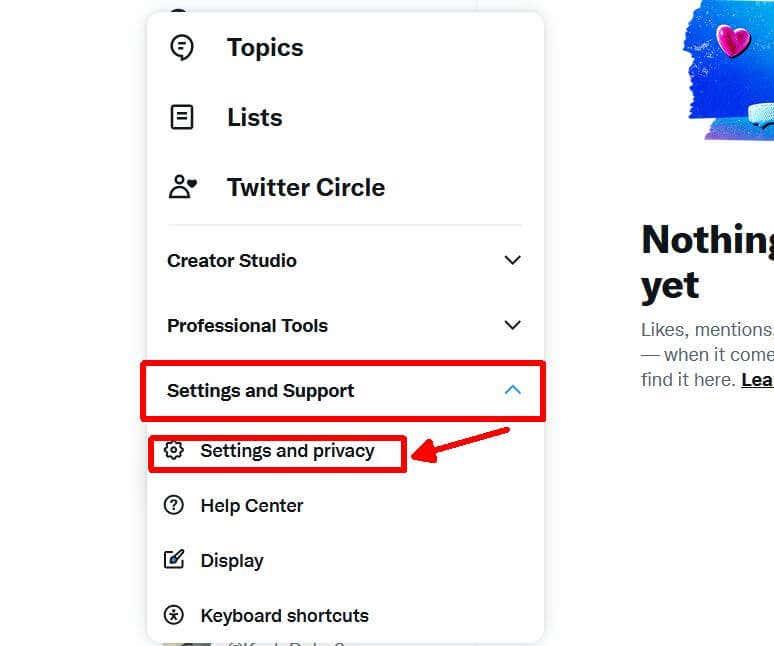
- Gå till Ditt konto > Ladda ner ett arkiv med dina data.
Två alternativ kan hända här. Om du inte har verifierat ditt konto ännu måste du verifiera din identitet i hjälpcentret. Följ dessa anvisningar för att göra det.
- Efter att ha omdirigerats till hjälpcentret, under Hur kan vi hjälpa? välj Jag begär Twitter-kontoinformation.
- I rutan under det som läser Twitter-kontoinformationen tillhör väljer du Mig .
- Under Berätta mer väljer du Jag behöver åtkomst till mina Twitter-data.
- Ange den information som krävs, inklusive ditt fullständiga namn, Twitter-användarnamn, e-postadress, bosättningsland och vilken typ av information du vill få. Kontoinformation kommer att vara din profilinformation, Tweets kommer att vara ett arkiv över alla dina tweets.
- Du måste sedan ladda upp foton av ditt myndighetsutfärdade ID. Under det måste du skriva ditt namn som din signatur.
- Markera kryssrutan längst ner och välj sedan Skicka .
Om du har verifierat ditt konto kan du verifiera din identitet via telefon eller e-post.
- Välj knappen Skicka kod .
- Hitta koden som skickats till ditt telefonnummer eller e-post och ange den.
- Klicka på knappen Begär arkiv .
Efter detta kan det ta några dagar för Twitter att behandla din förfrågan och ha din information redo för nedladdning. När det är klart kan du gå tillbaka till dina inställningar till avsnittet Ladda ner ett arkiv med dina data och välja Ladda ner data .
Ladda ner Twitter-data via mobilappen
- Tryck på din profilikon och välj Inställningar och support > Inställningar och sekretess.
- Välj Ditt konto > Ladda ner ett arkiv med dina data.
- Välj Skicka kod för att verifiera din identitet och ange koden som skickats till dig.
- Tryck på Begär arkiv .
Återigen kan det ta några dagar att få din data. Du kan gå tillbaka till den här sidan för att ladda ner din data när den är klar.
Ladda ner Twitter-data på Android-appen Twitter
- Tryck på menyikonen eller din profilbildsikon, du kan ha någon av dem.
- Klicka på Inställningar och sekretess > Konto.
- Gå till Data och behörigheter > Dina Twitter-data .
- Verifiera din identitet genom en kod som skickas till din telefon eller e-post genom att trycka på Skicka kod och ange den.
- Tryck på Begär data.
När din information är klar kan du gå tillbaka till den här sidan i dina inställningar för att ladda ner den.
Ladda ner dina Twitter-data
När du får ett e-postmeddelande om att din data är redo för nedladdning kan du följa länken i e-postmeddelandet, som tar dig till dina Twitter-inställningar. Följ dessa steg för att ladda ner din data.
- I den länkade Ladda ner ett arkiv för din datasida klickar du på den blå knappen Ladda ner arkiv .
- På nästa sida klickar du på Ladda ner arkiv igen. .zip-filen i ditt Twitter-arkiv kommer att laddas ner till din dator.
- Använd en filhanterare som 7Zip, öppna .zip-filen och extrahera de medföljande filerna till din dator.
Dessa filer kan öppnas för att se dina Twitter-data, inklusive tweets och media kopplade till Twitter-kontot.
Arkivera dina Twitter-data enkelt
Även om det tar lite väntan för att få din Twitter-data levererad för nedladdning, är det väldigt enkelt och lätt. Om du vill spara dina tweets, delade media eller annat Twitter-innehåll kan du följa stegen som beskrivs i den här artikeln.