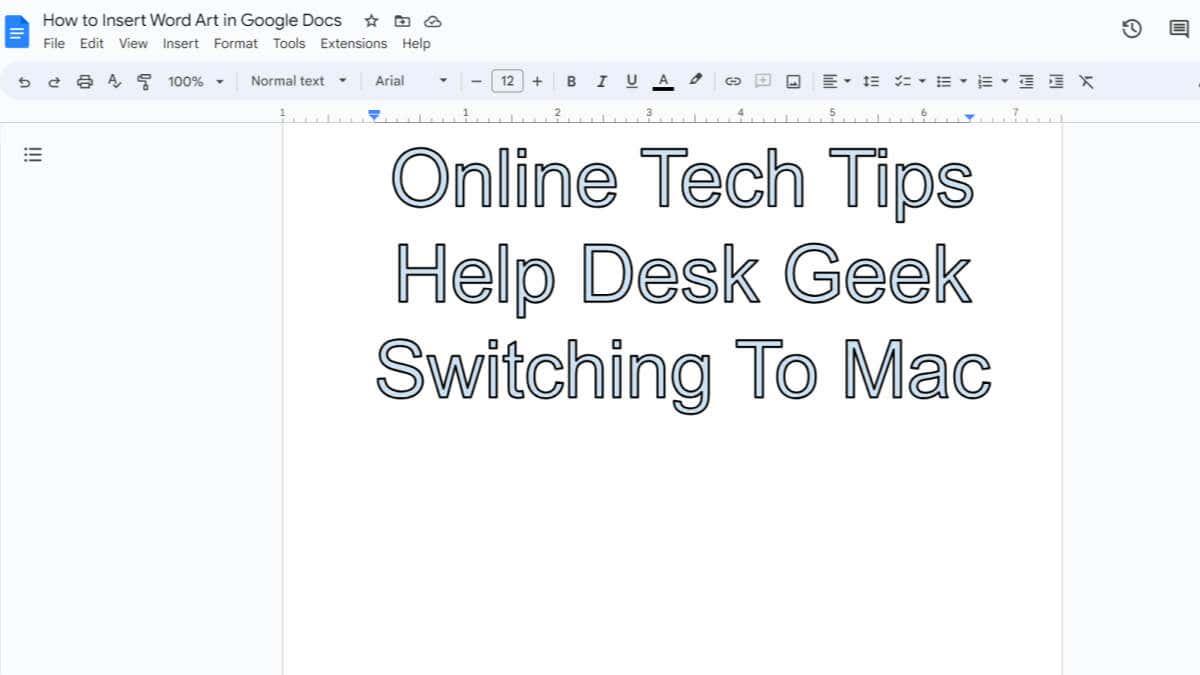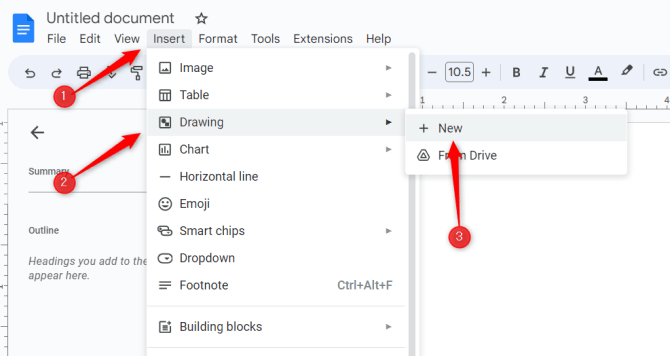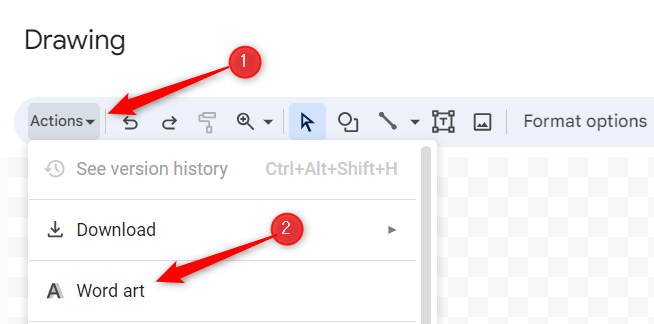Google Docs är allmänt känt för sin stora samling funktioner och sin enkla användning. En funktion som ofta förbises är möjligheten att infoga Word-grafik, som är tyst kapslad i ritverktyget.
Med det här gratis Word-konstverktyget kan du förvandla ett vanligt dokument till en mer visuellt tilltalande del. Här kan du hitta den här något dolda Drive-funktionen och hur du använder den.
Innehållsförteckning
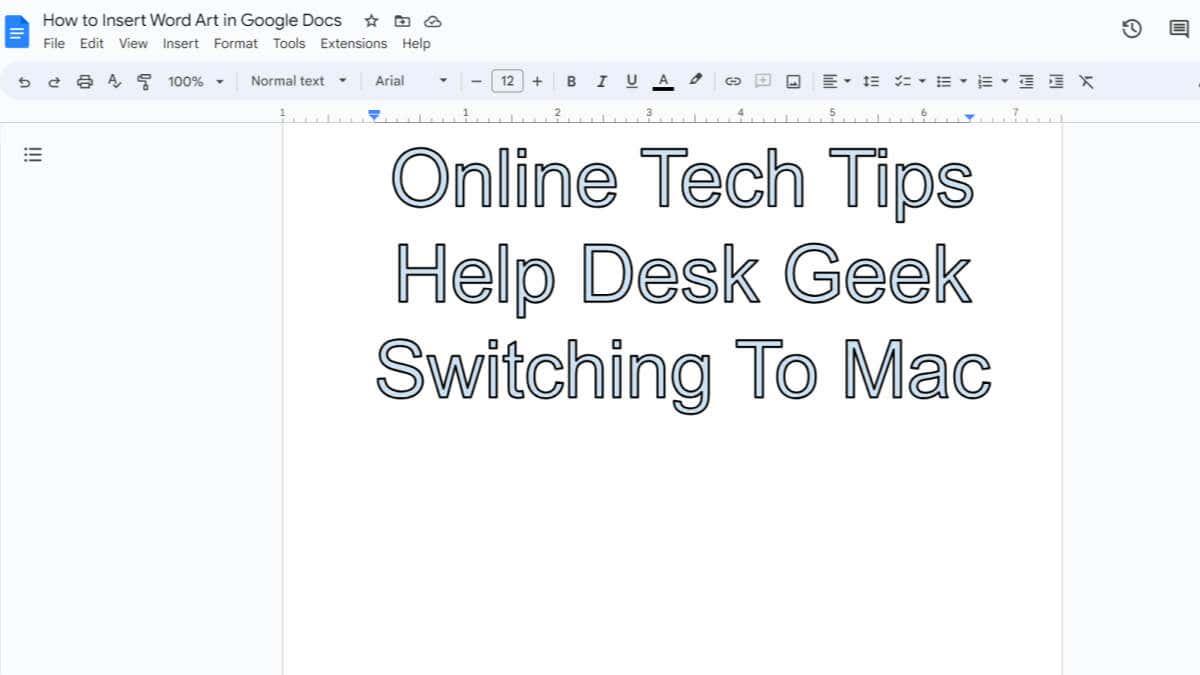
Hur man skapar och infogar Word Art i Google Dokument
Du kan bara infoga Word art i webbversionen av Google Dokument och inte i mobilappen. Öppna Google Dokument i din webbläsare och skapa sedan ett nytt dokument eller öppna dokumentet du vill infoga Word-konsten i.
- Klicka på alternativet Infoga i menyraden.
- Håll muspekaren över alternativet Ritning i rullgardinsmenyn och välj sedan Nytt från undermenyn .
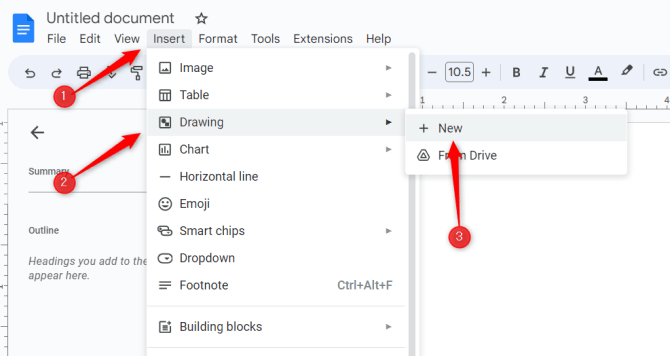
- Ritningsfönstret visas. Du kommer att se ett schackbräde som du kan rita på, samt flera alternativ i rubrikmenyn. Klicka på Åtgärder och välj sedan Word art från menyn.
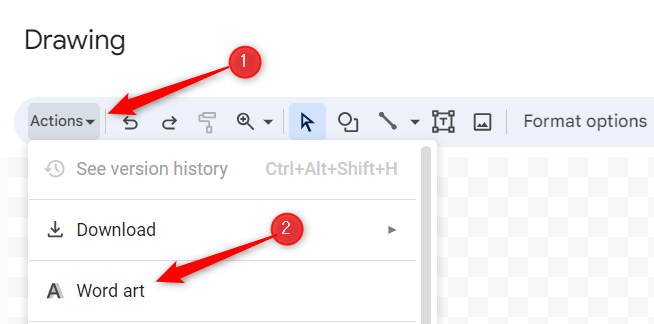
- Skriv sedan in texten som du vill förvandla till Word-konst i textrutan som visas. Du kan lägga till flera rader genom att trycka på Skift + Enter . När du är redo att spara trycker du på Retur .
- Din text kommer nu att visas på schackbrädet som Word art. Du kan sedan anpassa den med hjälp av alternativen i rubrikmenyn, som att ändra dess färg, kantvikt och så vidare. Klicka på Spara och stäng när du är klar med att anpassa Word-konsten.
Word-konsten kommer sedan att infogas i Google Docs-dokumentet.
Justera Word Art med din text
Hur din Word-konst interagerar med omgivande text kan vara lite knepigt och kan ibland orsaka en oönskad layoutförskjutning. Det finns några tillgängliga alternativ för att placera Word-konsten med din text.
- In line : Det här alternativet är standardalternativet och gör att Word-konsten beter sig på samma sätt som ett tecken som skrivits i texten. Den sitter direkt på textraden.
- Radbryt text : Detta gör att din text kan lindas runt Word-konsten. Med andra ord förblir Word-konsten på plats medan den omgivande texten anpassar sig till den.
- Bryt text : Detta gör att din Word-konst i huvudsak fungerar som en barriär i ditt dokument. Texten stannar ovanför Word-konsten och fortsätter under den.
- Bakom text : Detta placerar Word-konsten bakom din text. Detta är en bra idé för konst som en vattenstämpel. Se dock till att det finns tillräckligt med kontrast mellan Word-konst och text.
- Framför text : Detta placerar Word-konsten framför din text.
Du hittar dessa alternativ i menyn som visas när du klickar på Word-bilden i ditt dokument.
Att välja rätt omslagsalternativ kan ha stor inverkan på de visuella konsekvenserna av dokumentet, så välj med omsorg.
Ta med visuell potential till ditt dokument
Google Dokument, förutom sina många andra funktioner, erbjuder kreativ potential med Word-konst. Detta gör att användare kan omvandla vanlig text till ett visuellt element, och uppmärksamma viktiga detaljer när det behövs.
De tillgängliga inslagningsalternativen låter dig också placera din Word-konst på rätt sätt samtidigt som du tänker på innehållet i dokumentet.