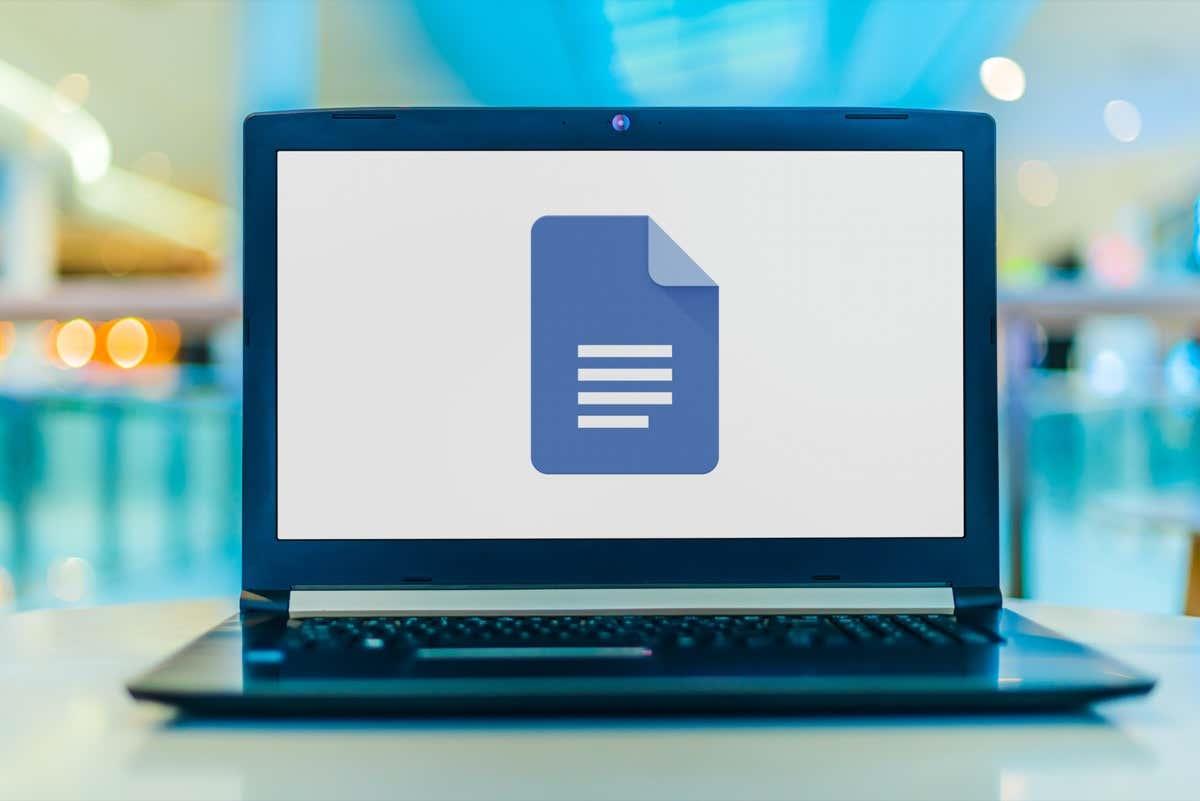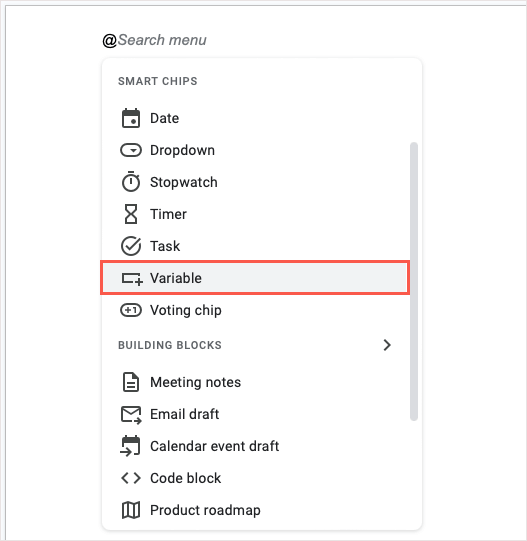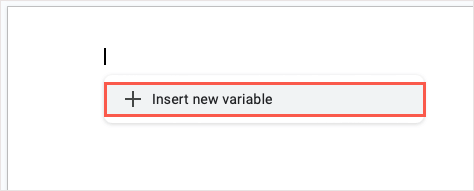Om du någonsin har skapat ett dokument där du använde textplatshållare, kommer du att uppskatta den här Google Dokument-funktionen. Med hjälp av ett variabelt Smart Chip kan du infoga en platshållare, tilldela dess värde och automatiskt uppdatera den genom hela dokumentet.
Istället för att krångla med tillägg eller appar från tredje part kan du förbättra ditt arbetsflöde när du skapar olika typer av dokument med funktionen Variable Smart Chip .
Innehållsförteckning
Obs ! När detta skrivs är Variable Smart Chip tillgängligt för Google Workspace Business Standard and Plus, Enterprise Standard and Plus, Education Plus och Nonprofit-kunder. Förhoppningsvis kommer Google att ta med funktionen till personliga Google-konton någon gång.
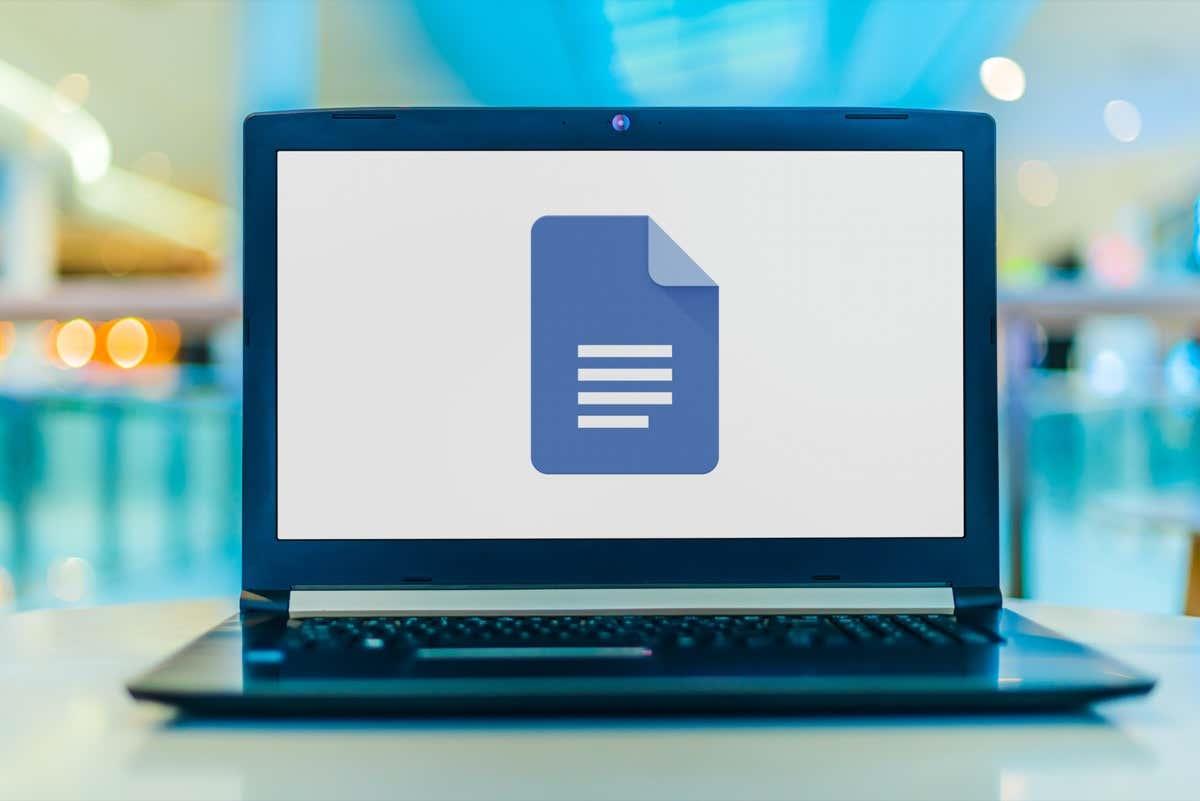
Om Variable Smart Chips
Som nämnts är Variable Smart Chip en textplatshållare som du kan infoga i ditt dokument. Detta är idealiskt för text som du vill att någon annan ska lägga till som för- eller efternamn, adress eller telefonnummer. Du kan också använda Variabler för saker du behöver lägga till men väntar på som en produkttitel, datum eller webbadress.
Oavsett om du använder variabler för dig själv eller någon annan du delar med, låter de dig skapa ditt dokument och lägga till dessa objekt senare.
När du har lagt till en variabel kan du tilldela dess värde, texten, när som helst. Sedan uppdateras varje plats du använder variabeln i dokumentet med det värdet.
Låt oss titta på hur man infogar och använder variabler i Google Dokument med ett par exempel.
Hur man sätter in ett variabelt smartchip
För att lägga till ett variabelt Smart Chip till ditt dokument, följ dessa enkla steg.
- Placera markören där du vill ha den och gör sedan något av följande:
- Välj Infoga > Smarta marker och välj Variabler i pop-out-menyn.
- Skriv in symbolen @ (At) och välj Variabel från rullgardinsmenyn.
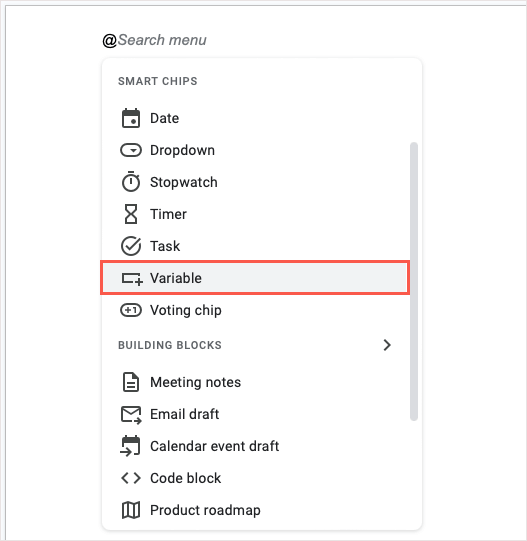
- I det lilla fönstret som visas väljer du Infoga ny variabel .
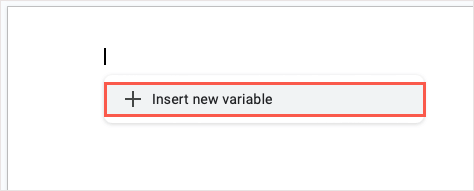
- Ge din variabel ett namn i det efterföljande popup-fönstret. Du kan också använda standardnamnkonventionen, Variabel 1, Variabel 2 och så vidare. Välj Skapa .
- Du kommer då att se variabeln med dess namn i ditt dokument och i sidofältet Variabler som öppnas till höger.
Du kan lägga till fler variabler för andra objekt i ditt dokument på samma sätt. Tänk bara på att de ytterligare variablerna ska användas för olika objekt. Du kan till exempel skapa en variabel för namn och en andra variabel för adress.
Återanvänd ett variabelt Smart Chip
Syftet med variabeln är att placera den i ditt dokument där du behöver den och sedan uppdatera den med dess värde när du är redo.
För att infoga samma variabel på en annan plats, gör något av följande:
- Välj Infoga > Smarta marker , välj Variabler och välj variabelnamnet från popup-listan.
- Skriv in symbolen @ (At), välj Variabel och välj variabelnamnet från popup-listan.
- Öppna sidofältet Variabler, håll muspekaren över den variabel du vill använda och välj Infoga .
Tilldela ett värde till en variabel
När du har lagt till en variabel i ditt dokument kan du tilldela dess värde när som helst. Värdet är den text du vill använda. Du kan göra detta i själva variabeln eller i sidofältet.
Lägg till text med hjälp av variabeln
För att tilldela ett värde till variabeln på plats, välj variabeln och skriv in texten du vill använda. Detta sparar automatiskt värdet till den variabeln.
Lägg till text med hjälp av sidofältet
För att tilldela ett värde i sidofältet Variabler, välj antingen variabeln och använd ikonen Öppna i sidofältet i verktygsfältet som visas eller gå till Verktyg > Variabler i menyn.
Välj Inget värde under variabelnamnet. Du kommer att se variabeln i dokumentet tom och redo att skriva in texten. När du har gjort det, använd Enter eller Return för att spara den.
När du har tilldelat ett värde till din variabel kommer du att se den här uppdateringen på varje plats där du placerar variabeln i ditt dokument, vilket är syftet med Smart Chip.
Byt namn på en variabel
Eftersom standardnamnen för variabler inte är uppenbara, kanske du vill ge dem mer meningsfulla namn. Detta är särskilt användbart om du skapar flera variabler för ditt dokument.
Öppna sidofältet Variabler, håll muspekaren över den variabel du vill byta namn på och välj ikonen Redigera namn (penna).
När popup-fönstret för byt namn visas, ge det ett nytt namn och välj Spara .
Du kommer sedan att se det uppdaterade namnet i sidofältet, listan över variabler att infoga och inuti själva variabeln tills du tilldelar dess värde.
Ta bort en variabel
Om du bestämmer dig för att du inte längre vill använda en variabel kan du ta bort den. Tänk på att detta tar bort variabeln och dess värde om den tilldelas från varje plats i ditt dokument.
Öppna sidofältet Variabler, håll muspekaren över den variabel du vill ta bort och välj ikonen Ta bort variabeldefinition ( papperskorgen).
I popup-fönstret för bekräftelse väljer du Ta bort för att ta bort variabeln.
Exempel på användningsområden för variabler i Google Dokument
Om du undrar hur du använder variabler för dina egna syften, har vi ett par exempel.
Marknadsföring kopia
Här skapar vi ett dokument för vår kunds nya produkt. Vi har inte produktnamnet eller webbadressen ännu, så vi infogar Variabler för dessa två artiklar istället. När sidofältet Variabler är öppet kan du se dem med blå kanter i hela texten.
När vår kund ger oss dessa uppgifter tilldelar vi helt enkelt värdena till variablerna och vårt dokument uppdateras automatiskt. Dessa variabler visar sedan texten och grå ramar.
När du stänger sidofältet Variabler kommer du att märka att dessa variabler ser ut precis som resten av texten utan några kanter.
Delade dokument
I nästa exempel har vi ett dokument som vi vill att någon annan ska komplettera med sina uppgifter. Vi ställer in variabler för förnamn, efternamn, adress, telefonnummer och datum.
När vi delar dokumentet väljer mottagaren helt enkelt varje variabel och anger sin information. Variablerna som används mer än en gång uppdateras automatiskt.
Vi har då vårt färdiga dokument där Variablerna visas som vilken annan text som helst.
Obs ! Om du delar ett dokument med hjälp av variabler med mer än en person kommer de tilldelade värdena att uppdateras med varje ändring. För att undvika detta kan du be var och en av dina mottagare att göra en kopia för sina ändringar.
Spara tid, minimera fel och organisera
Google har introducerat flera nya Smart Chips under det senaste året sedan introduktionen av Smart Canvas-funktionen. Du kan lägga till en kalenderhändelse med hjälp av ett datumchip, länka till ett filnamn med filchippet och inkludera kontaktuppgifter med People-chippet.
Nu kan du spara tid genom att skriva samma text om och om igen samt minska risken för stavfel och organisera ditt dokument med hjälp av Variable Smart Chip i Google Docs. Ha denna praktiska funktion i åtanke för ditt nästa dokument.
För fler sätt att spara tid i Google-appar, titta på hur du använder en rullgardinslista i Google Kalkylark .