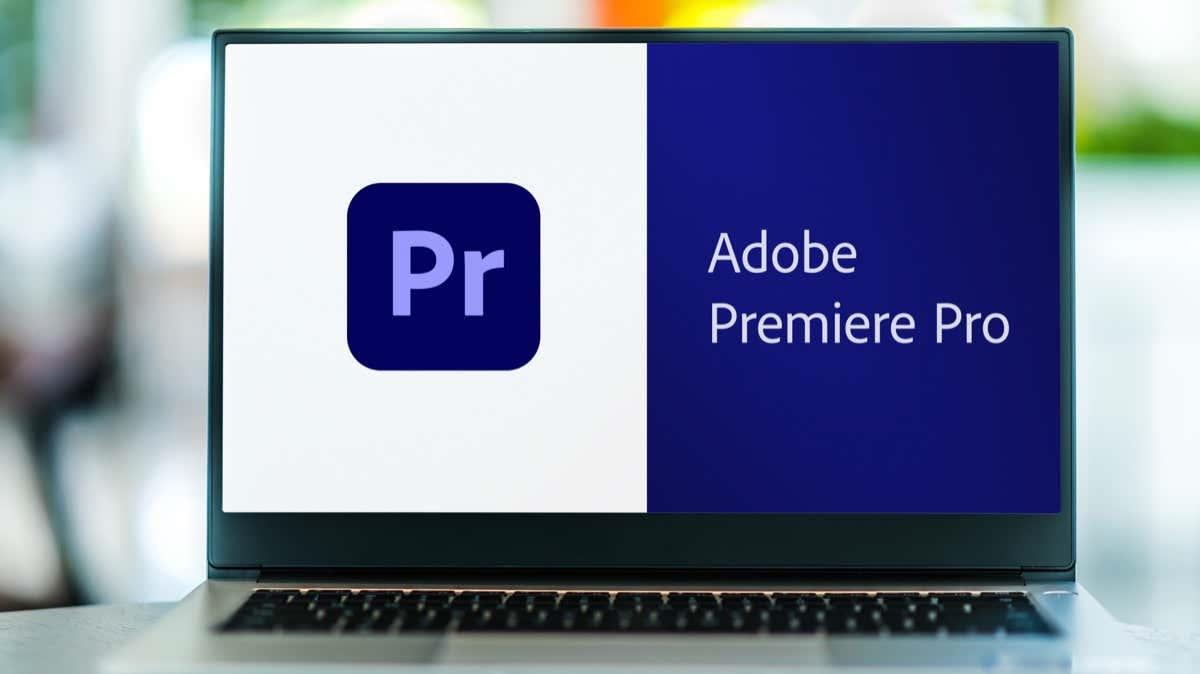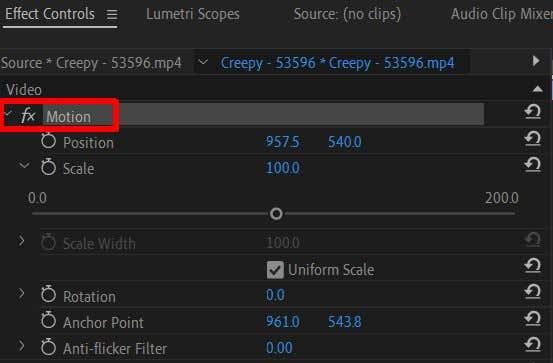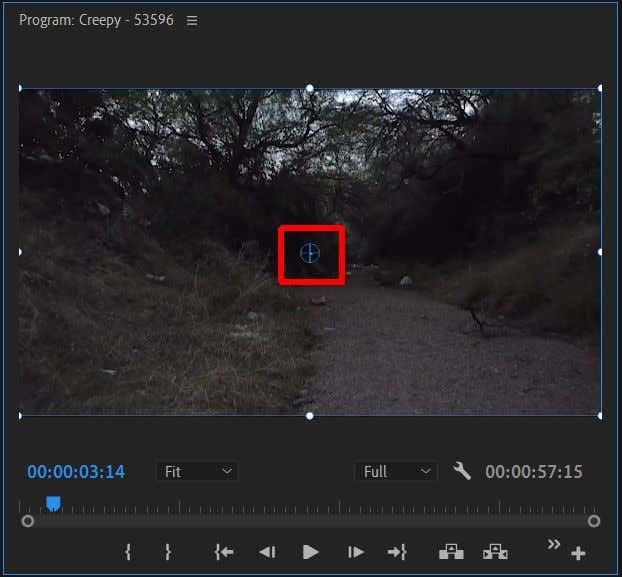Det finns många effekter tillgängliga i videoredigeraren Adobe Premiere Pro CC som kan hjälpa dig att göra intressanta videor. En effekt, som kan hjälpa dig att framhäva vissa delar av din video eller skapa en övergång , är en zoomeffekt. Detta skapar en unik visuell effekt.
För att slutföra inzoomningseffekten måste du veta hur du zoomar ut så att du kan återgå till den ursprungliga vyn av ditt klipp. Det är lika enkelt som att zooma in, så när du väl vet hur du gör det kommer du snabbt att kunna börja zooma ut också.
Innehållsförteckning
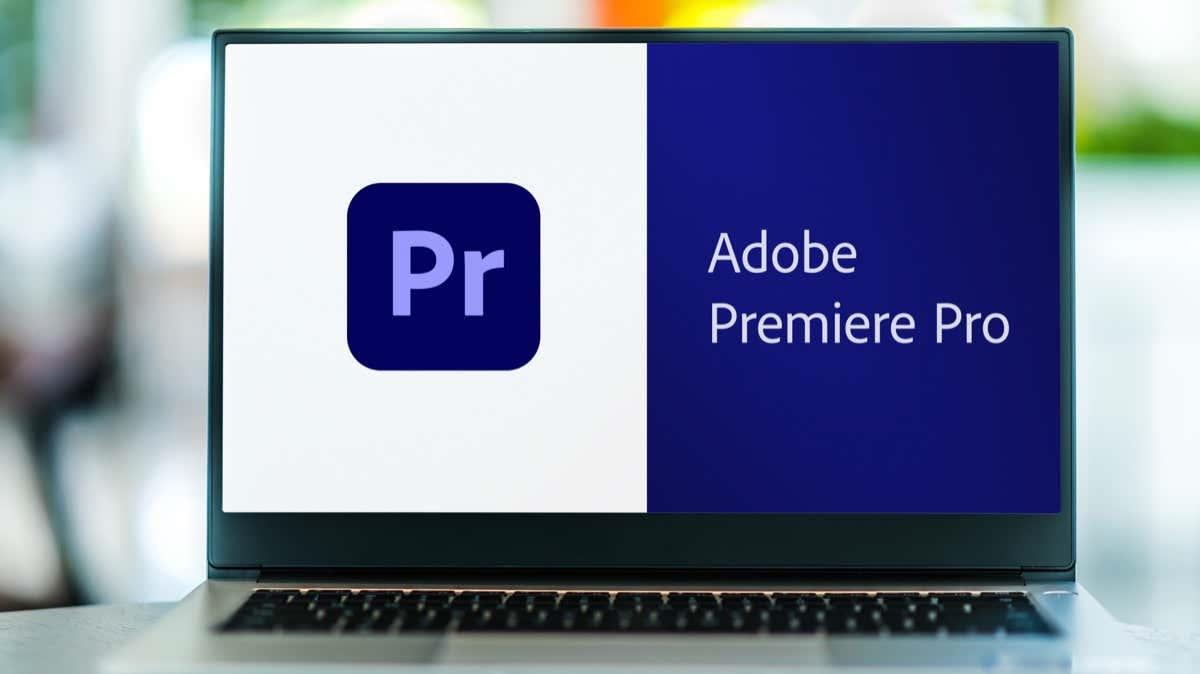
I den här artikeln kommer vi att lära dig hur du gör båda och hur du använder dessa zooma in och ut effekter i dina egna videor.
Hur man gör en inzoomningseffekt
För att börja den här handledningen antar vi att du redan har ditt projekt öppet och att klippet du vill använda inzoomningseffekten på placeras på din tidslinje. Från och med nu kan du följa stegen nedan för att skapa effekten.
- Klicka på klippet som du vill ha en zoom-in-effekt.
- Gå till effektkontrollpanelen och öppna rörelsealternativen .
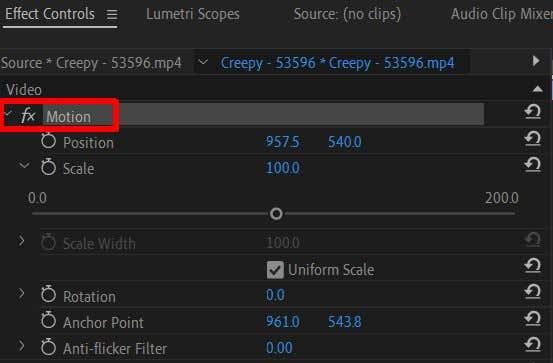
- För att zooma in på ett visst område av ditt klipp, leta upp det cirkulära blå målet i programpanelen , som kallas ankarpunkten , troligen i mitten av ditt klipp när du markerar det i panelen.
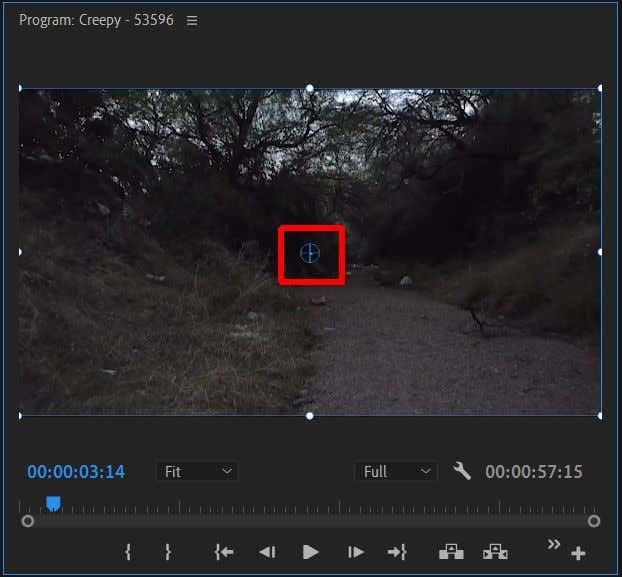
- Använd musen för att klicka och dra ankarpunkten till den punkt i klippet du vill zooma in på.
- Använd nu skaleffekten genom att antingen ändra det numeriska värdet eller använda skjutreglaget. Ökning av siffran kommer att producera en zoom-in på ankarpunkten.
Under uppspelning kan du märka att inzoomningen sker så snart videoklippet spelas upp. Om du vill att inzoomningseffekten ska ske långsammare, när klippet spelas upp, måste du använda nyckelbilder för att göra det. Om du inte är bekant med nyckelramar ännu, kolla in vår artikel om ämnet först. Följ sedan dessa steg för att skapa en gradvis inzoomning.
- Placera först ankarpunkten på det område du vill zooma in på på ditt klipp.
- Klicka på stoppursikonen bredvid Ankarpunkt i panelen Effektkontroller.
- Klicka nu på stoppursikonen bredvid skaleffekten, efter att ha ställt in den där du vill att din inzoomningsstartpunkt ska vara.
- I nyckelbildens tidslinje som visas bredvid dina effektkontroller, skjut spelhuvudet (den blå markören på tidslinjen) till den punkt i klippet där du vill att zoomningen ska sluta.
- Använd skaleffekten och ställ in värdet så att det zoomas in helt till den punkt du vill ha. En nyckelbild kommer automatiskt att ställas in när du ändrar skalvärdet.
Tänk på att ju närmare varandra dina två skala nyckelbildrutor är, desto snabbare kommer inzoomningen att ske. Så du kan justera hastigheten genom att flytta nyckelbildrutorna närmare eller längre isär. Detta bör ge en jämn zoomeffekt.
Hur man zoomar ut
Om du redan har zoomat in och vill zooma ut igen är processen relativt enkel. Att zooma både in och ut kräver att du använder nyckelrutor, så om du följde stegen ovan för att zooma in kan du använda dessa nästa steg för att zooma ut igen.
- Flytta spelhuvudet i nyckelbildens tidslinje från nyckelbildrutan för din inzoomningspunkt till den punkt där du vill att klippet ska zoomas ut helt.
- Använd skaleffekten och skjut tillbaka den till det ursprungliga värdet innan du zoomar in.
- Nyckelbilden för utzoomningen ställs in automatiskt. Du kan skjuta den längs nyckelbildens tidslinje för att ändra hastigheten.
En zoomning ut av ett klipp som redan har sin ursprungliga skala kommer bara att göra bakgrunden bakom klippet synlig. Om du vill att ditt klipp ska börja med en utzoomning måste du först förstora skalan i början av klippet och använda nyckelrutor för att skapa en utzoomning därifrån.
Hur man zoomar in till flera punkter i ett klipp
Kanske vill du inte bara ha en utan två zooma in effekter inom ett klipp. Detta är fullt möjligt, men du måste skapa dina zoomeffekter från början med Position-effekten istället för Anchor Point. Följ dessa steg för att skapa flera zoompunkter inom ett klipp.
- Vänd din uppmärksamhet till Position- effekten och slå på dess stoppur och öppna nyckelbildens tidslinje. Slå också på stoppuret för Skala , och se till att det har sitt ursprungliga värde.
- Använd positionskontrollerna eller dubbelklicka på ditt klipp i programpanelen och dra positionen för ditt klipp till din nya inzoomningspunkt.
- Flytta ditt keyframe-spelhuvud till den punkt i klippet där du vill ha en andra zoomning.
- Använd skaleffekten på samma sätt som tidigare för att skapa din nästa inzoomning med nyckelbildrutor.
Du kan potentiellt ha så många zoomeffekter du vill i ett klipp genom att följa metoden ovan.
Skapa visuella intressanta videor med zoom in eller ut
En inzoomning kan ha många användbara eller stilistiska syften inom en video, och att veta hur man skapar en sådan är viktig nybörjarkunskap att ha när det kommer till videoredigering. Tack och lov är det inte så svårt att göra detta i Adobe Premiere Pro, särskilt om du redan har viss kunskap om att använda effekter och redigera nyckelbildrutor.
Gillar du zooma in eller ut effekter i videor? Låt oss veta dina tankar nedan.