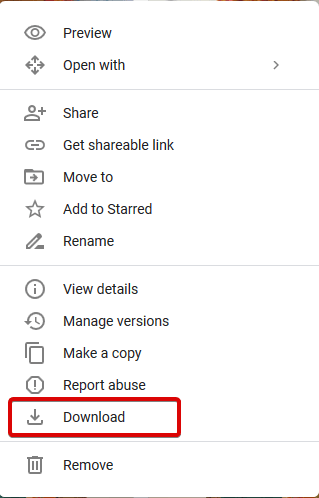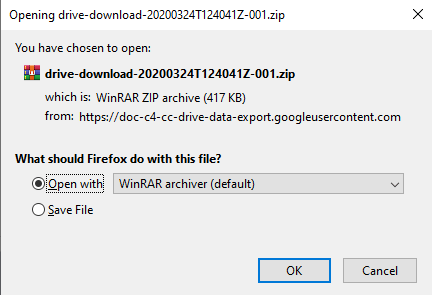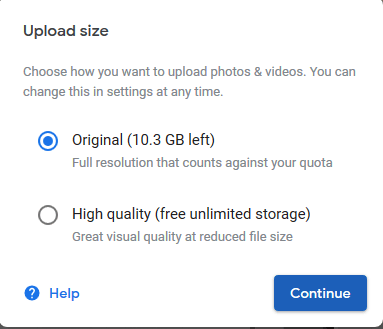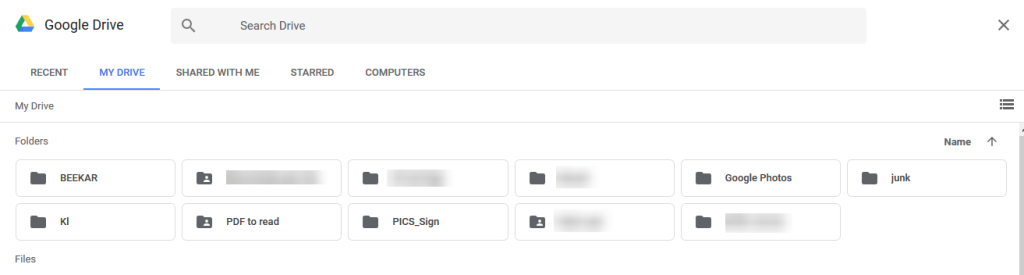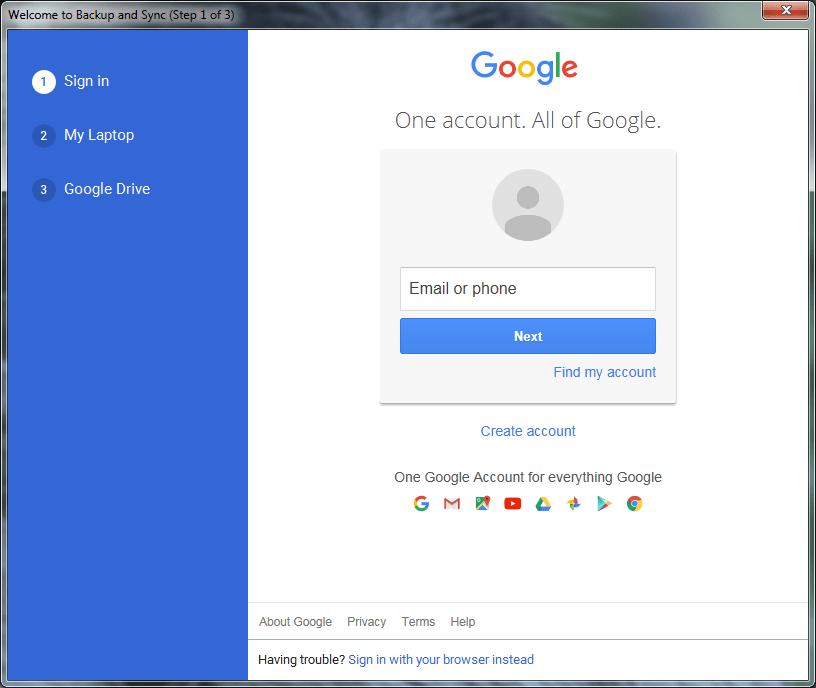I juli skildes Google Drive och Google Photos åt. Det betyder att du inte längre kommer att kunna synkronisera foton automatiskt till Google Drive. På grund av detta började användare flytta från Google Foto.
Om du också funderar på att lägga bort Google Foton, vänta. Läs det här inlägget till slutet och lär dig hur du flyttar bilder från Drive till Foton.
Hur man flyttar foton från Google Drive till Google Photos
Att överföra/kopiera foton och filmer från Drive till Foton är ett utmärkt sätt att komma åt foton som sparats på Google Drive . Men hur kan vi göra det nu?
Använd någon av metoderna nedan eller kan använda det avancerade verktyget.
Verktyget synkroniserar inte dubbletter av filer, det betyder att ändringar som görs på ett ställe inte påverkar kopior som lagras på andra platser.
Obs: Om foton sparas med den ursprungliga fullupplösningen kommer duplicerade filer att ta dubbelt så mycket lagringsutrymme på enheten.
För att flytta och organisera dina foton och videor måste du tänka på följande:
- Storleken på de valda fotona bör vara större än 256 pixlar.
- Filtypen måste vara .jpg, .tiff, .gif,. rå, eller .webp,
- Om du använder ett Google-konto för jobbet eller skolan måste du ladda ner bilder från Google Drive och ladda upp dem igen till Google Foto.
Metod 1: Flytta foton från Google Drive till Google Foton – nedladdnings-/uppladdningsmetod
Manuellt sätt att flytta bilder från enhet till foton. Om du har en handfull bilder fungerar denna metod utmärkt. Men om du har fler bilder gå till nästa metod.
För att använda den här metoden, följ stegen nedan:
- Öppna en webbläsare och gå till drive.google.com.
- Navigera till mappen som innehåller foton du vill flytta. Om foton redan finns på Drive hoppa över det här steget.
- Välj de foton du vill flytta. För att välja flera foton, tryck på Ctrl-tangenten och välj fotona.
- När alla foton är valda > högerklicka på > Ladda ner
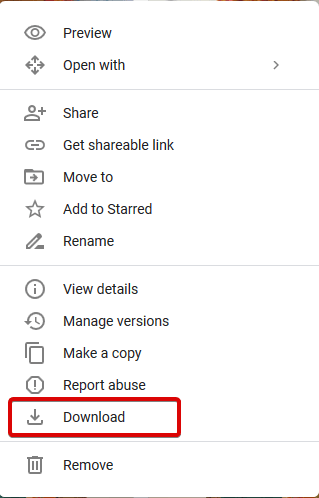
- Detta skapar en zip-fil för alla nedladdade bilder
- Spara zip-mappen
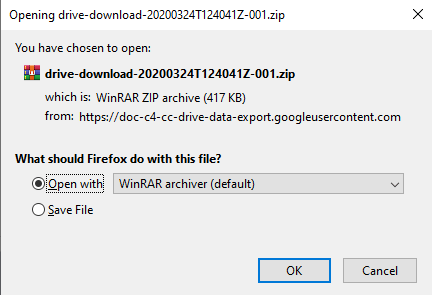
När du är klar måste du packa upp foton och ladda upp dem igen till Google Foton. Följ stegen nedan för att göra det:
- Gå till platsen där du sparade zip-mappen.
- Extrahera zip-filen. För detta kan du använda programvara som WinZip .
- Högerklicka på zippad mapp > Extrahera alla.
- Detta kommer att skapa en mapp med samma namn på din valda plats.
- Gå nu till photos.google.com
- Klicka på Ladda upp.
- Eftersom vi sparat foton på datorn kommer vi att välja Dator
- Välj filerna att ladda upp. Tryck på Ctrl + A för att välja alla filer. Alternativt kan du dra och släppa foton.
- När du laddar upp från datorn kommer du att bli ombedd att välja Uppladdningsstorlek.
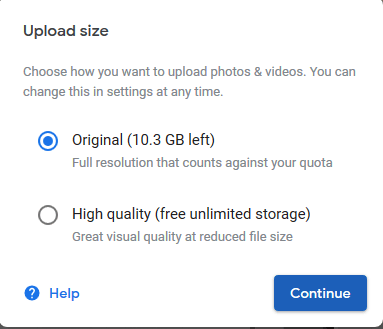
- Välj Original > Fortsätt.
- Detta kommer att börja ladda upp Google Foton.
- När det är klart kommer alla valda foton att laddas upp till Google Foton.
- Om du vill att du också ska skapa ett album.
Obs: Om du flyttar foton från Google Drive till Google Foton för att frigöra utrymme måste du gå tillbaka till enheten och ta bort uppladdade foton.
Metod 2: Överföringsmetod för att flytta foton från Google Drive till Google Photos
En annan metod är att ladda upp bilder direkt från Google Drive. Denna process är också manuell men den är mer effektiv och tidsbesparande.
- Öppna webbläsaren > photos.google.com
- Klicka på Ladda upp > Google Drive.
- Klicka på fliken MIN DISK.
- Navigera till mappen där foton sparas.
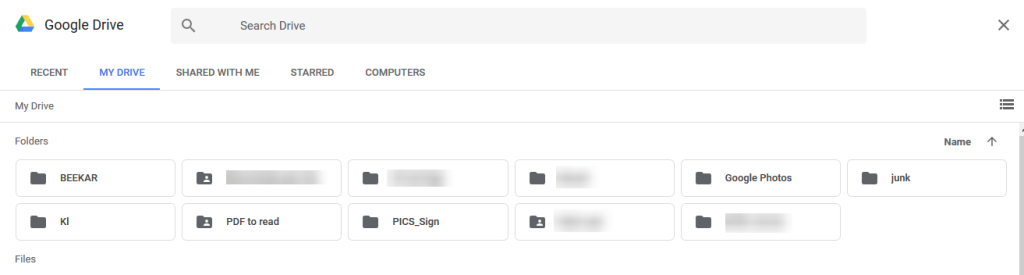
- Öppna mappen och välj foton.
- Klicka på det första fotot och håll ned CTRL-tangenten för att välja flera foton.
- När alla foton har valts klickar du på LADDA UP present i det nedre högra hörnet.
- Detta kommer att ladda upp valda foton från Google Drive till Google Foton. Efter lyckad uppladdning kommer du att få ett meddelande om att visa filer. Klicka på Visa.
Metod 3: Flytta foton till Google Foton
Gå till Google Foton . Här kommer du att kunna se en mapp som heter Google Photos. Välj foton som du vill flytta från enhet till foton. Kopiera sedan och klistra in i Google Foto. På så sätt kan du enkelt flytta valda foton och till och med synkronisera dem.
Med dessa enkla sätt kan du flytta foton från Google Drive till Google Foton. Men om du letar efter en metod för att synkronisera foton har vi en lösning. Följ stegen nedan för att synkronisera foton mellan Google Drive och Google Photos.
Google Backup and Sync App
Denna backup-app fungerar för både Windows och Mac. Med den kan du ladda upp och synkronisera foton mellan Google Drive och Google Photos. Inte bara detta kan du till och med säkerhetskopiera bilder från SD-kort, kamera, dator till Google Drive och Foton.
- Ladda ner och installera appen Säkerhetskopiering och synkronisering på din Windows- och Mac-maskin.
- Logga in på ditt Google-konto.
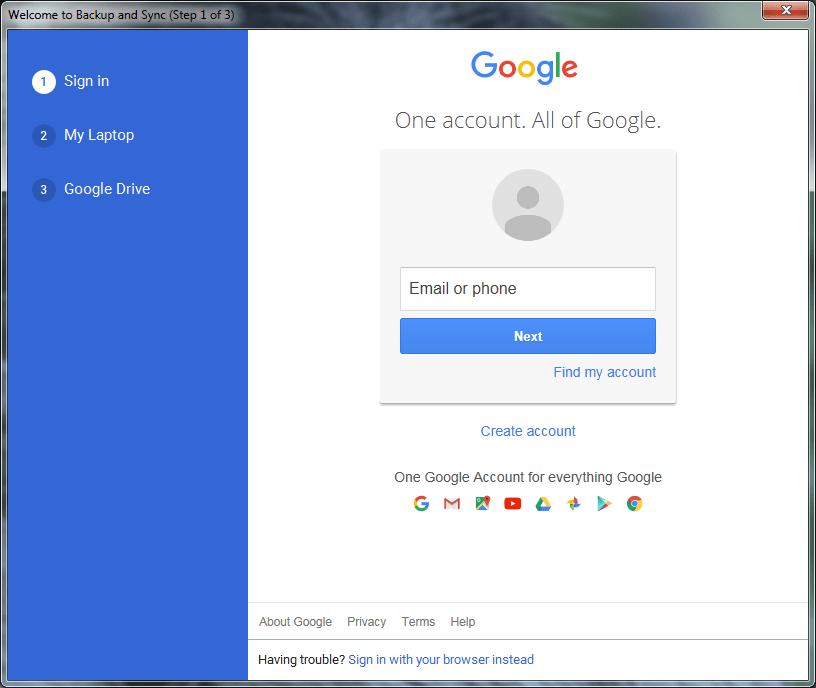
- När du blir ombedd att ge tillstånd att komma åt bilder.
- Appen Säkerhetskopiering och synkronisering kommer nu att installera en mapp som heter Google Drive. Dra foton och dokument för att synkronisera.
- För att synkronisera andra mappar med Drive, öppna appen Säkerhetskopiering och synkronisering > Inställningar > välj mapparna och det är allt.
- När du har valt fotona klicka på STARTA för att påbörja processen.
Allt detta var med dessa enkla steg som du kan flytta foton från Google Drive till Google Foton och till och med synkronisera. Kom ihåg att ändringar som görs på enheten inte kommer att återspeglas på Google Foto och vice versa. Alla foton och videor sparas på Googles lagringsutrymme. Så när du har laddat upp bilderna igen, radera dem från Google Drive för att skapa utrymme. Hoppas du tycker att inlägget är informativt och användbart, dela det med andra som letar efter lösningen.
Lämna också feedback för att veta vilket steg som fungerade för dig.