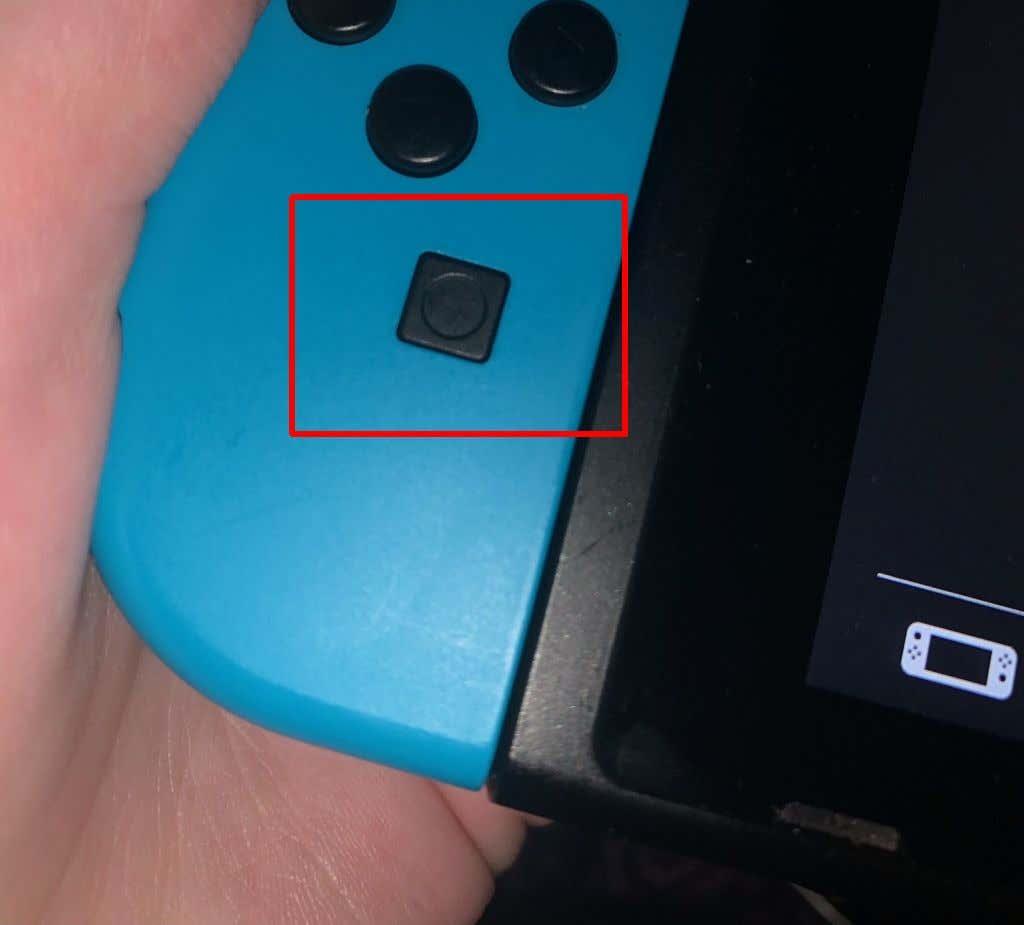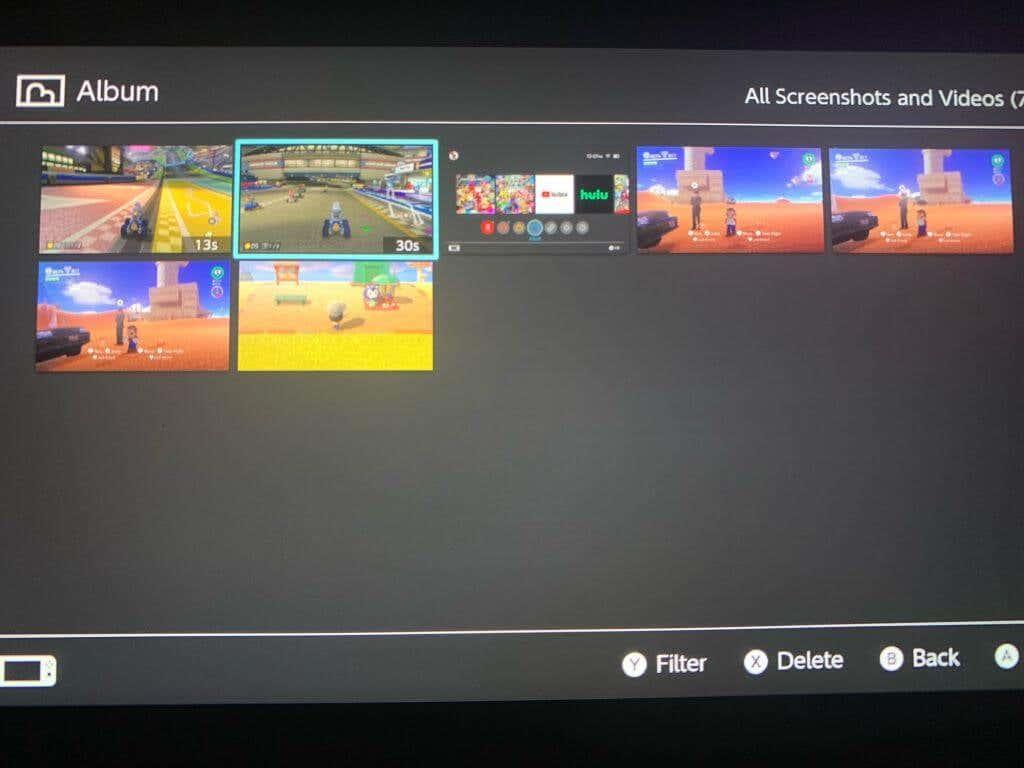Även om det är välkänt att du kan ta skärmdumpar medan du spelar spel på Nintendo Switch, är det också möjligt att fånga film. Ibland klipper inte bilder bort det när du försöker visa upp något i spelet. Kanske är det en actionsekvens, eller så vill du fånga hela spelets landskap. Tack och lov är det inte så svårt att spela in lite video medan du spelar ett Nintendo Switch-spel.
Det finns dock några varningar när du använder den inbyggda metoden för videoinspelning på switchen, vilket kanske inte gör det önskvärt för alla situationer. För att kringgå detta kan du behöva använda en annan metod, till exempel ett fångstkort. Vi visar dig hur du spelar in video på en Nintendo Switch på några olika sätt, så oavsett vad du vill spela in kommer du att kunna göra det utan problem.
Innehållsförteckning

Hur man spelar in video utan ett inspelningskort
Även om ett fångstkort inte är en nödvändighet för att spela in spelfilmer på Switch, har det en hel del begränsningar att göra det utan ett. När du spelar in spel med enbart konsolens programvara kan du bara spela in upp till 30 sekunders video per inspelning.
Du måste också ha uppdaterat systemmenyn till version 4.0.0 eller högre, och skärminspelning kan endast göras med följande spel: The Legend of Zelda: Breath of the Wild, Mario Kart 8 Deluxe, ARMS och Splatoon 2. Dessa spel måste också vara helt uppdaterade.
Om alla dessa krav är uppfyllda kan du fortsätta spela in spelmaterial genom att följa stegen nedan.
- När du spelar ett spel som stöds, använd din vänstra Joy-Con och håll ned Capture- knappen.
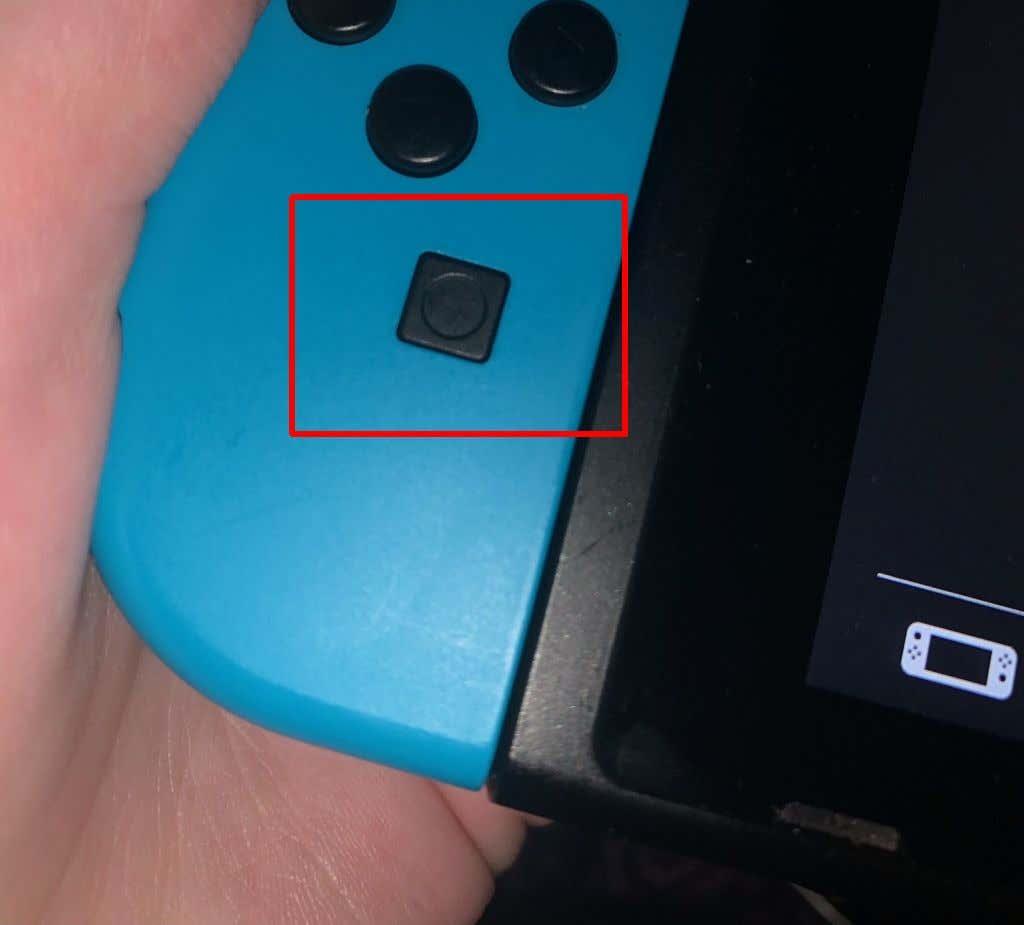
- Upp till 30 sekunders spelande innan du tryckte på Capture-knappen kommer att spelas in.
- När inspelningen är klar får du ett meddelande i hörnet på skärmen.
Som du kan se är videoinspelningsförmågan på Nintendo Switch starkt begränsad. Även om det kan vara användbart om du vill fånga en snabb del av ditt spel, kommer du inte att kunna göra längre inspelningar eller använda det för att livestreama. Det finns dock fortfarande alternativ för att kunna uppnå detta på din Switch.
Hur man spelar in gameplay-video med ett Capture Card
Genom att använda ett fångstkort kan du spela in obegränsade mängder spel, samt livestreama spelet från själva switchen. Ditt första steg är helt enkelt att köpa ett bra fångstkort online, till exempel Elgato HD60 S+ om du letar efter något mer exklusivt, eller TKHIN capture-kort om du har en budget. Det finns många fångstkort där ute, så hitta ett som fungerar för dig.
När du har ett fångstkort följer du dessa instruktioner för att använda det med din Nintendo Switch och spela in längre spelvideor. Exakta steg för olika fångstkort kan variera, men du kan använda detta som en allmän guide.
- Placera din Nintendo Switch i dockan.
- Anslut ena änden av en HDMI-kabel till din Switch och den andra änden till ditt inspelningskort i HDMI-ingången.
- Anslut en annan HDMI-kabel till din TV eller annan bildskärm och sedan den andra änden till inspelningskortet i HDMI-utgångsporten.
- Sätt nu antingen in en USB/lagringsenhet i ditt inspelningskort för att spara video, eller anslut inspelningskortet till en dator för att spara eller strömma spel.
- Öppna spelet du vill spela in och påbörja inspelningen på din inspelningsenhet. När du är klar med inspelningen, se till att avsluta inspelningsfunktionen på din inspelningsenhet också.
Även om det finns vissa initiala kostnader och installationer involverade i att använda denna metod, är det definitivt det bästa alternativet. Du kan spela in vilket spel som helst under hur lång tid som helst, och ha orörda spelmaterial som du kan ladda upp online, redigera eller streama live.
Hur man överför spelvideor sparade på Nintendo Switch
Om du valde det inbyggda inspelningsalternativet för att fånga gameplay, kanske du undrar hur du kan överföra dessa videor till en annan enhet. Om du vill skicka dessa videor till din smartphone eller surfplatta kan du göra detta mycket enkelt med hjälp av överföringsfunktionen.
- Från Switchens hemmeny, navigera till Albumet .
- Hitta videon du vill överföra och välj den.
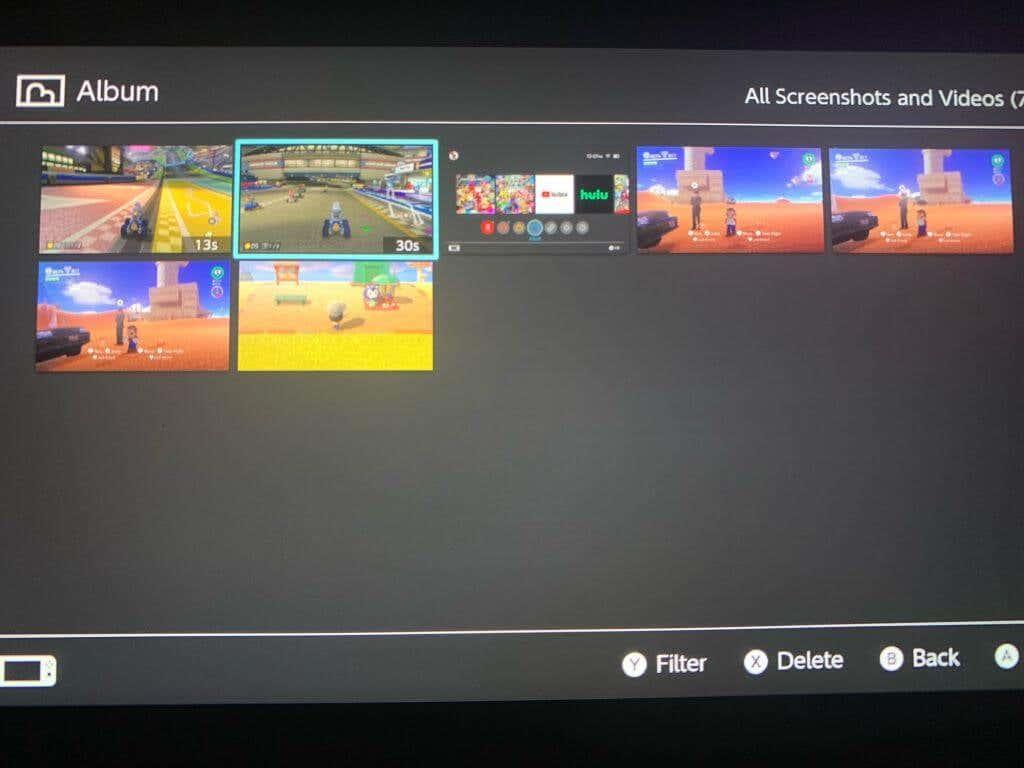
- Tryck på A för att öppna menyn och välj sedan Skicka till smartphone . Du kan bara skicka en video åt gången till en smart enhet.
- Skanna QR-koden som visas på skärmen med din smartphone/surfplatta. Du kan antingen använda din inbyggda kamera eller ladda ner en app för att göra detta.
- Anslut till Wi-Fi-nätverket som visas på din enhet.
- Skanna den andra QR-koden som visas på din Switch-skärm.
- Din video bör visas på en webbsida på din smartphone/surfplatta. Tryck och håll på den för att ladda ner den.
Det här är ett supersnabbt sätt att skicka videor inspelade på din Switch till en annan enhet. Men om du vill skicka videor till din dator kan du göra detta också. För den här metoden behöver du bara en USB-C-kabel så att du kan ansluta din Switch till din PC.
- På huvudskärmen Switch väljer du Inställningar > Datahantering.
- Gå till Hantera skärmdumpar och videor > Kopiera till en dator via USB-anslutning .
- Anslut din USB-kabel till Switch, såväl som din dator. Se till att på Switch-änden är den ansluten till USB-C-porten längst ner på Switch, inte USB-portarna på dockan.
- När du är ansluten väljer du de videor du vill överföra till din dator från din Switch.
Om du inte vill göra på det här sättet kan du också alternativt skicka videor till din dator från din smarta enhet, eventuellt genom att ladda upp till en värdtjänst som Dropbox eller Google Drive.
Hur man trimmar och redigerar video på switchen
Om du vill redigera eller trimma videor innan du skickar dem kan du göra det direkt på Switch. Det tar bara några steg från Switch foto-/videoalbumet.
- Öppna albumet från startskärmen Switch .
- Navigera till videon du vill redigera och välj Dela och redigera > Beskär .
- Flytta den vänstra markören till den punkt där du vill att videon ska börja och välj sedan Nästa. Flytta nästa markör till den punkt där du vill att videon ska sluta.
- Välj Spara så sparas den nya beskurna videon i albumet.
Du kan också snabbt lägga upp videor som du har tagit på Switch genom att välja videon du ville lägga upp och gå till Dela och redigera > Lägg upp . Därifrån behöver du bara välja den sociala medieplattform du vill göra inlägg på.
Få fantastiska spelvideor på switchen
Tack och lov finns det några bra sätt att fånga Switch-spelfilmer och dela dem online. Oavsett om du vill ta snabba, enkla videor eller fånga stora mängder film, är båda möjliga på konsolen. Switchen kommer också med några bra verktyg för att trimma och lägga upp dina inspelade klipp. Så oavsett hur du vill dela med dig av dina videospelsutnyttjander, finns det ett sätt att göra det.