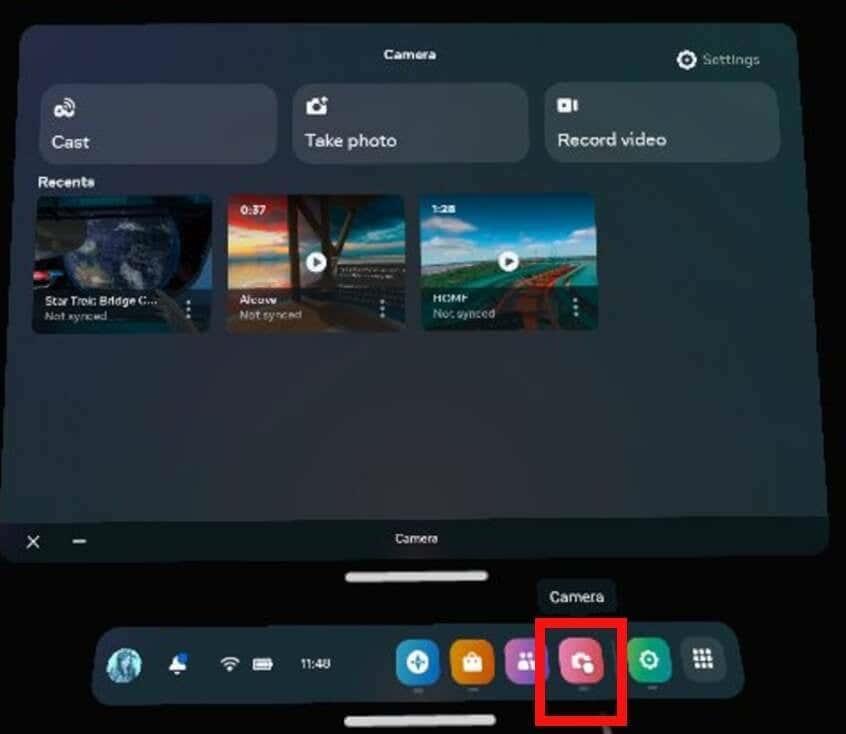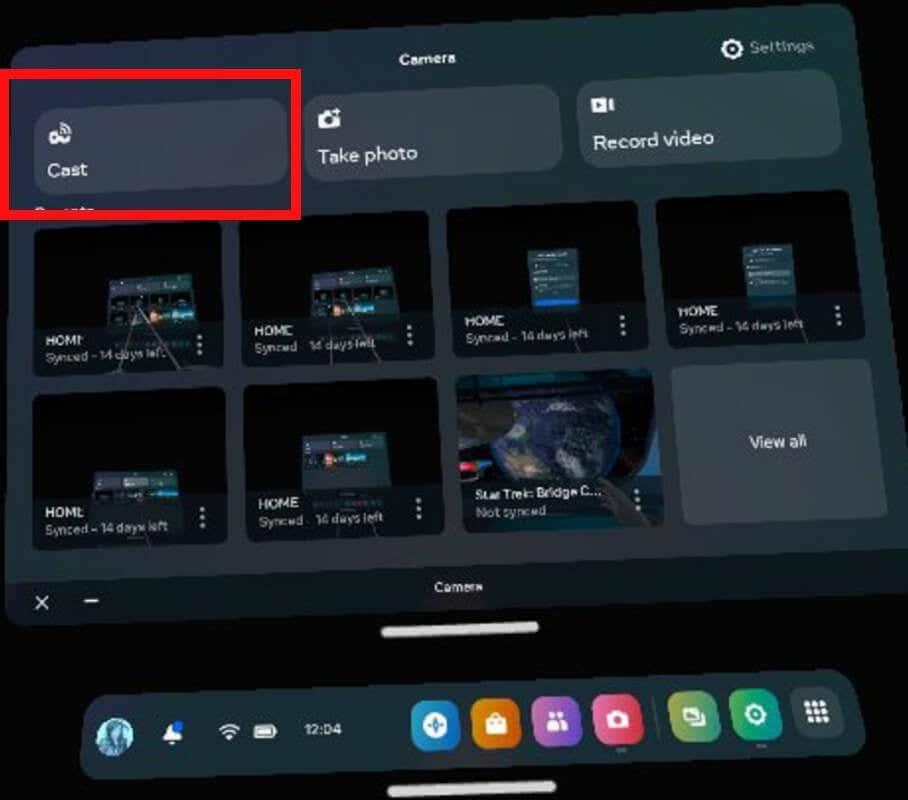Med de flesta TV-apparater är det enkelt att casta din Oculus Quest eller Quest 2 direkt till din TV så att du kan dela spel från dina SteamVR-spel eller Quest-upplevelser med andra. Men om du har en Roku TV måste du göra saker lite annorlunda. Lyckligtvis är det ganska enkelt att casta Oculus till Roku TV, och vi tar dig igenom hur du gör det steg för steg.

Casta Oculus till Roku med Quest Mobile App
Oculus casting till Roku TV kräver Meta Quest-mobilappen på din smartphone. Du måste först casta till Meta Quest-mobilappen innan du speglar din telefonskärm till din TV. Här är stegen att följa för att casta ditt Quest- eller Quest 2-headset till din Roku TV med appen.
Innehållsförteckning
- Ladda ner och installera Meta Quest-mobilappen.
- Starta appen och logga in med ditt konto (eller ditt länkade FB-konto).
- Se till att både din Quest-mobilapp och ditt Oculus Quest/Quest 2-headset är uppdaterade och installera eventuella uppdateringar innan du fortsätter.
- Se också till att ditt Oculus Quest/Quest 2-headset är anslutet till samma Wi-Fi-nätverk som din telefon och att du är inloggad på ditt konto.
- Slå på Bluetooth på din telefon.
- Sätt på ditt VR-headset och tryck på Oculus- knappen (Hem) för att ta fram hemskärmen.
- Längst ner väljer du Kamera (det ska vara en rosa eller röd knapp med en kameraikon).
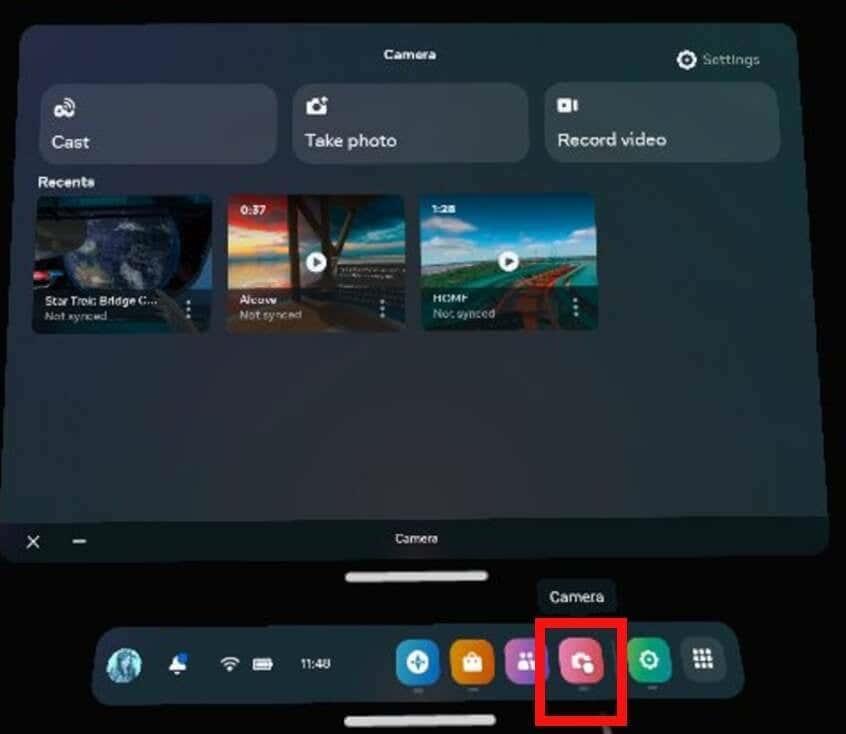
- Välj sedan Cast uppe till vänster.
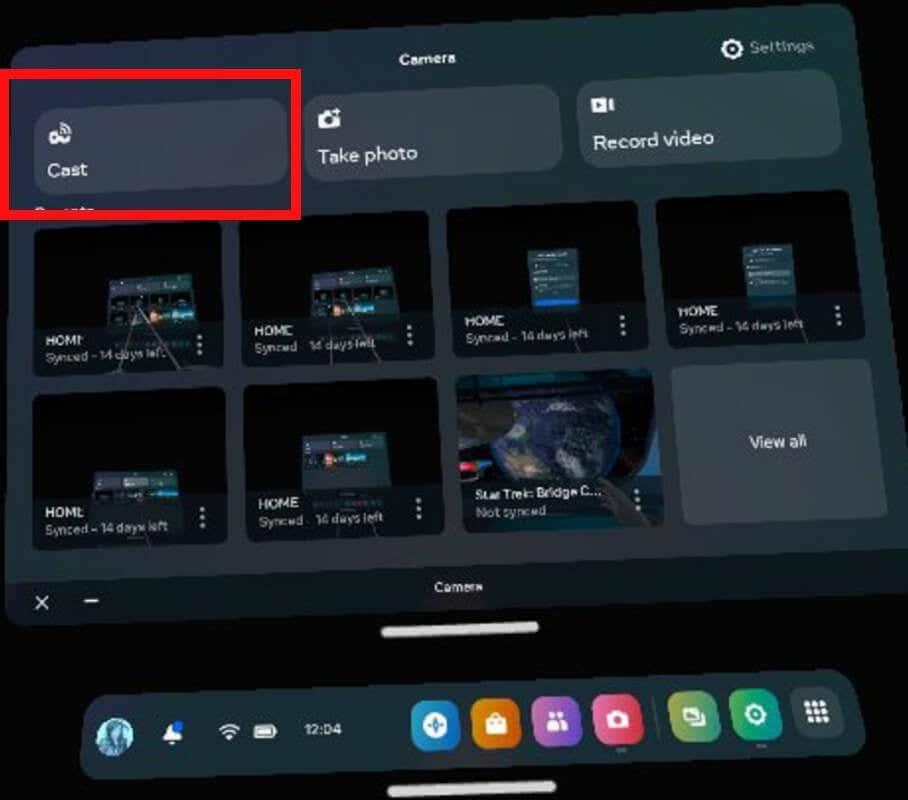
- Välj Meta Quest-mobilappen från listan över tillgängliga enheter.
- Välj Nästa .
- Ditt Quest-headset bör nu börja casta till mobilappen och du kommer att se en bekräftelse på skärmen som lyder: "Ditt headset castar nu till Meta Quest-mobilappen."
Hur du speglar din telefonskärm till din Roku TV
Metoden för att spegla din telefonskärm kan variera beroende på märket på enheten du använder. Här är instruktionerna för Samsung, Google Pixel och iPhone.
Spegla din telefonskärm från en Samsung-telefon
Om du har en Samsung-telefon kan du använda Smart View för att spegla din telefonskärm till din Roku-TV.
- Se till att din Roku TV är påslagen och ansluten till Wi-Fi.
- Svep nedåt två gånger från toppen av skärmen på din smartphone för att öppna listan med snabbåtkomstikoner.
- Svep åt vänster och välj sedan Smart View .
- Du bör se din TV listad, så välj den från listan.
- Du kommer att tillfrågas om du vill börja spegla med Smart View. Välj Starta nu .
- Du bör se en bekräftelse på din TV att spegling startar.
- Om ett par sekunder bör du kunna se din telefonskärm på din Roku TV.
- Sätt på ditt Quest-headset och Meta Quest-mobilappen ska automatiskt spegla vad du än gör via din telefon till din TV.
- För att sluta spegla, gå helt enkelt tillbaka till dina snabbåtkomstikoner och välj Smart View- ikonen igen (som kan visa ditt TV-namn) för att koppla från.
- För att sluta casta från ditt Quest-headset, välj Kamera > Casta och välj sedan Sluta casta .
Spegla din telefonskärm från en Google Pixel-telefon
Om du äger en Pixel-telefon behöver du en Google Chromecast-enhet eller en smart-TV med den här funktionen inbyggd för att spegla din telefonskärm mot din Roku-TV.
- Om du använder en Chromecast-enhet, se till att den är ansluten till din TV.
- På din telefon går du till Inställningar > Anslutna enheter > Anslutningsinställningar och väljer Cast .
- Välj din TV från listan över visade enheter.
Spegla din telefonskärm från en Apple iPhone
Använder du en iPhone? Du kan använda AirPlay för att spegla din telefonskärm till din Roku TV. Så här gör du det:
- Se till att din iPhone och Roku TV båda är anslutna till samma Wi-Fi-nätverk.
- Öppna Kontrollcenter .
- Välj Screen Mirroring och välj din TV från listan.
Felsökning: De vanligaste problemen med att casta Oculus Quest till Roku TV
Du kanske stöter på olika problem när du castar Oculus till Roku och vi kommer att täcka några av de vanligaste problemen nedan, plus tillhandahålla enkla lösningar.
Problem: Meta Quest-appen upptäcker inte min Roku TV
Vad händer om Meta Quest-appen inte visar din Roku TV i listan över tillgängliga enheter att ansluta till? Få inte panik – här är vad du ska göra:
- Se till att din Roku TV har den senaste programuppdateringen installerad.
- Kontrollera att din TV är ansluten till samma Wi-Fi-nätverk som ditt Quest-headset och din telefon.
- Testa att starta om din TV och telefon och återställ ditt Oculus Quest-headset .
- Om appen fortfarande inte visar din TV i listan över tillgängliga enheter kan du behöva kontakta Meta för support .
Problem: Min telefon upptäcker inte min Roku TV
Om din Roku TV inte visas i listan över enheter att spegla till via Smart View eller AirPlay, kan du följa samma steg som anges ovan och återställa din TV och telefon.
Problem: My Quest Headset Casting-knapp är nedtonad eller fungerar inte
Ett annat problem du kan stöta på är att Casting-knappen på ditt Quest-headset är nedtonad, eller så händer ingenting när du väljer den. När detta händer beror det vanligtvis på att headsetets programvara inte är uppdaterad. Det går snabbt och enkelt att lösa problemet.
- Se till att ditt Quest-headset har den senaste programuppdateringen installerad.
- Du kan göra detta genom att gå till Inställningar .
- Välj System längst upp till vänster.
- Scrolla sedan ned och välj Programuppdatering .
- Längst upp till höger kommer ditt system att söka efter tillgängliga uppdateringar och du kan välja att ladda ner och installera dem.
- Uppdateringarna kommer att laddas ner och installeras, sedan startar ditt headset om.
Problem: Jag kan inte se min headsetaktivitet på min Roku TV
Om du har gått igenom stegen ovan för att casta ditt Quest-headset till Meta Quest-mobilappen och sedan speglat din smartphone-skärm till din Roku TV, vad kan du göra om din headsetaktivitet inte visas på din TV?
- Kontrollera att ditt headset, din TV och Meta Quest-mobilappen är uppdaterade och installera eventuella programuppdateringar om det behövs.
- Starta om alla dina enheter.
- Du kanske också vill prova att återställa din router, ifall det skulle orsaka problem.
- Om du fortfarande inte kan se aktiviteten för ditt VR-headset på din TV kan du behöva kontakta Meta för support .
Som du kan se är det inte så komplicerat att casta Oculus till Roku TV när du väl vet hur. Kom ihåg att du behöver en smartphone med Meta Quest-mobilappen installerad för att kunna casta till din Roku TV så att du kan dela ditt spelande med vänner och familj. Du kanske också vill kolla in vår guide för att ansluta din Oculus Quest till PC .