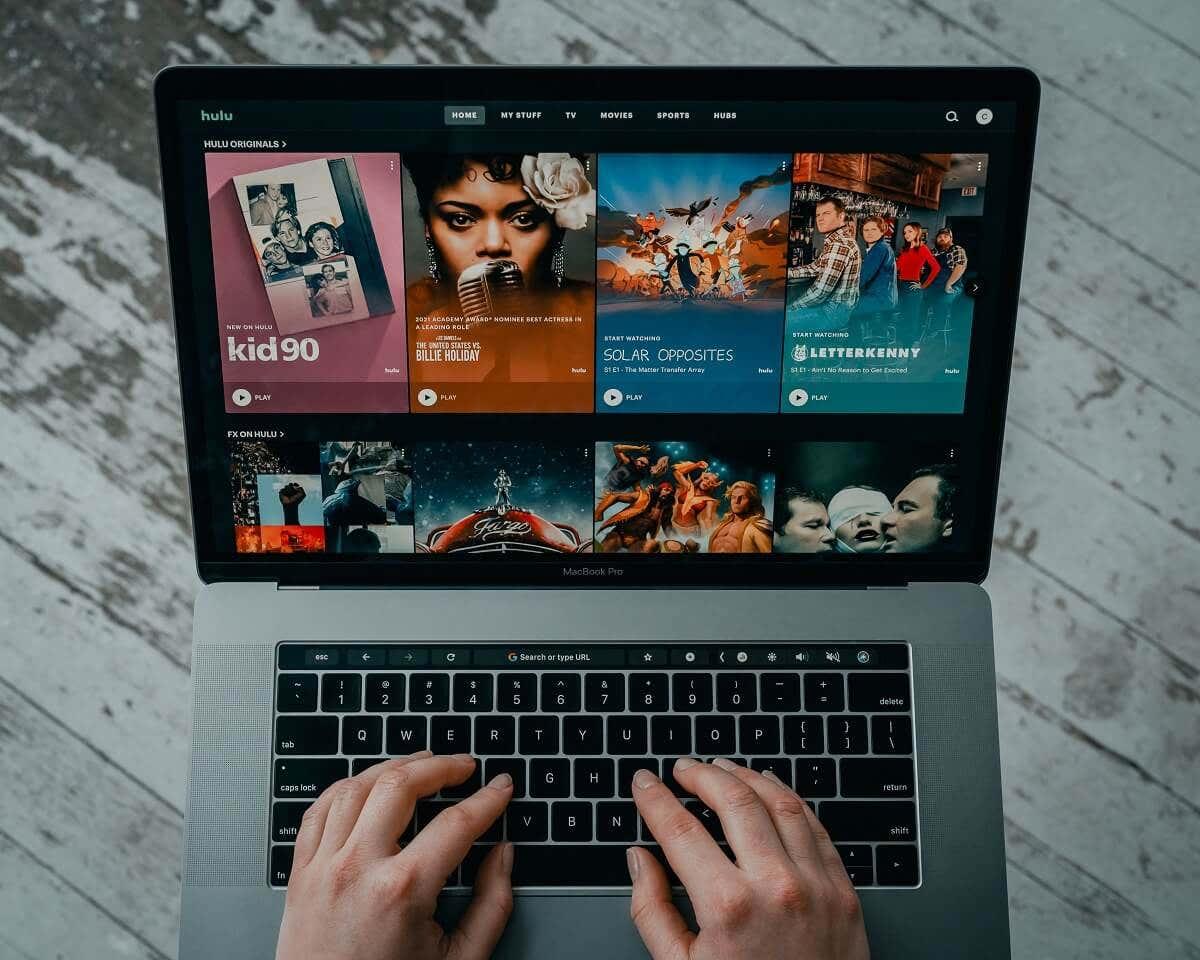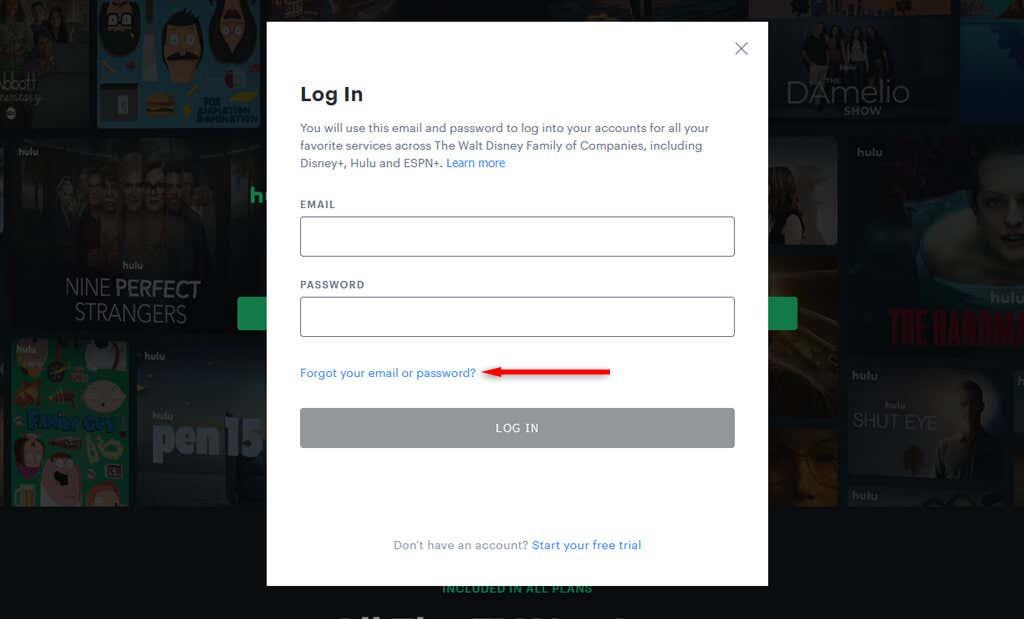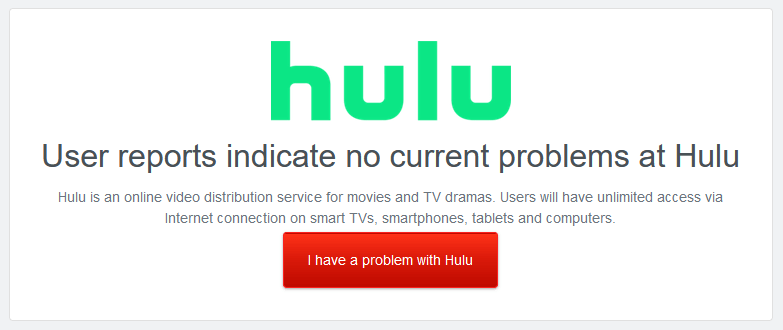Försöker du logga in på ditt Hulu-konto men fortsätter att få felmeddelandet "Din inloggning har blockerats"? Oroa dig inte; det brukar vara ganska lätt att fixa.
Nedan förklarar vi vad som orsakar Hulu-inloggningsblockeringsfelet och vad du kan göra för att fixa det.
Innehållsförteckning
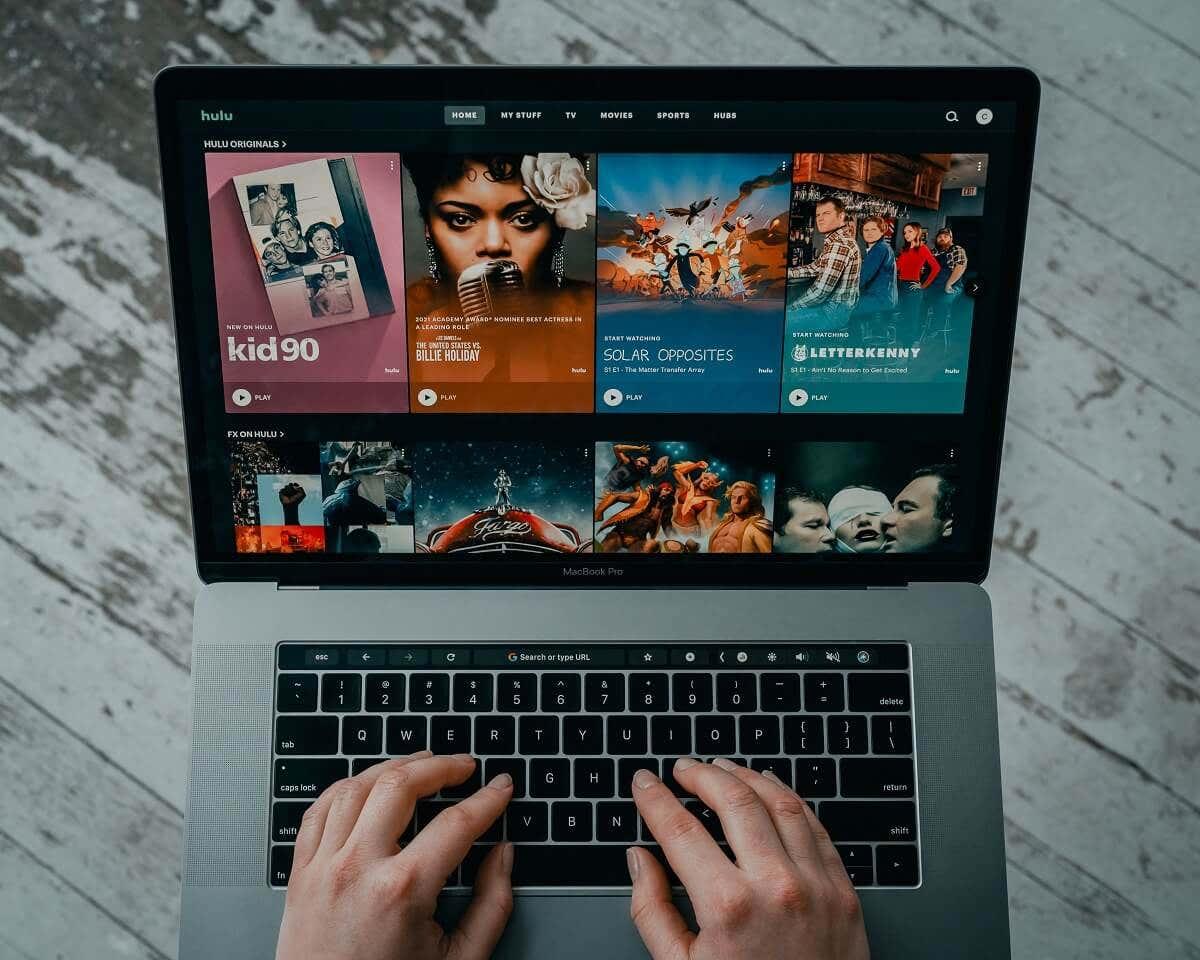
Vad orsakar Hulu Login Blocked Error?
Hulu-inloggningsproblem uppstår när du får något av följande meddelanden:
- Din inloggning har blockerats
- Fel: Din inloggning har blockerats
- Din inloggning är ogiltig. Var god försök igen.
Det finns några möjliga orsaker till att du får det här felmeddelandet när du försöker logga in, inklusive:
- Felaktiga inloggningsuppgifter
- Problem med din Hulu-prenumeration, som att få ett förbud för att ha brutit mot användarvillkoren
- Fel som uppstår från Hulu-appen, Hulu-servrarna eller din webbläsare
- Internetanslutningsproblem, som att använda ett virtuellt privat nätverk (VPN) för att ansluta till Hulu
- Problem som uppstår vid byte av hus eller IP-adress
Hur man fixar Hulu Login Blocked Glitch
Eftersom det finns flera möjliga orsaker till det här felet finns det flera saker du kan göra för att åtgärda det. Nedan förklarar vi sex potentiella korrigeringar för det blockerade felet för Hulu-inloggning, börjar med de enklaste och går vidare till mer komplicerade lösningar.
1. Dubbelkolla dina inloggningsuppgifter
Se till att du loggar in med rätt e-postadress och lösenord. Även om detta verkar uppenbart, är det ibland lätt att glömma att du har flera konton för en enda tjänst.
Om du betalar för Hulu via en tredjepartstjänst som Amazon Prime, Apple, Roku, Spotify eller T-Mobile måste du använda e-postadressen och lösenordet för den tjänsten.
Om du fortfarande inte kan logga in på kontosidan, försök att återställa ditt Hulu-lösenord . Du bör få ett e-postmeddelande om bekräftelse av lösenordsåterställning och kunna skapa ett nytt lösenord enkelt.
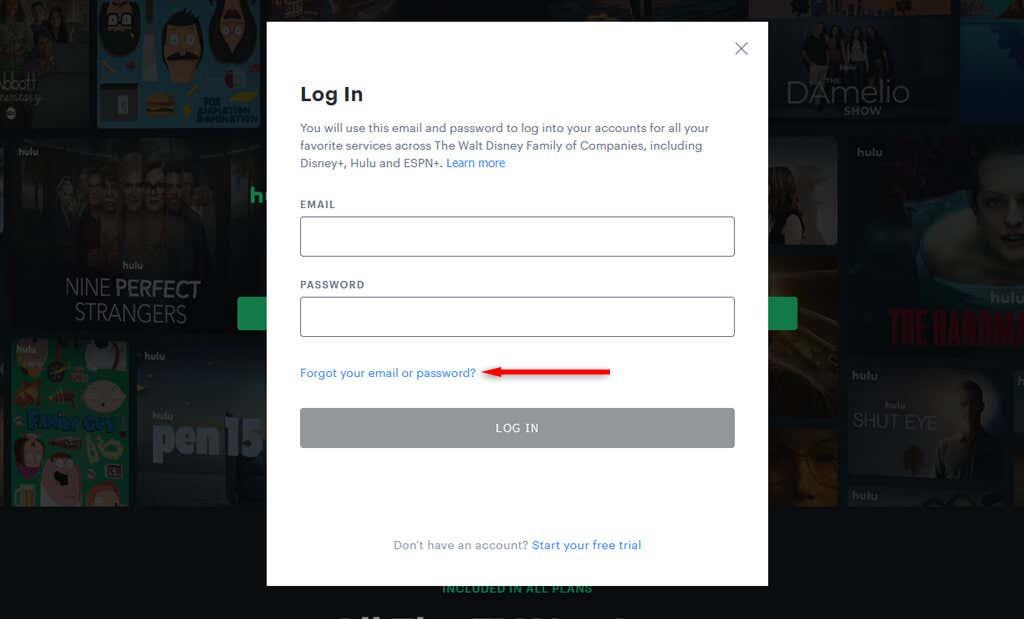
Om du har glömt vilken e-postadress du använde för att registrera dig för Hulu kan du ta reda på hur du återställer den med Hulus verktyg för kontoåterställning .
2. Se till att du är registrerad
När du registrerar dig för Hulu (särskilt om du registrerar dig genom ett paketpaket) måste du aktivera ditt Hulu-konto innan du kan logga in på appen eller webbplatsen.
Så här aktiverar du ditt konto beroende på vilken tjänst du registrerade dig via:
- Disney -paket
- Spotify Premium för studenter
- Hulu med T-Mobile Unlimited
Om du har aktiverat ditt konto men fortfarande inte kan logga in är det värt att kontrollera att din prenumeration fortfarande är aktiv. Något kan ha gått fel med din betalningsmetod för automatisk förnyelse som hindrade den från att gå igenom. Detta betyder bara att du behöver uppdatera din betalningsinformation och förnya din prenumeration.
3. Starta om Hulu-appen eller webbläsaren
Du har förmodligen redan testat detta, men för säkerhets skull, försök att återställa din Hulu-app eller webbläsare. Stäng helt enkelt programmet, vänta några sekunder och starta det igen. Ibland kan detta lösa slumpmässiga anslutningsfel och få Hulu-tjänsten att fungera igen.
Obs: Det kan finnas ett problem med Hulu-tjänsten, så det är värt att kontrollera om andra användare rapporterar problem. För att göra det, gå till Down Detector-webbplatsen eller sök efter omnämnanden i sociala medier.
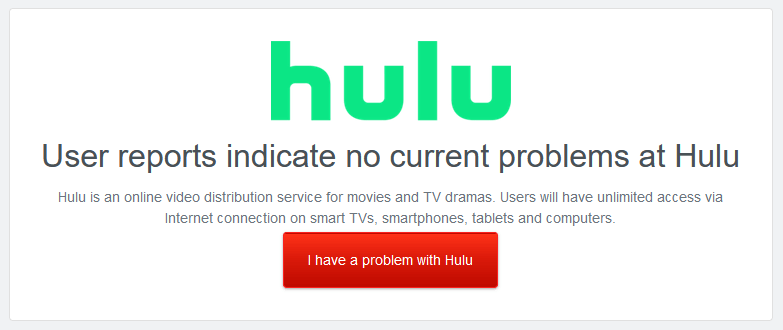
4. Felsök din Internetanslutning
Streamingtjänster kräver en ganska anständig internetanslutning för att fungera effektivt. Om ditt internet fungerar eller om din nätverksanslutning inte är uppdaterad, kommer du sannolikt att uppleva problem när du försöker titta på Hulu.
Se vår djupgående guide om felsökning av en internetanslutning .
Detta gäller särskilt om du använder Hulu genom en Live TV-plan eftersom du behöver konfigurera dina hemnätverksinställningar via tjänsten. Tyvärr kan du bara ändra detta fyra gånger om året, så se till att du behöver det.
På samma sätt, om du bara har loggat in på mobilen och inte ditt hemkonto på 30 dagar, kan du behöva logga in på ditt hemkonto innan det fungerar igen.
Obs: VPN orsakar ofta problem med streamingtjänster, eftersom de vanligtvis är förbjudna för att hindra människor från att fejka sin geolokalisering. Testa att inaktivera ditt VPN- eller proxynätverk och logga in.
5. Uppdatera Hulu-appen till den senaste versionen
Om du streamar Hulu via appen, och något går fel, kan det behöva en uppdatering. Ofta åtgärdar uppdateringar kvarvarande buggar, förbättrar prestandan och tillhandahåller säkerhetskorrigeringar som skyddar dina konton – så de är värda det.
Hur du uppdaterar din Hulu-app beror på din enhet.
Så här uppdaterar du Android-appen:
- Öppna Google Play Butik och välj sedan din profilikon .
- Välj Hantera appar och enhet och välj Hulu på fliken Hantera .
- Tryck på Uppdatera .
Så här uppdaterar du iOS-appen på iPhone eller iPad:
- Öppna App Store och välj Uppdateringar .
- Hitta Hulu och välj sedan Uppdatera om tillgängligt.
För andra enheter, som en Smart TV, Nintendo Switch, Xbox eller PlayStation, måste du navigera i programvaran eller systeminställningarna och uppdatera appen manuellt. Om du tycker att det är svårt kan du se hur du uppdaterar alla enheter på Hulu.com .
Obs: Om Hulu-appen fortfarande inte fungerar kan du avinstallera appen och ladda ner den igen från appbutiken. Även om det är frustrerande kan det hjälpa till att rensa Hulu-felet och få appen att fungera igen.
6. Rensa din webbläsare och app-cache
Ibland kan app- och webbläsarcacheminne bli skadade, vilket orsakar många problem. För att fixa detta är det möjligt att rensa cachen, återställa fel och få appen att fungera korrekt igen.
För att rensa cacheminnet i en webbläsare som Google Chrome, Firefox eller Safari, gå till Inställningar > Historik > Rensa historik . Det finns vanligtvis ett alternativ att kontrollera och rensa "cachen". Kolla in vår guide för att se hur du rensar cacheminnet i valfri webbläsare .
Så här rensar du Hulu-cachen på en Android-mobilenhet:
- Öppna Inställningar > Appar .
- Välj Hulu och tryck på Lagring .
- Tryck på Rensa cache .
Så här rensar du Hulu-cachen på iPhone:
- Tryck och håll Hulu -ikonen på startskärmen och tryck sedan på X . Tryck på den igen och tryck på Ta bort .
Obs: Kontrollera enhetens inställningsmeny för andra enheter eller se tillverkarens guide.
Fortsätt titta på dina favoritfilmer
Förhoppningsvis har den här felsökningsguiden hjälpt dig att avblockera ditt Hulu-konto och komma tillbaka till att titta på dina favoritfilmer och TV-program. Om inte, är ditt sista alternativ att kontakta Hulus kundsupport och gå igenom ditt problem - förhoppningsvis kommer de att få dig tillbaka till hastigheten på nolltid.