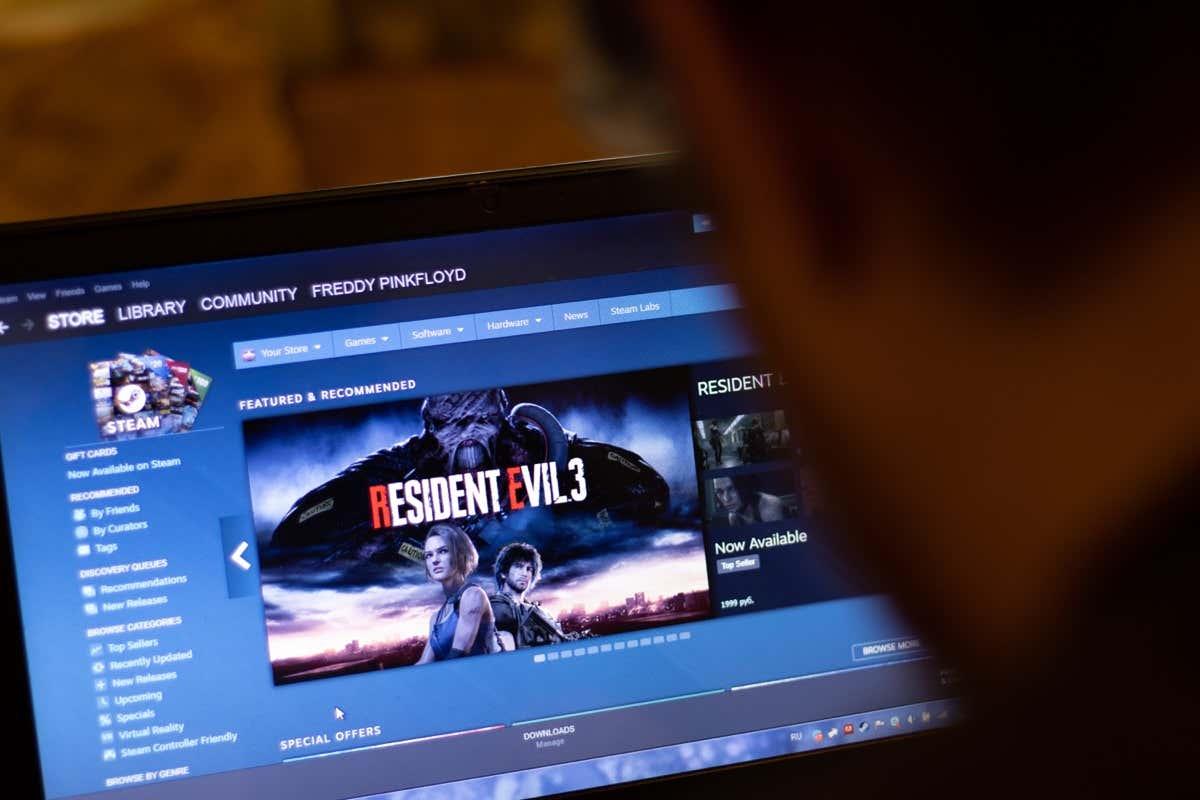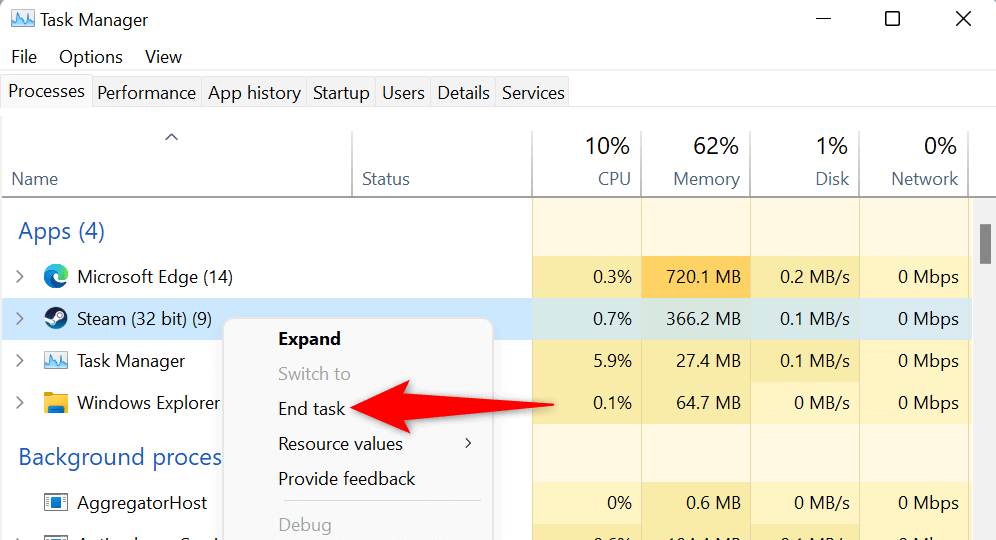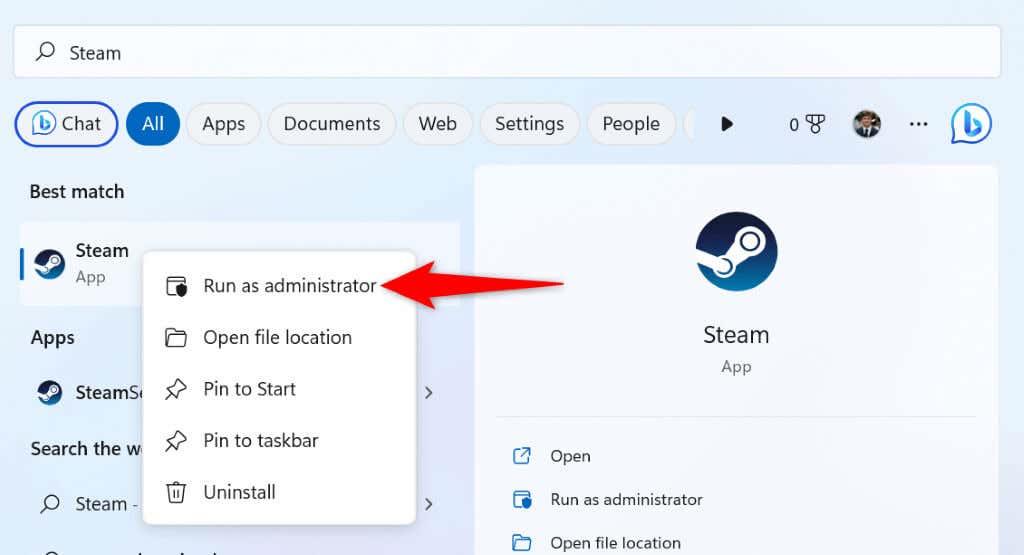Får du ett molnfel när du försöker spela ett spel i Steam på din dator? Det finns en god chans att molnsynkronisering är inaktiverad i din Steam-klient, vilket förvirrar appen om vilken spara spelfil som ska laddas. Det finns några sätt att lösa det här problemet, och vi visar dig vad det är.
Steams molnfel visar olika meddelanden, från "Kan inte synkronisera" till "Steam Cloud Error." Du bör inte välja alternativet att spela ditt spel när detta fel inträffar, eftersom du riskerar att förlora dina spelframsteg genom att göra det. Följ istället följande metoder, åtgärda ditt problem och starta ditt spel.
Innehållsförteckning
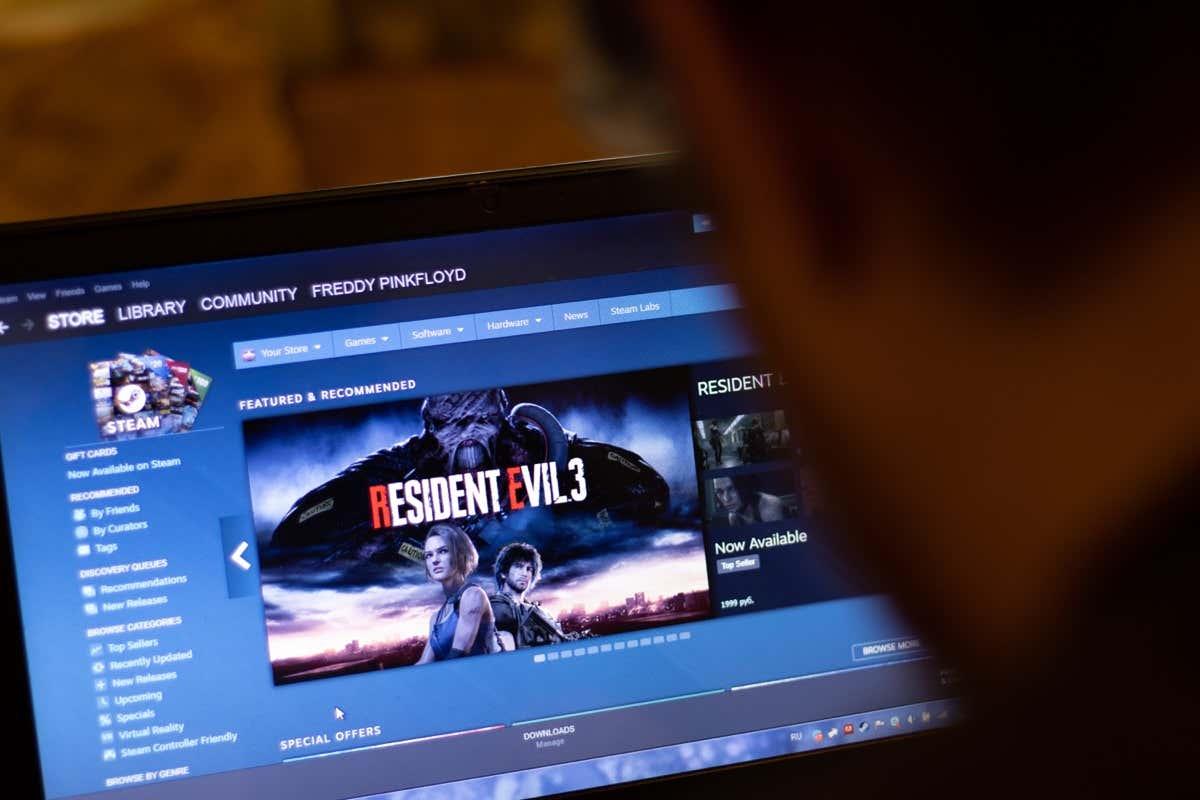
Försök igen Cloud Sync i Steam
När din molnsynkronisering misslyckas är det första du ska göra att få Steam-appen att försöka synkronisera dina data igen. Din synkronisering kan ha misslyckats av olika anledningar vid första försöket, och det andra försöket kan lösa problemet.
Du kan göra det genom att välja alternativet Försök synkronisera igen i fönstret Kan inte synkronisera i Steam-appen. Din app kommer sedan att börja synkronisera din speldata med Steams servrar.
Lös Steam Cloud Sync-problem genom att tvinga stängning och återöppning av appen
Steams mindre fel kan orsaka ditt molnfel. I det här fallet kan du lösa appens mindre problem genom att tvinga stänga och starta om appen . Du kan göra detta på både Windows- och Mac-datorer.
På Windows
- Högerklicka på Start -menyikonen och välj Aktivitetshanteraren .
- Högerklicka på Steam på listan och välj Avsluta uppgift .
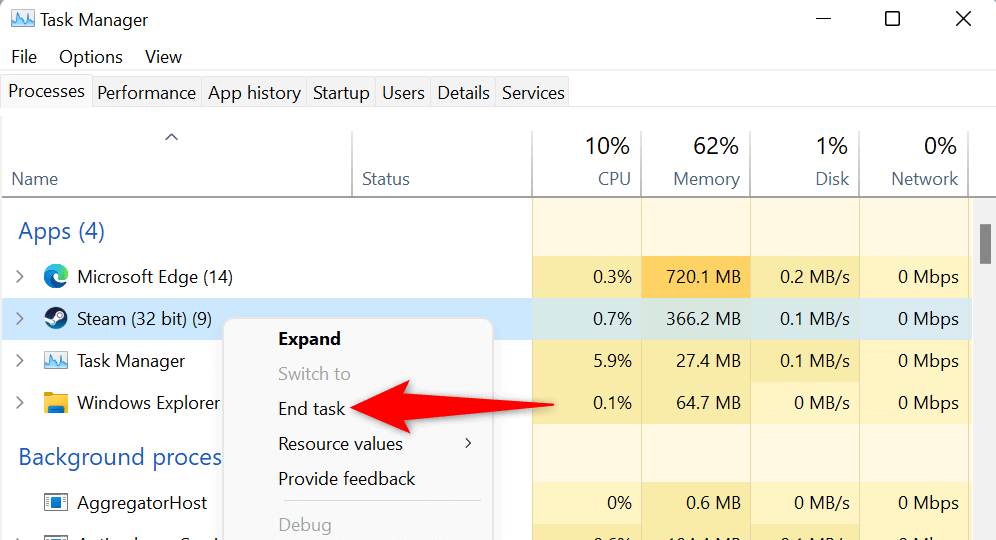
- Öppna Steam- appen igen.
På macOS
- Tryck på Alternativ + Kommando + Esc samtidigt på din Mac.
- Välj Steam på listan och välj Force Quit .
- Starta om Steam på din Mac.
Kör Steam som administratör
Du får ett molnfel eftersom Steam saknar de behörigheter som behövs för att synkronisera din data. Du kan fixa detta genom att köra appen med administratörsbehörighet på din Windows-dator. Detta gör att appen kan göra ändringar som inte är möjliga med ett normalt Windows-användarkonto.
Dessa instruktioner gäller endast Windows. Du behöver inte göra detta på en Mac.
- Öppna Start -menyn, hitta Steam , högerklicka på appen och välj Kör som administratör .
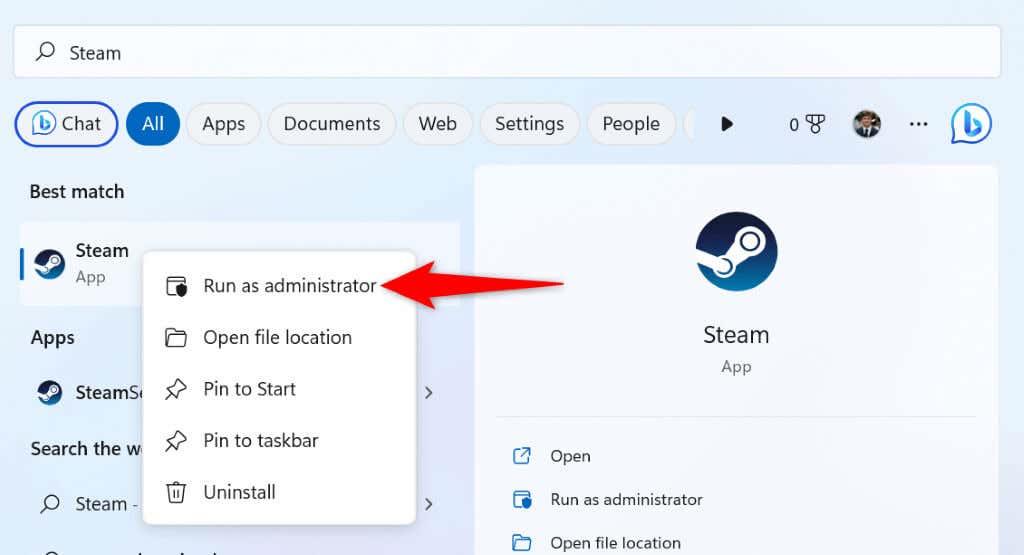
- Välj Ja i kontrollprompten för användarkonto .
- Testa att synkronisera din speldata i appen.
Kontrollera om Steam är nere
Steams servrar kan uppleva ett problem som orsakar ett plattformsomfattande avbrott. Detta kan förhindra din Steam-klient från att utbyta data med molnservrarna, vilket resulterar i ett felmeddelande.
I det här fallet, kontrollera om Steam är nere med hjälp av en webbplats som Downdetector eller det inofficiella Steam Status- kontot på Twitter. Dessa sajter kommer att berätta om Steams servrar är nere.
Om Steam råkar ut för ett avbrott måste du vänta tills företaget åtgärdar problemet. När problemet är löst synkroniseras dina speldata bra med molnet.
Aktivera Cloud Sync i din Steam-klient
Ett scenario där Steams molnfel dyker upp är om du använder Steam på en ny enhet där du är inloggad på ditt Steam-konto men inte har aktiverat molnsynkronisering. Detta förvirrar appen om vilken spelframstegsfil som ska laddas för ditt spel.
I det här fallet aktiverar du molnsynkronisering i din Steam-klient så kommer ditt problem att lösas.
- Öppna Steam på din nya enhet.
- Välj Steam i menyraden och välj Inställningar .
- Välj fliken Moln i sidofältet till vänster.
- Aktivera Aktivera Steam Cloud-synkronisering för applikationer som stöder det till höger.
- Välj OK längst ned för att spara dina ändringar.
- Stäng och starta om Steam och öppna sedan ditt spel.
Kontrollera dina spelfilers integritet
Ditt spels filer kan ändras, vilket hindrar Steam från att synkronisera din speldata. I det här fallet, verifiera dina filers integritet med Steam-klienten.
- Öppna Steam och få tillgång till ditt spelbibliotek.
- Högerklicka på ditt spel och välj Egenskaper .
- Välj fliken Lokala filer i det vänstra sidofältet.
- Välj Verifiera spelfilernas integritet till höger.
Reparera ditt Steam-bibliotek
Ditt Steam-spelbibliotek kan ha blivit korrupt, vilket gör att klienten visar ett felmeddelande. Olika objekt, som ett virus eller en skadlig app, kan göra att ditt bibliotek blir korrupt.
Du kan fixa det genom att använda Steams inbyggda biblioteksreparationsalternativ.
- Öppna Steam och välj Steam > Inställningar i menyraden.
- Välj fliken Nedladdningar i det vänstra sidofältet.
- Välj Steam-biblioteksmappar till höger.
- Välj de tre prickarna bredvid ditt spelbibliotek och välj Reparera mapp .
- Välj Ja i kontrollprompten för användarkonto .
- Vänta tills Steam fixar ditt spelbibliotek.
Åtgärda Steams molnproblem genom att stänga av din brandvägg
Om Steam inte synkroniserar dina filer kan din dators brandvägg blockera appens anslutningar till molnservrarna. Detta förhindrar appen från att utbyta din data med molnet, vilket resulterar i olika felmeddelanden.
Stäng i så fall av din maskins brandvägg och kontrollera om Steam kan synkronisera din speldata.
På Windows
- Öppna Start , hitta Windows Security och starta appen.
- Välj Brandvägg och nätverksskydd på följande skärm.
- Välj nätverket som säger (aktivt) .
- Inaktivera Microsoft Defender-brandväggen .
- Välj Ja i kontrollprompten för användarkonto .
- Öppna Steam och försök synkronisera dina speldata.
På macOS
- Öppna Apple-menyn i det övre vänstra hörnet på din Mac och välj Systeminställningar .
- Välj Säkerhet och sekretess på följande skärm.
- Öppna fliken Brandvägg och välj hänglåsikonen längst ner.
- Ange din Macs administratörs användarnamn och lösenord. Välj sedan Lås upp .
- Välj knappen Stäng av brandvägg .
- Öppna Steam och synkronisera dina spelfiler.
Lös Steams "Kan inte synkronisera" molnfel på Windows och Mac
Steams molnfel kan hindra dig från att spara eller ladda dina spelframsteg från molnet, vilket avbryter din spelupplevelse. Lyckligtvis kommer det här felet inte att stanna kvar när du har följt ovanstående metoder.
När ditt synkroniseringsfel är fixat kommer dina spel att synkroniseras bra med Steams molnservrar, så att du kan spara och ladda dina spelframsteg från dina enheter.