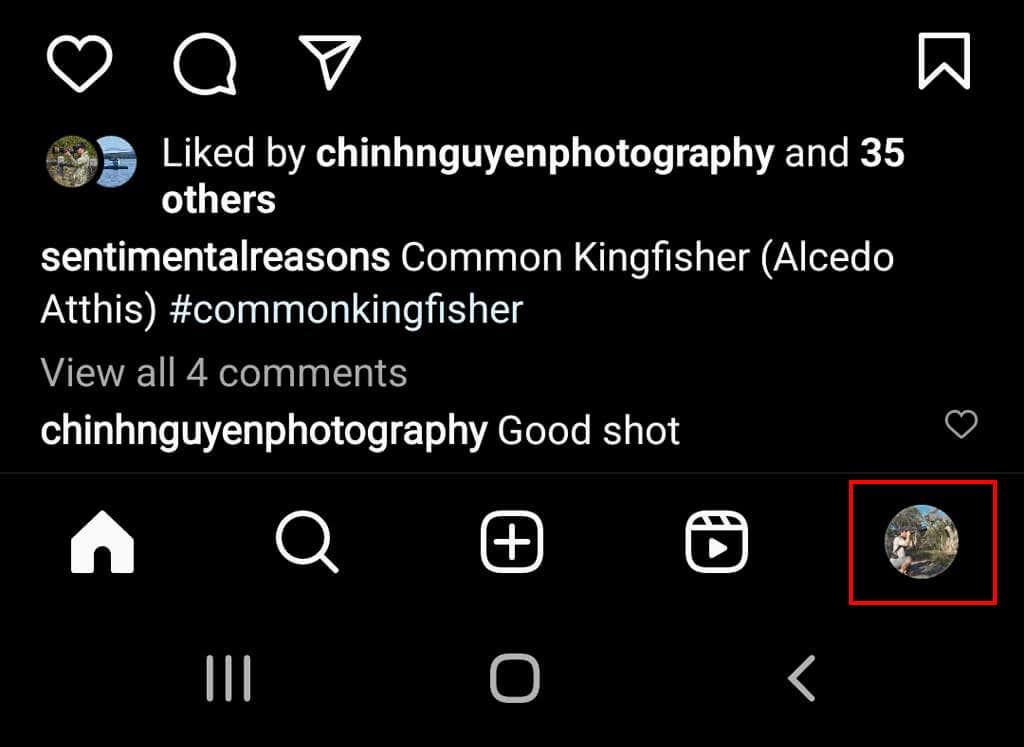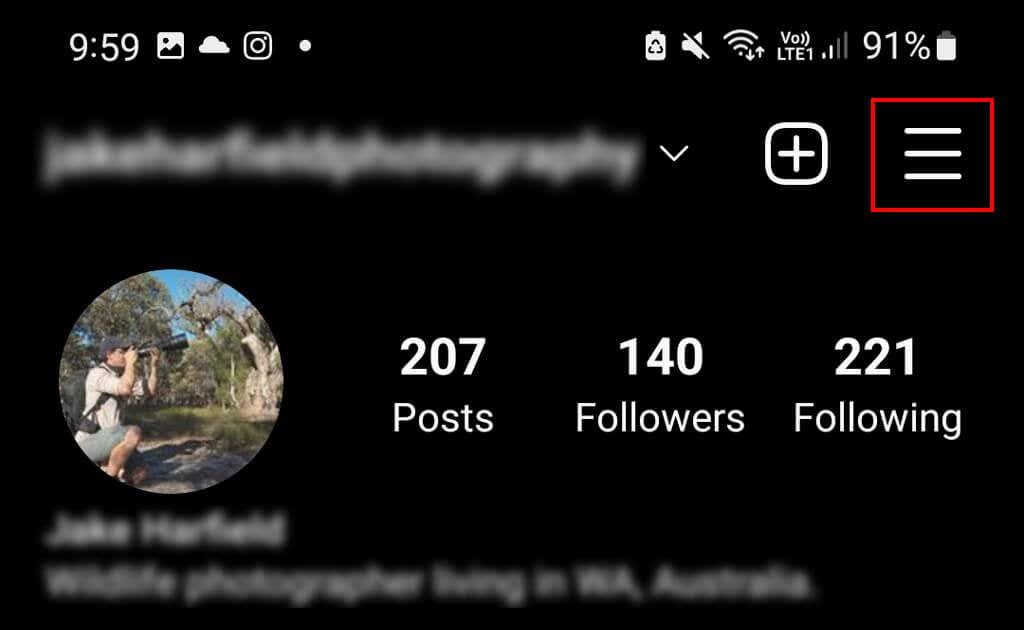Har du raderat ett viktigt meddelande på Instagram och ångrat dig en stund senare? Du är inte ensam. Den goda nyheten är att det är möjligt att återställa raderade DM - Instagram gör det inte uppenbart hur.
Nedan kommer vi att förklara hur man återställer raderade meddelanden på Instagram på både iPhones och Android-telefoner.
Innehållsförteckning

Hur man återställer raderade Instagram-meddelanden
När du tar bort data från ditt Instagram-konto raderas den inte direkt från Instagram-servrarna. Det betyder att det finns en respitperiod där du kan återställa meddelanden innan dina raderade chattar är borta för gott.
Men för att återställa raderade Instagram DM:er måste du använda en ny funktion som heter "Data Download." Med den här funktionen kan du ladda ner och granska ditt innehåll (inklusive alla meddelanden du tagit bort under de senaste 24 timmarna).
Så här använder du återställningsprocessen för Instagram-meddelanden:
- Öppna Instagram-appen.
- Tryck på din profilikon i det nedre högra hörnet.
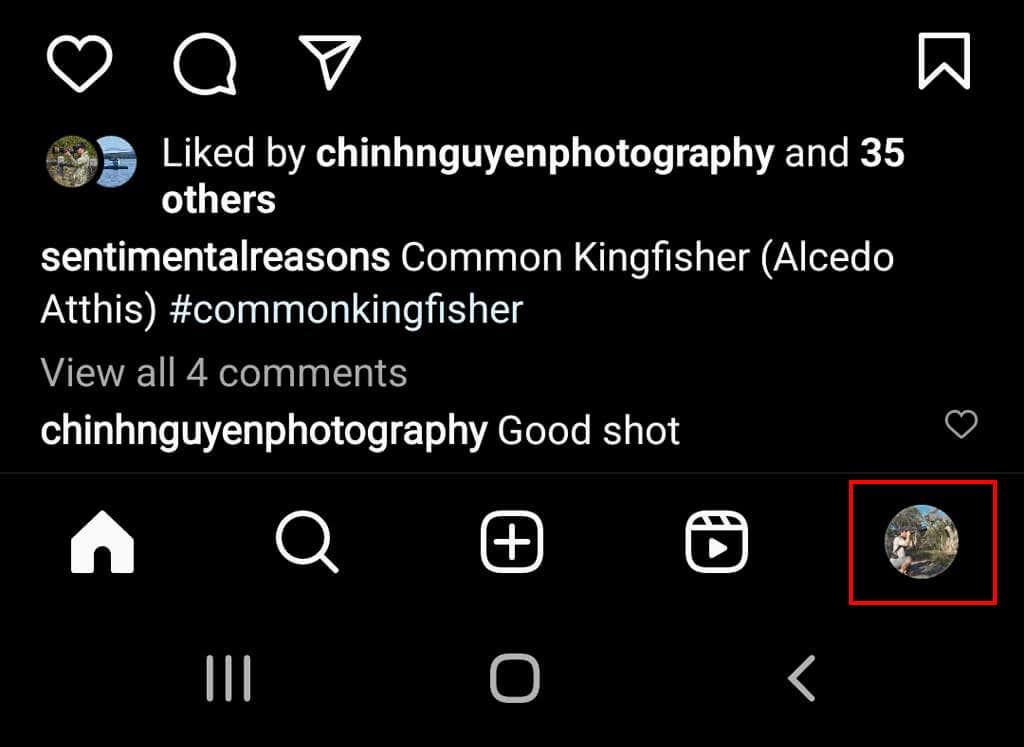
- Tryck på de tre horisontella linjerna längst upp till höger på skärmen.
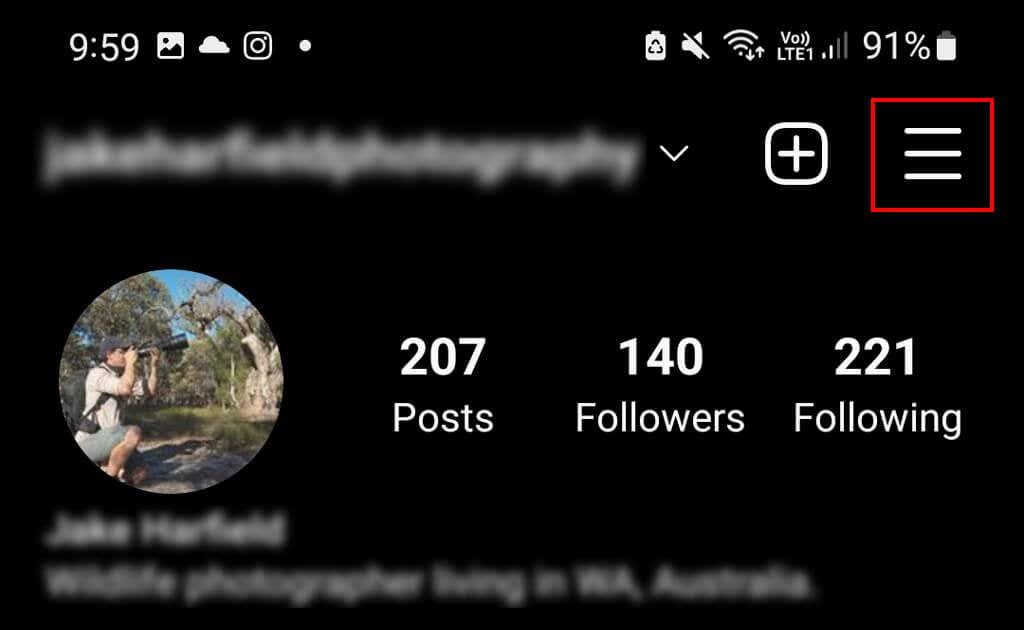
- I popup-menyn väljer du Din aktivitet .
- Tryck på Ladda ner din information .
- Skriv in din mailadress. Du kan också bli ombedd att välja det informationsformat du vill ladda ner din data i. Du kan välja HTML eller JSON . Tryck på Begär nedladdning .
- Du kommer att få ett e-postmeddelande som heter "Din Instagram-data." Öppna det här e-postmeddelandet och tryck på Ladda ner information .
- Du kommer att föras till en webbsida. Logga in på ditt Instagram-konto och välj sedan Ladda ner information igen.
- Dina meddelanden kommer att laddas ner i en ZIP-fil. Packa upp den här var du vill.
- Om du valde HTML, öppna Meddelanden > Inkorg > Ditt namn . Om du väljer JSON kan du öppna filen messages.json med en app som Notepad++ .
Instagram ändrar konsekvent sina menyer, så beroende på din version kan processen för att återställa dina direktmeddelanden på Instagram vara något annorlunda. Om metoden ovan inte fungerar, prova följande:
- Öppna Instagram-appen och tryck på profilikonen längst ned på skärmen.
- Välj de tre horisontella linjerna i det övre högra hörnet.
- Tryck på Inställningar .
- Välj Sekretess och säkerhet och tryck på Begär nedladdning . Om detta inte är synligt väljer du Säkerhet > Ladda ner data .
- Ange din e-postadress och välj det informationsformat du vill ladda ner din data i. Tryck på Nästa .
- Ange lösenordet för ditt Instagram-konto och tryck på knappen Begär nedladdning .
- Följ steg 7-8 ovan för att komma åt dina raderade data.
Obs: Denna dataåterställningsmetod fungerar för både iOS- och Android-enheter samt från en webbläsare. Det kan dock ta upp till 30 dagar för Instagram att skicka e-postmeddelandet som innehåller dina data och textmeddelanden.
Tappa aldrig dina meddelanden igen
Det finns inget värre än ett oavsiktligt raderat DM. Men med den här handledningen bör du enkelt kunna ladda ner alla dina förlorade meddelanden med en knapptryckning.
Slutligen, medan flera tredjepartsappar (som Fonelab) annonseras för att kunna återställa dina raderade Instagram-chattar, är de i allmänhet onödiga (och fungerar ofta inte). Istället för att använda verktyg från tredje part, använd Instagrams inbyggda verktyg för dataåterställning.