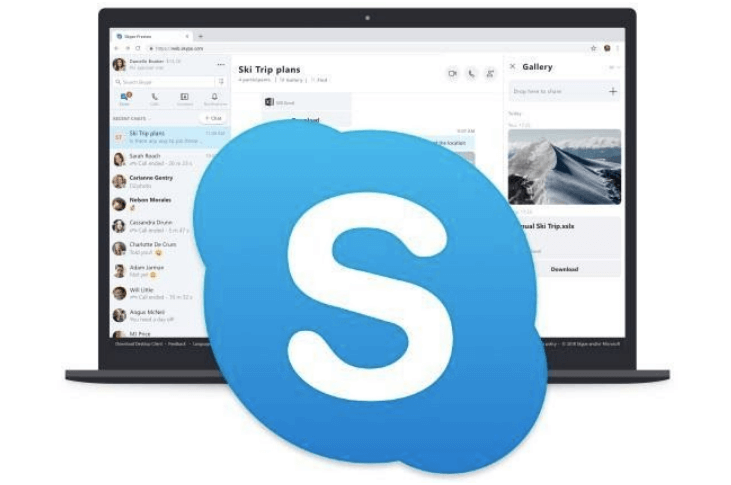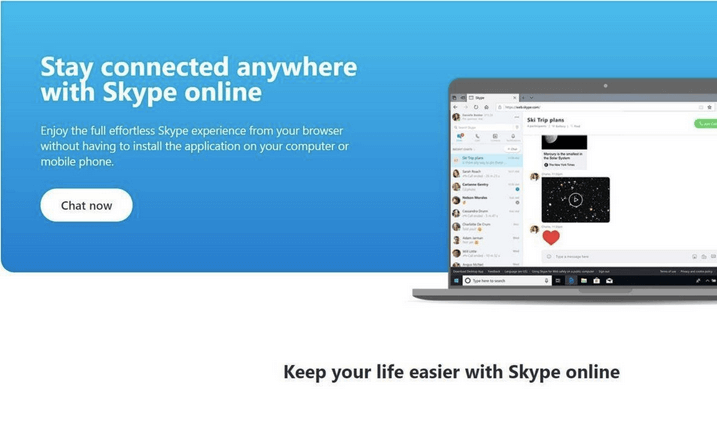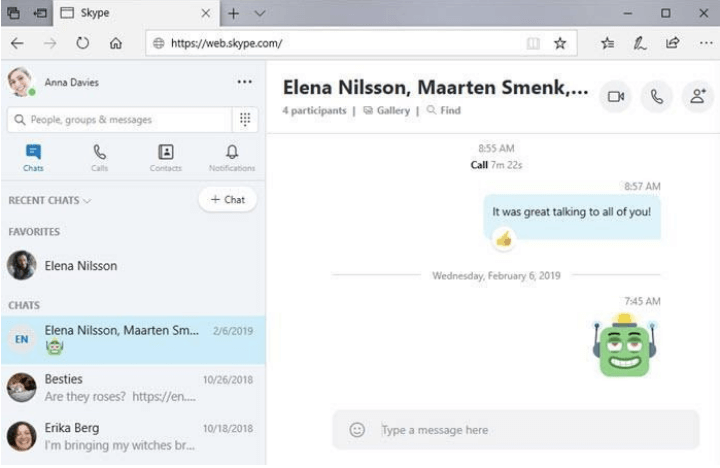Kalla det ett modernt mirakel eller teknikens kraft, att få kontakt med våra nära och kära, även om de är tusen mil bort, är helt enkelt en piece of cake. Tack vare meddelande- och videokonferensappar som får oss att inse att avståndet inte verkar så långt när du har dina nära och kära i närheten.
Videosamtalsappar som Skype, Google Duo, Zoom länkar oss samman med vår familj och vänner i närheten. Och speciellt just nu när hela världen befinner sig i en prövningsfas för att bekämpa det pandemiska Coronavirus-utbrottet. Att överleva husarresteringen blir mycket enklare när vi kan ringa våra vänner och kollegor direkt i bekvämligheten av vårt hem. Skype är ett välkänt videosamtalsprogram som låter dig kommunicera med dina kompisar via text, samtal och video.

Bildkälla: TechCrunch
Undrar du hur man använder Skype på Chromebook? Tja, Chromebook liknar nästan en vanlig bärbar dator eller PC, men den enda skillnaden är att den är kurerad på ett Chrome-baserat operativsystem.
Här är en komplett guide om hur du använder Skype på Chromebook med hjälp av en webbläsare och via en Android-app för att få kontakt med dina nära och kära.
Låt oss börja.
Hur man använder Skype på Chromebook 2021
Ladda ner Skype
Först till kvarn, som man säger. Så, är du redo att använda Skype på Chromebook? Låt oss börja från början. Gå vidare till Google Play Butik och ladda ner Skype på din Chromebook, om du inte har installerat den ännu.
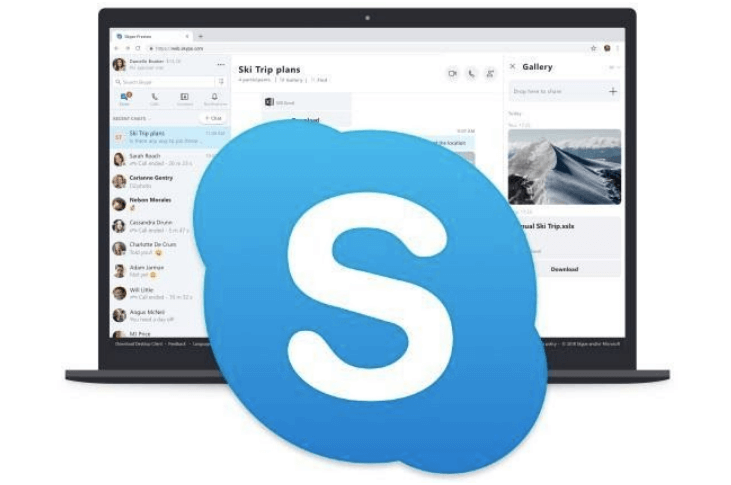
Bildkälla: Beta News
Ett alternativt sätt att göra det är att använda en webbläsare eller genom att använda en Android-app. I det här inlägget kommer vi att diskutera båda sätten på ett steg för steg, detaljerat sätt.
Läs också: 10 bästa Chromebook-datorer du bör köpa nu
Hur man använder Skype på Chromebook med webbläsaren
Det kan finnas tillfällen när du inte kan ladda ner Skype-appen från Google Play Butik. Oroa dig inte! Du kan också göra detsamma med hjälp av en webbläsare. Här är vad du behöver göra för att använda Skype på Chromebook.
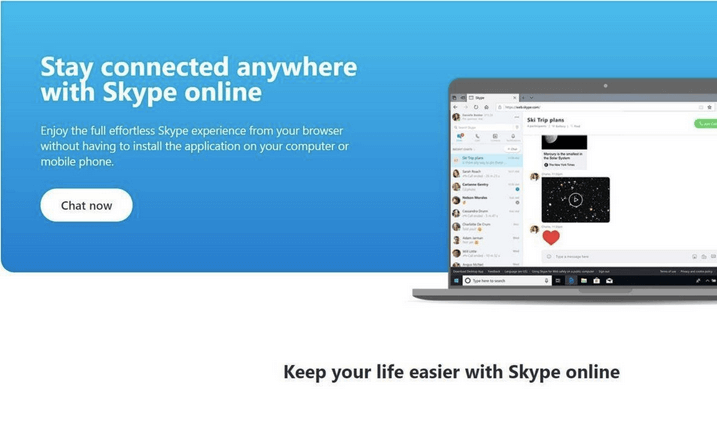
Öppna först valfri webbläsare på din Chromebook, säg Google Chrome. Gå vidare till Skype Webs webbplats. Tryck på knappen "Chatta nu" för att komma igång. Logga in på ditt Skype-konto, ange dina autentiseringsuppgifter, så är du igång.
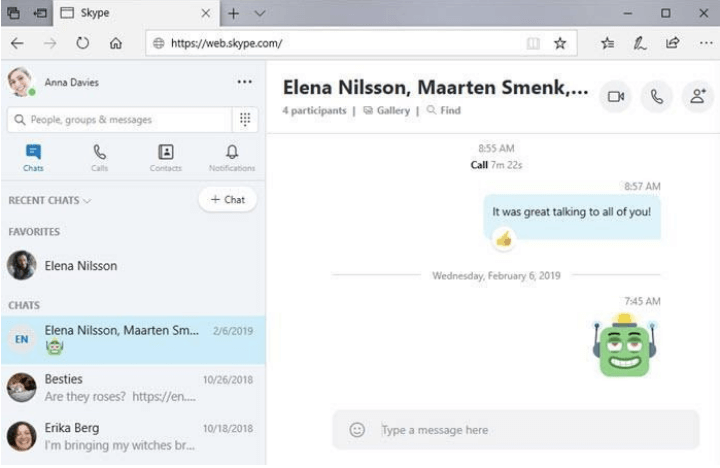
Bildkälla: Skype Support
Skype Web är ett utmärkt alternativ för att använda Skype på Chromebook som låter dig kommunicera med dina vänner, familj och kollegor. Det är det enklaste sättet att utnyttja Skype-fördelarna på vilken enhet som helst. Skype Web erbjuder ett liknande användargränssnitt, alla inbyggda funktioner och verktyg som du vanligtvis använder i Skypes fristående applikation.
Enkelt, eller hur?
Läs också: Hur man tar skärmdump på Chromebook
Hur man använder Skype på Chromebook med Android-appen
Du kan också använda Skype på Chromebook med hjälp av en Android-app. Processen att ladda ner Skype-appen på Chromebook liknar nästan hur du gör på en Android-smarttelefon. Eftersom Chromebook låter dig ladda ner appar och tjänster från Google Play Butik, är det här vad du ytterligare behöver göra.
Gå vidare till Google Play Butik, leta efter Skype-appen och ladda ner den på din enhet. När appen har laddats ned till din Chromebook trycker du på den cirkelformade ikonen i det nedre vänstra hörnet av skärmen för att öppna applådan. Starta Skype-appen, logga in på ditt konto och kom igång.
Bildkälla: Använd dig av
Du kan välja något av de ovan nämnda sätten att använda Skype på Chromebook. Så vad väntar du på? Kom i kontakt med dina nära och kära för att njuta av en sömlös videosamtalsupplevelse på din Chromebook via Skype.
Stanna hemma, var rädda människor!
Läs också: Så här kopierar och klistrar du in på en Chromebook