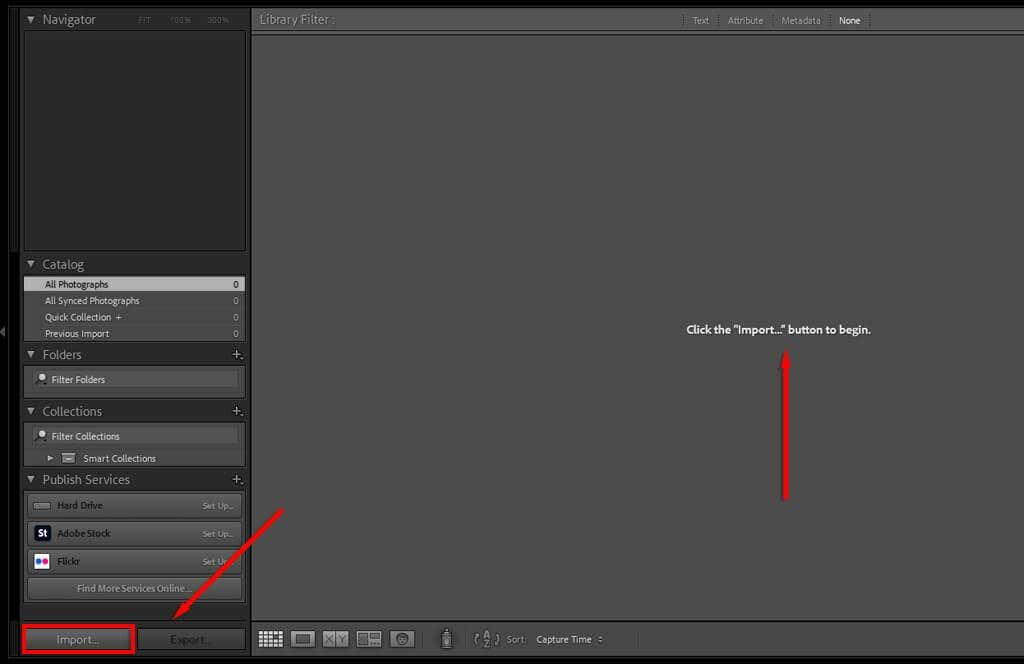Adobe Lightroom är ett fotohanterings- och redigeringsprogram som innehåller en uppsättning kraftfulla bildmanipuleringsverktyg. Den är designad för nybörjare eller professionella fotografer och gör att du kan organisera dina foton, efterbehandla dem och exportera dem i vilket format du vill.
Denna Lightroom-handledning kommer att täcka vad du behöver veta för att komma igång med Adobe Lightroom för nybörjare.
Innehållsförteckning
Lightroom Creative Cloud vs. Lightroom Classic
Det finns två versioner av Lightroom: Lightroom Creative Cloud (nu bara Lightroom) och Lightroom Classic.
Lightroom är den molnbaserade versionen för dator, mobil och webb. Lightroom Classic är skrivbordsversionen fokuserad på lokal lagring och har mer omfattande funktioner.
Eftersom många av kontrollerna är lika mellan de två apparna kommer den här handledningen att fokusera på den mer funktionstunga Adobe Lightroom Classic.
Så låt oss dyka in i hur du använder Lightroom.
Hur man importerar foton
När du först öppnar Lightroom blir du ombedd att skapa en Lightroom-katalog. Välj en plats på din lokala enhet (detta kommer att vara snabbare än en extern enhet).
När detta är klart finns det några sätt att importera foton, beroende på ditt arbetsflöde:
- Om du sätter i ett SD-kort i din dator kommer Lightroom att upptäcka dessa foton och visa dem i ett rutnät. Välj varje foto du vill importera och välj Kopiera .
- Om dina foton finns på en lokal hårddisk väljer du Importera . Du kan dra och släppa dina filer i mitten av fönstret eller navigera till mappen där dina foton är lagrade med hjälp av menyn till vänster. Välj Importera .
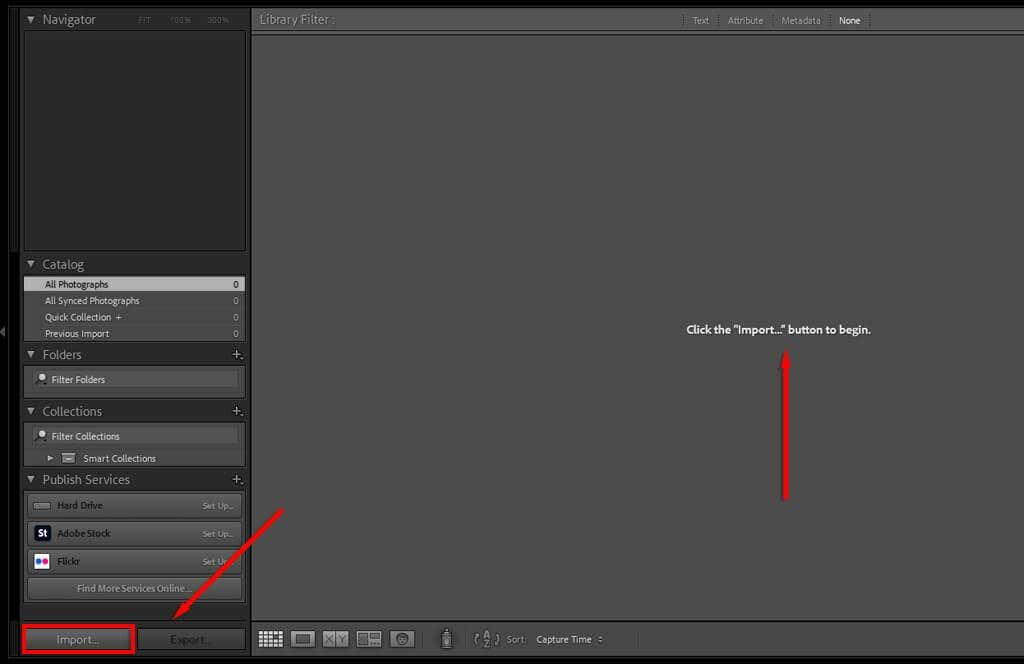
Proffstips: Du kan importera de flesta filtyper till Lightroom (till exempel JPEG, PNG eller RAW ) . Men om du använder en digitalkamera rekommenderar vi att du använder RAW-filer, eftersom dessa bevarar de största detaljerna och gör att du kan utföra mer djupgående redigeringar.
Hur man organiserar och hanterar foton
När du har importerat dina foton kan du börja organisera dem. Det finns ingen hård och snabb regel för fotohantering, så det beror på dina preferenser. Lightroom låter dig dock lägga till nyckelord och annan metadata till foton för att enkelt sortera och komma åt dem.
Så här lägger du till nyckelord till dina foton:
- Se till att du är i biblioteksmodulen .

- Välj ett av dina foton.
- Välj rullgardinsmenyn Nyckelord i sidofältet till höger.
- Välj "Klicka här för att lägga till nyckelord", skriv ditt sökord och tryck på Retur .
- Lägg till så många sökord du vill. Senare kan du söka efter dessa ord och hitta varje foto med den taggen i din katalog.
Lightroom låter dig också lägga till och redigera fotometadata. I rullgardinsmenyn Metadata kan du lägga till en titel, bildtext, information om upphovsrätt, en skapares namn och ett betyg för fotot. Denna information sparas i fotofilen.
Hur man sorterar och kasserar foton
Om du precis har varit på en resa nyligen, är chansen stor att du har tusentals bilder och hundratals nästan dubbletter. Det är okej – Lightroom har allt du behöver för att sortera och kassera de du inte gillar.
Här är några tips när det gäller att "utrangera" dina fotografier:
- På fliken Bibliotek dubbelklickar du på ett foto för att se det i helskärm (känd som "luppvyn"). För att återgå till rutnätsvyn, välj Grid View längst ner till vänster i fönstret (eller välj G- tangenten).
- Välj två foton samtidigt och välj Jämför vy (eller C -tangenten) för att se två foton sida vid sida. Detta hjälper till att begränsa dubbletter.
- Om du ser ett foto som du vill ta bort trycker du på X- tangenten för att ställa in det som avvisat (det kommer att visas som en blekt bild i rutnätsvyn). På samma sätt kan du använda genvägen för P- tangenten för att "välja" foton du gillar.
- Tryck på Ctrl + Backsteg för att radera alla avvisade foton på en gång. Lightroom kommer att fråga om du vill ta bort dessa endast från din katalog eller från din hårddisk också.
Hur man redigerar foton
Nu när du har sorterat dina foton och bestämt dig för vilka som ska hållas, är det dags att förvandla dem till bilder av professionell kvalitet. I det här avsnittet kommer vi att täcka de viktigaste redigeringsverktygen i den ordning de visas på fliken Utveckla.
En introduktion till utvecklingsmodulen
Lightroom tillhandahåller en ganska stor uppsättning bildframkallningsverktyg, och om du aldrig har använt det förut kanske du undrar vad du tittar på.
Här är en snabb sammanställning:
- I det övre vänstra hörnet finns Navigator- rutan. Det här avsnittet visar en översikt över bilden med snabbknappar som låter dig zooma in.
- Under Navigator-rutan finns det fyra rullgardinsmenyer. Förinställningar har en uppsättning ettklicksfilter som du kan använda på foton. Med ögonblicksbilder kan du spara fotot under olika stadier av redigeringsprocessen. Historik visar en lista över tidigare redigeringar. Slutligen låter samlingar dig gruppera foton till bildspel eller gallerier.
- Längst ner i framkallningsfönstret finns en karusell som visar varje foto i din nuvarande import.
- Mitten av skärmen visar ditt valda foto.
- Den högra menyn är där de viktigaste redigeringsverktygen finns. Histogrammet är ett diagram som visar ljusstyrkan för varje färgkanal . Under histogrammet ser du inställningarna som används för att ta fotografiet. Nedan förklarar vi steg-för-steg hur du använder de stora redigeringsmodulerna.
Hur man använder Lightroom-förinställningar
Förinställningar är det snabbaste sättet att redigera ett foto i Lightroom. I likhet med filter i appar för sociala medier som Instagram låter förinställningar dig tillämpa en rad inställningar på ditt foto i en enda träff.
Lightroom tillhandahåller många förinställningar utformade för olika genrer av fotografering, från vintageeffekter till landskapsfotoförbättringar till svartvita stilar .
För att förhandsgranska en förinställning, håll muspekaren över den i menyn Förinställningar. Välj sedan bara förinställningen för att tillämpa den.
Hur man beskär och justerar perspektiv
Beskärning låter dig justera din bild till bästa möjliga komposition. När du beskär låter Lightroom dig rotera bilden för att göra perspektivet perfekt (till exempel kan du behöva justera bilden med horisonten).
Gör följande för att beskära och justera perspektivet i din bild:
- Välj Beskär överlägg .
- Välj och dra från kanterna för att göra beskärningen mindre.
- Håll muspekaren vid hörnet av beskärningsöverlägget tills du ser en böjd pil. Välj och dra för att rotera beskärningen.
Proffstips: I beskärningspanelen kan du välja ett bildförhållande. Detta säkerställer att beskärningsöverlägget överensstämmer med ett visst förhållande (som 2:3) så att dina bilder förblir konsekventa.
Hur man använder grundpanelen
Så bra som förinställningar är, gör de inte alltid ett bra jobb. Ibland krävs en fin touch - det är där grundpanelen kommer in.
- Använd rätt vitbalans . Du kan göra detta manuellt genom att spela med skjutreglagen Temp och Tint eller korrigera vitbalansen automatiskt med pipetten. För att göra det, klicka på Vitbalansväljaren och välj den mest neutrala delen av din bild (rent vit fungerar bäst).
- Korrigera exponeringen. Om din bild är under- eller överexponerad använder du skjutreglaget för exponering för att göra den ljusare eller mörkare.
- Finjustera tonreglagen . Under ton har du sex reglage, inklusive exponering. Kontrast ökar skillnaden mellan ljusa och mörka toner. För att göra det enkelt påverkar Highlights och Whites de ljusaste delarna av din bild, medan Shadows och Blacks påverkar de mörkaste delarna. Lek med dessa reglage tills du gillar utseendet på din bild.
- Justera skjutreglagen för närvaro . Texture, Clarity och Dehaze är kontrastjusteringar som påverkar olika delar av din bild. Textur påverkar bara detaljerna, gör mellantonerna klarare och gör områdena med låg kontrast lös. Mättnad förstärker alla färger, medan Vibrance förstärker färger i områden med låg intensitet. Precis som med ton, medan du lär dig Lightroom, är det bästa du kan göra att leka tills du gillar hur ditt foto ser ut.
Proffstips: När du justerar exponeringen aktiverar du skugg- och högdagerklippning genom att trycka på trianglarna i varje hörn av histogrammet. Med den här inställningen aktiverad, om du ökar eller minskar exponeringen för mycket (kallas "klippning", där du förlorar detaljer i din bild), kommer det att markera dessa områden i rött.
Justera tonkurvor
Tonkurvor är ett mer avancerat sätt att ändra tonvärdena för dina fotografier. Om du håller muspekaren över varje sektion av tonkurvan kommer du att se vilka delar av dina bilder det påverkar - skuggor, mörker, ljus eller högdagrar. Om du väljer och drar den delen av kurvan ökar eller minskar värdet för dessa toner.
Även om det finns många möjliga variationer för din tonkurva, är den vanligaste konformationen förmodligen den grundläggande S-kurvan. Detta ökar kontrasten i din bild och leder till en mer tilltalande look.
Proffstips: För att lägga till det "blekade" utseendet som många moderna bilder har, lägg helt enkelt till en punkt i den nedre änden av kurvan och öka punkten där linjen möter den vänstra kanten, som visas nedan. Detta ökar svartpunkten så att den är högre än äkta svart.
Hur man tillämpar färgredigeringar
För att tillämpa färgkorrigering vill du gå till HSL /Color-modulen . Här ser du listan över färger med tre kolumner: Nyans, Mättnad och Luminans. Nyans påverkar den faktiska färgen. Du kan till exempel ändra gult för att bli mycket mer orange. Mättnad påverkar färgens intensitet. Slutligen ändrar Luminans färgens ljusstyrka.
Du kan också använda fliken Färggradering. Här har du tre färghjul som kan användas för att lägga till speciella nyanser till dina mellantoner, högdagrar och skuggor. Välj och dra mittpunkten mot en viss färg. Ju längre mot kanten av hjulet du kommer, desto mer mättad blir färgen.
Proffstips: När du använder förinställningar uppdateras flikarna HSL och Färggradering med de ändrade värdena. Detta kan vara ett bra sätt att lära sig färggradering mer i detalj. Välj bara en förinställning du gillar och studera sedan reglagen. När du experimenterar med dessa värden får du en uppfattning om vad som fungerar och vad som inte fungerar.
Hur man använder brusreducering och skärpa
Nästa på tur är fliken Detalj. Det här avsnittet låter dig lägga till skärpa och brusreducering till dina bilder om de behöver det.
Skärpningsverktyget har fyra reglage:
- Mängden ändrar hur mycket skärpning du lägger till.
- Radien ökar storleken på området runt kanterna som ska skärpas. Ett värde på 1,0 betyder att en pixel runt kanten kommer att skärpas.
- Detalj hänvisar till vilken typ av kanter som ska skärpas. Ett lägre värde innebär att endast tjocka, uppenbara kanter kommer att skärpas. Ett högre värde kommer att innebära att även fina detaljer kommer att skärpas.
- Maskering låter dig välja var i bilden du vill tillämpa skärpning. Genom att trycka på Alt- tangenten på PC (eller Alternativ -tangenten på Mac) medan du flyttar reglaget, ser du en förhandsvisning av var skärpning kommer att tillämpas.
Obs: Bilden som visas under "Detalj" är en inzoomad förhandsvisning som visar hur ändringarna kommer att se ut i din bild.
Verktyget för brusreducering är väldigt likt. Innan vi förklarar inställningarna, kom ihåg att det finns två typer av brus - luminans och färgbrus. Luminans är det svartvita korn du ser i brusiga bilder, medan färgbrus är när du får flerfärgade pixlar.
- Luminans styr hur mycket luminansbrusreducering som tillämpas. Ju mer du ökar detta, desto mer brus kommer att tas bort men till bekostnad av detaljer.
- Detalj ökar bevarandet av fina detaljer. Detta är samma för både luminans och färgbrus.
- Kontrast styr hur mycket kontrast som finns kvar i bilden (eftersom en del kan försvinna under brusreducering).
- Färg styr hur mycket färgbrusreducering som tillämpas.
- Jämnhet ökar blandningen mellan färger (så att de inte verkar "blöda in" till varandra).
För det mesta kommer standardvärdena att fungera bra. Lightroom tillämpar också färgbrusreducering på RAW-bilder vid import.
Proffstips: Du kan använda justeringspenseln för att applicera effekter på endast ett område av din bild. För att göra det, välj Maskeringsikonen, välj sedan Skapa ny mask och välj Pensel . Välj och dra penseln över ditt foto. De ändringar du tillämpar i det här läget kommer bara att påverka det området.
Hur man lägger till linskorrigeringar
När du tar ett foto med en digitalkamera lagrar filen information om objektivet som används. Många objektiv är inte optiskt perfekta, vilket innebär att raka linjer kan förvrängas och se konstiga ut på dina fotografier.
I modulen Lens Corrections , klicka på Aktivera profilkorrigeringar och se till att ditt objektivs märke och modell är vald i rullgardinsmenyerna. Din bild kommer automatiskt att korrigeras så att den är närmare den verkliga varan.
Hur man exporterar bilder
Du är nästan klar. Det sista steget är att exportera ditt redigerade foto som en fristående bildfil. Detta påverkar inte originalfilen, eftersom den kommer att sparas separat.
Så här exporterar du en bild:
- Tryck på Arkiv och sedan på Exportera . Detta öppnar exportfönstret.
- För att välja exportplats, öppna rullgardinsmenyn bredvid "Exportera till" och välj Specifik mapp . Navigera till mappen du vill exportera till, välj den och välj OK .
- Ändra de andra utgångsinställningarna. När du exporterar foton för visning på datorskärmar vill du ha minst 240 pixlar per tum, 100 kvalitet och färgrymd som sRGB.
- Välj Exportera .
Börja med grunderna i Lightroom
När det kommer till digital fotografering är fotoredigeringsprogram ett måste. Lightroom är ett kraftfullt program med många funktioner som kan hjälpa dig att ta dina grundläggande redigeringar till nästa nivå. För att ta dina redigeringar ännu längre, överväg att lägga till Adobe Photoshop i ditt arbetsflöde också.
Med den här nybörjarguiden bör du vara på god väg att redigera dina bilder som en professionell fotograf.