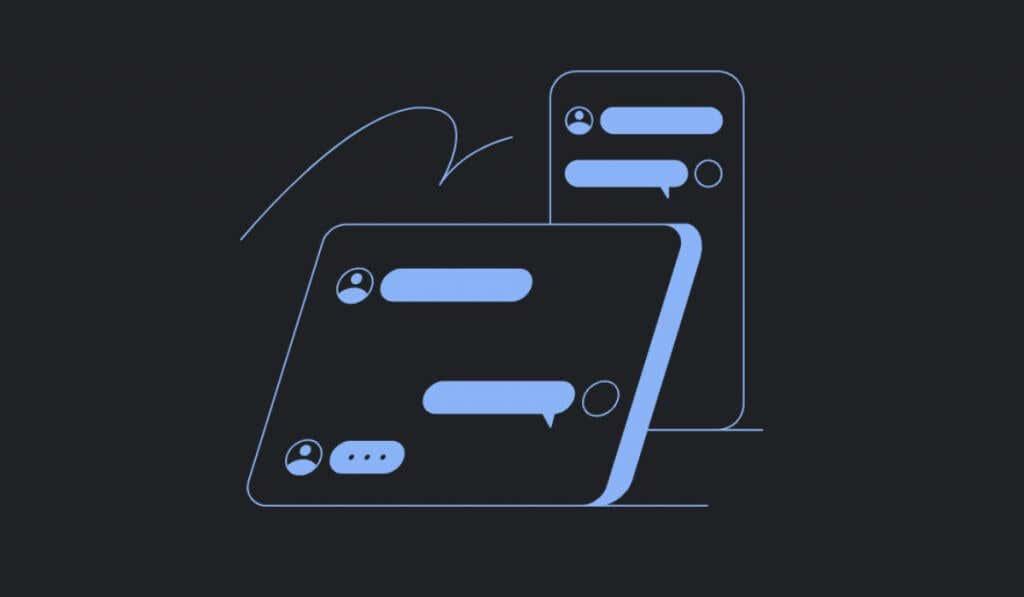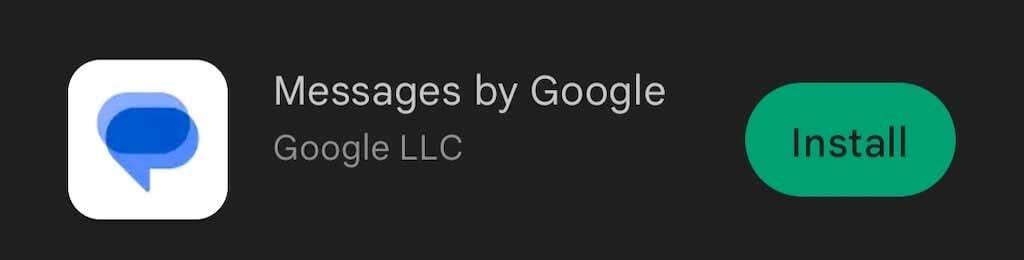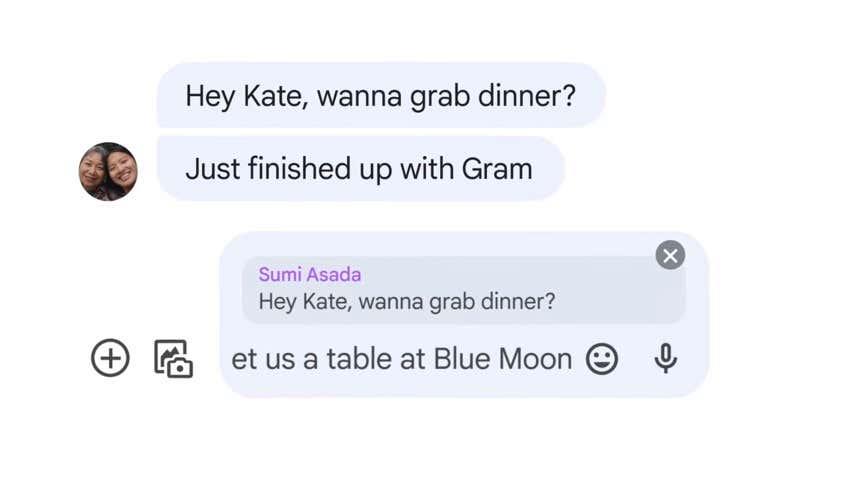Visste du att du kan skicka SMS via Google Messages-appen i vilken webbläsare som helst med din dator? Det är ett bekvämt sätt att skicka sms till personer i din kontaktlista även när du inte har din Android-telefon på dig.
Här är allt du behöver veta om Google Messages for Web, samt hur du kommer igång med appen på din dator.
Innehållsförteckning
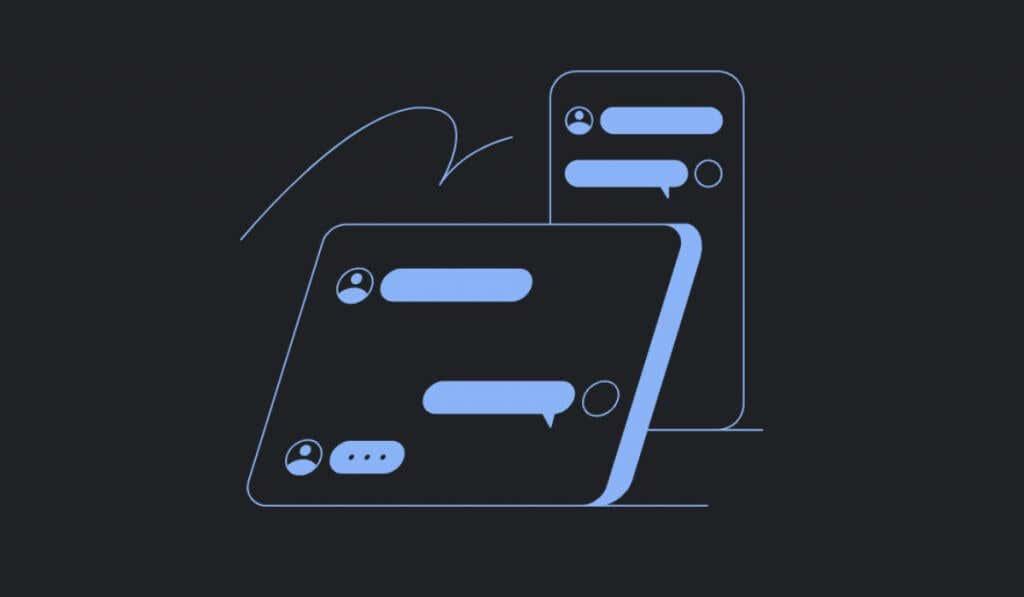
Vad är Google Messages for Web och varför använda det?
Google Messages for Web är en webbversion av meddelandeappen som du använder på din Android-telefon. Tack vare webbversionen kan du nu chatta med dina vänner och kollegor på din dator utan att ni båda behöver ladda ner en extra app.
Det här verktyget är en perfekt lösning för de människor som inte vill använda sociala nätverk eller inte känner för att dela sina sociala medieprofiler med vissa personer. Webbappen är enkel att använda och lämpar sig för användare med noll erfarenhet av meddelandeappar.
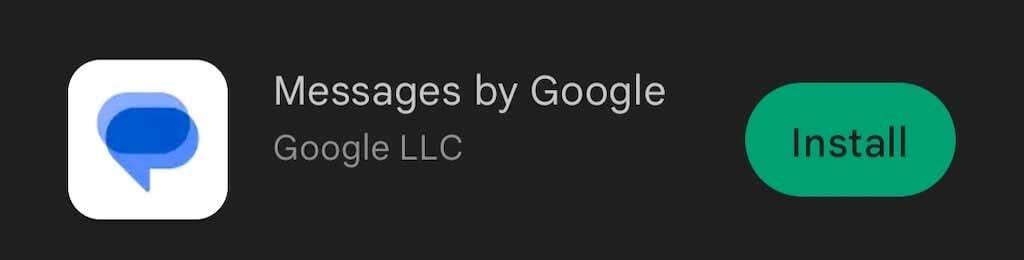
Appen låter användare skicka textmeddelanden från din dator. Google Messages for Web är en webbklient för din Android Messages-app från din telefon, som kan nås av användare av Android, iPhone, Android-surfplatta, iPad, Windows eller Mac. Du får en fullständig bild av alla dina meddelanden från Googles mobilapp för meddelanden direkt i din webbläsare på din dator, men med vissa krav och begränsningar.
Hur fungerar Google Messages for Web?
Google Messages for Web länkar din webbapp till Google Messages mobilapp. Den ger dig tillgång till alla chattar och meddelanden från din telefon, och låter dig skicka SMS-meddelanden från din stationära eller bärbara dator via din smartphone.
Eftersom du fortfarande använder mobilappen för att skicka dessa meddelanden, gäller samma operatörsavgifter när du skickar meddelanden med Google Messages for Web.
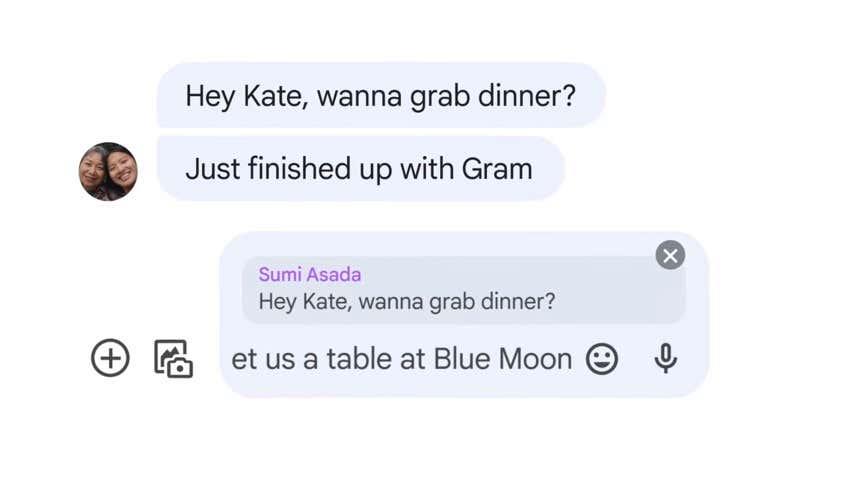
Samtidigt, om både du och mottagaren har RCS aktiverat (Rich Communication Services messaging – ett kommunikationsprotokoll eller meddelandetjänst avsedd att ersätta SMS och MMS), kan du undvika avgifterna genom att använda en internetanslutning enbart för att skicka och ta emot meddelanden .
Bortsett från texter kan du använda Google Messages for Web för att utbyta klistermärken, emoji, GIF och bifogade mediefiler med andra användare.
Kärnkrav och funktionalitet
Även om Google Messages for Web är tillgängligt på ett brett utbud av Android-enheter, är det inte tillgängligt på alla. Om din smartphone har en Android-version under Android 5.0 kommer du tyvärr inte att kunna komma åt Google Messages for Web. Om din telefon kör Android 5.0 och senare kommer du att kunna använda appen. Kolla in vår guide om du inte är säker på vilken Android-version du har .
Du måste också se till att du använder den senaste versionen av Messages-mobilappen innan du kan använda Google Messages for Web. För att uppdatera din mobilapp öppnar du Google Play Butik på din smartphone och söker efter Messages by Google . Om du ser Uppdatera bredvid appens namn, välj det för att uppgradera din nuvarande appversion.
Du behöver inte vara ChromeOS-användare för att kunna använda Google Messages for Web. Du kan dock bara använda appen i en webbläsare (Google Chrome, Mozilla Firefox, Safari eller Microsoft Edge).
Slutligen, även om Messages by Google-appen inte stöds på iOS-enheter, kan du fortfarande använda appen på vilken Apple-enhet som helst genom att använda Google Messages for Web-versionen av appen.
Begränsningar & nackdelar
Den mest uppenbara begränsningen är att du inte kommer att kunna använda Google Messages för webben offline. Google Messages for Web länkar din dator och din mobilapp via en internetanslutning. Det betyder att du behöver ett Wi-Fi eller en dataanslutning för att köra Google Messages for Web.
Om något oväntat händer och din anslutning avbryts kommer du inte att kunna fortsätta chatta i appen. Det är något du bör tänka på om du planerar att ha några affärskonversationer på Google Messages for Web.
Det finns en annan begränsning som Google Messages for Web kommer med. Eftersom det är en webbapp kan du bara ha aktiva konversationer på en flik åt gången. Även om du länkar din mobila Messages-app till Google Messages for Web på olika enheter kommer du bara att kunna använda en av dem åt gången för att chatta.
Att ha Google Messages for Web som en webbapp har mer än en nackdel. Om du till exempel har flera flikar öppna i din webbläsare måste du svepa igenom för att hitta den där du har appen Messages öppen. Om du har den igång i bakgrunden måste du minimera andra appar varje gång du behöver svara på ett sms.
Det finns ett alternativ att ladda ner och installera Google Messages-appen på din dator, men den är bara tillgänglig för Google Chrome-användare.
Hur man använder Google Messages på din dator
De flesta Android-användare har Messages förinstallerade på sina telefoner – som de senaste Google Pixel- och Samsung Galaxy-telefonerna. Om du inte kan hitta Messages by Google bland dina Android-appar måste du ladda ner det från Play Butik och installera det på din smartphone.
När appen har laddats ner får du en uppmaning som ber dig att göra den till din standardapp för meddelanden.
När du har bekräftat det kan du ställa in Messages-webbklienten på din dator. För att göra det, följ stegen nedan.
- Öppna en webbläsare på din dator. Gå sedan till webbsidan messages.google.com .
- I det övre högra hörnet väljer du Meddelanden för webben .
- Öppna meddelanden på din Android-telefon.
- I Message-appen väljer du de tre prickarna i det övre högra hörnet och väljer Enhetsparning .
- Välj den blå QR-kodskannerknappen i mitten av skärmen. Appen kommer att uppmana dig att tillåta meddelanden att ta bilder och spela in video.
- Rikta kameran mot QR-koden som visas av Google Messages for Web i din webbläsare. Detta kommer att para ihop din mobila Messages-app med webbappen. Du kan också länka flera datorer till Messages-appen på din mobil, men du kan inte använda appen på alla samtidigt.
Det är allt, dina enheter är ihopparade och du kan börja använda Google Messages for Web på din dator. Om du vill att samma två enheter ska kopplas ihop automatiskt nästa gång, aktivera alternativet Kom ihåg den här datorn i din webbläsare.
Du kan fortsätta använda andra flikar i din webbläsare utan att oroa dig för att missa några meddelanden. När du har olästa texter i appen kommer Meddelanden-ikonen på din webbläsarflik att visa ett rött meddelande och antalet olästa meddelanden bredvid.
Om du föredrar att använda dina appar i mörkt läge kan du få Google Messages for Web att se mörkare ut och lägga till kontrast till det. Öppna appen i din webbläsare, välj ikonen med tre vertikala prickar för att öppna Fler alternativ > Inställningar > Välj tema > Mörk .
Hur man installerar Google Messages for Web på din dator
Det finns ingen fristående Google Messages for Web-app som du kan ladda ner och installera på Windows eller MacOS. Men om du använder Google Chrome kan du fortfarande ladda ner och installera Google Messages for Web som en Chrome-app. För att göra det, följ stegen nedan.
- Öppna Messages for Web i Google Chrome på din dator .
- Öppna menyn med tre punkter i Chromes övre högra hörn.
- Välj Installera meddelanden på menyn .
Du kan nu använda Google Messages for Web som en oberoende app på din dator och inte bara i din webbläsare.
Hur man kopplar bort Google Messages för webben
När du är klar med att använda Google Messages for Web kan du koppla bort din webbapp och din mobilapp. Det rekommenderas särskilt om du använder Google Messages for Web på din arbetsdator för att hindra andra från att se dina personliga uppgifter.
Du kan koppla bort dina Messages-appar från din Android-enhet eller från Google Messages for Web-appen på din dator.
Hur man kopplar bort meddelanden för webben på Android
- Öppna Meddelanden-appen på din smartphone och öppna menyn med tre punkter i det övre högra hörnet av skärmen.
- Välj Enhetsparning .
- På nästa sida, under Ihopkopplade enheter , välj X-ikonen bredvid enheten som du vill koppla från. Välj Unpair för att bekräfta.
- Du kan också välja Koppla bort alla enheter längst ned på skärmen för att koppla bort alla enheter.
Hur man kopplar bort meddelanden för webben på datorn
- Öppna Google Messages for Web i din webbläsare på skrivbordet.
- Öppna menyn med tre punkter och välj Unpair .
- Välj Unpair för att bekräfta.
Det är allt, din smartphone och din dator är inte länkade längre.
Andra sätt att texta från datorn
Att skicka sms från en dator kan vara bekvämt i många olika situationer. Om du inte gillar Google Messages for Web eller inte kan använda det på grund av en av appens begränsningar, finns det många andra sätt att skicka ett sms från en dator som du kan prova.
Beroende på vilken enhet du använder kanske du vill välja iMessage (iOS, Mac), WhatsApp Web (iOS, Android, Mac, Windows) eller till och med E-post till SMS-tillägg (Google Chrome). Vi rekommenderar att du provar några olika metoder innan du väljer den som passar dina behov.