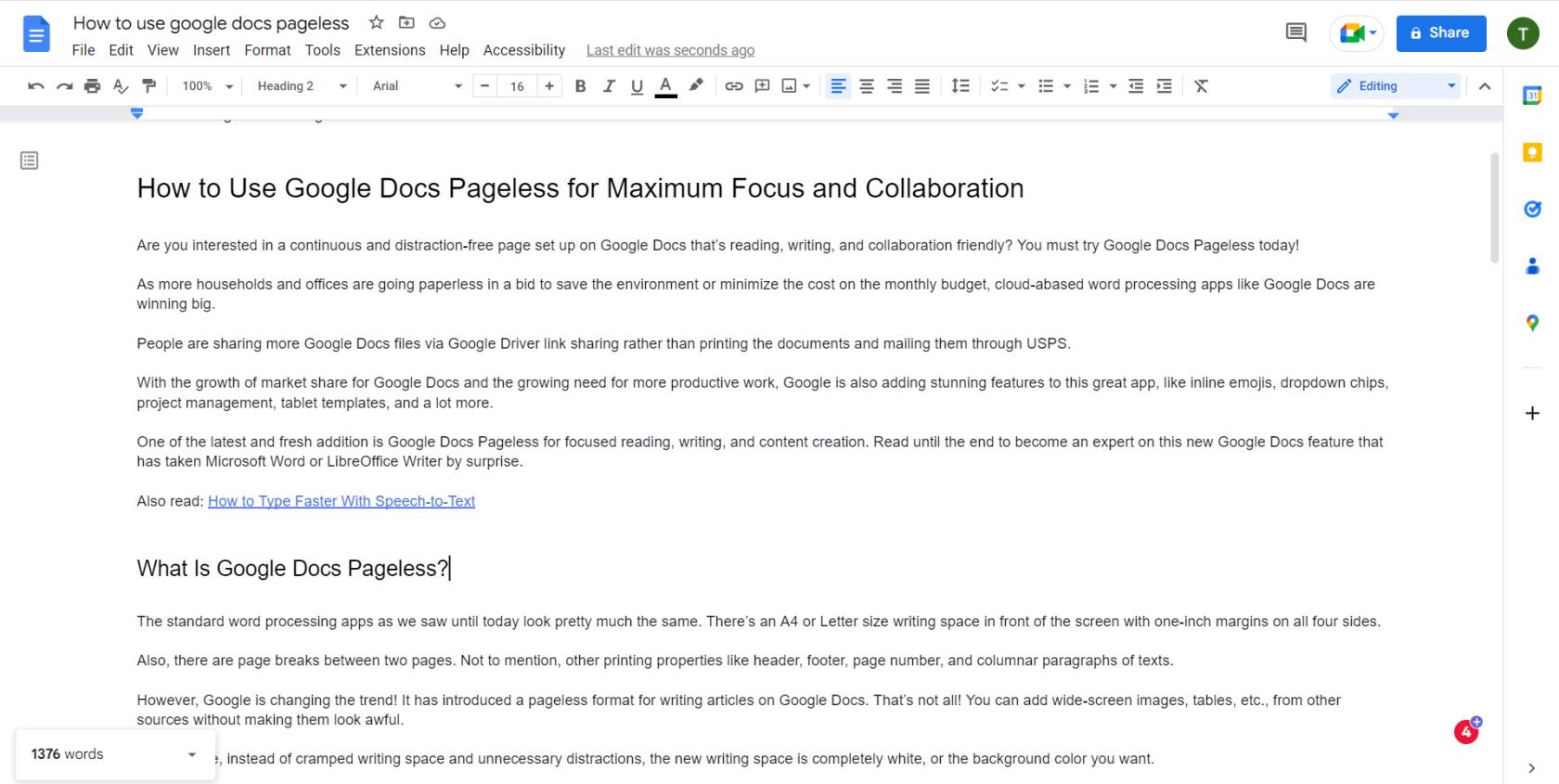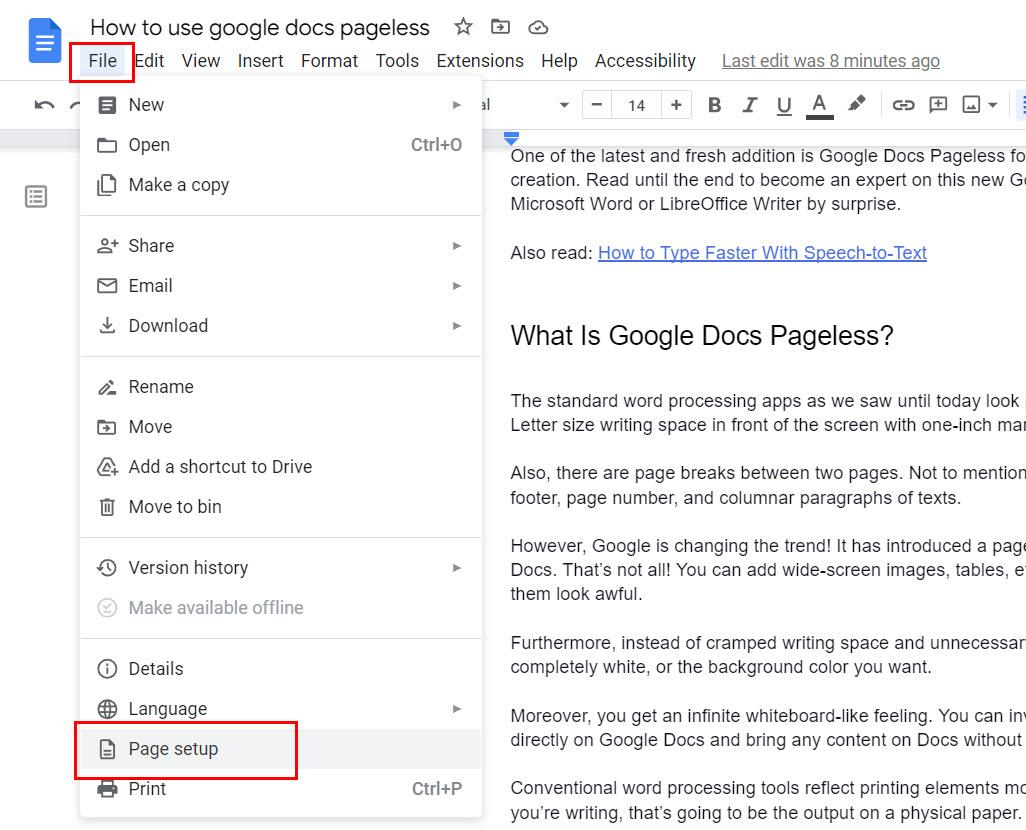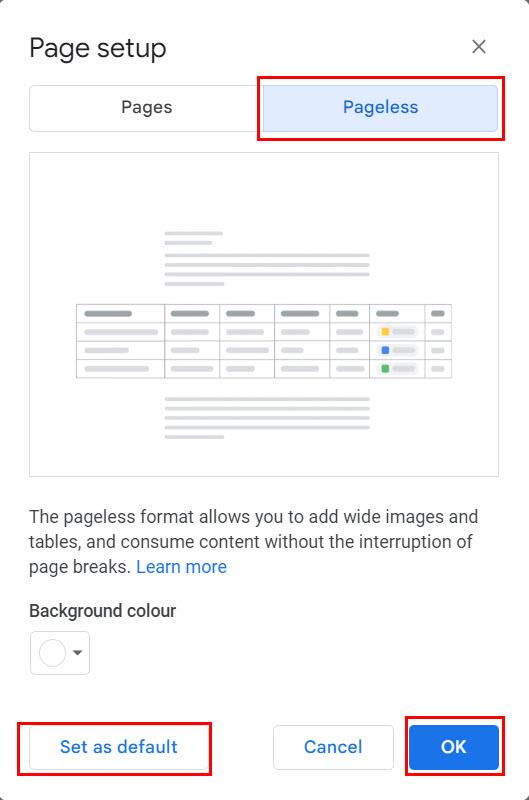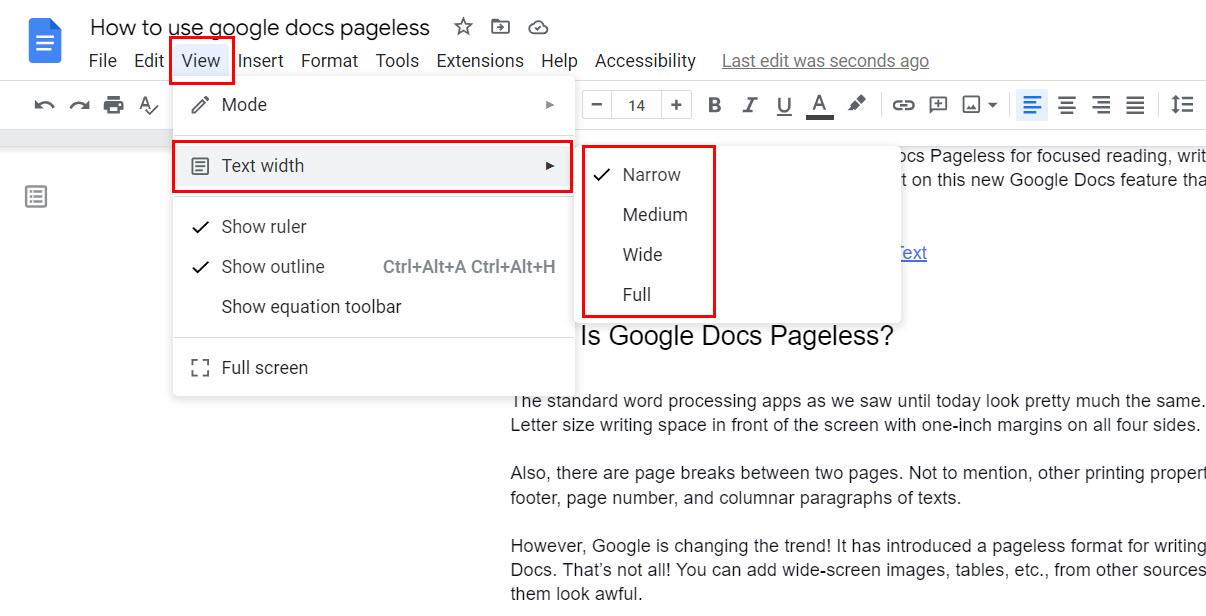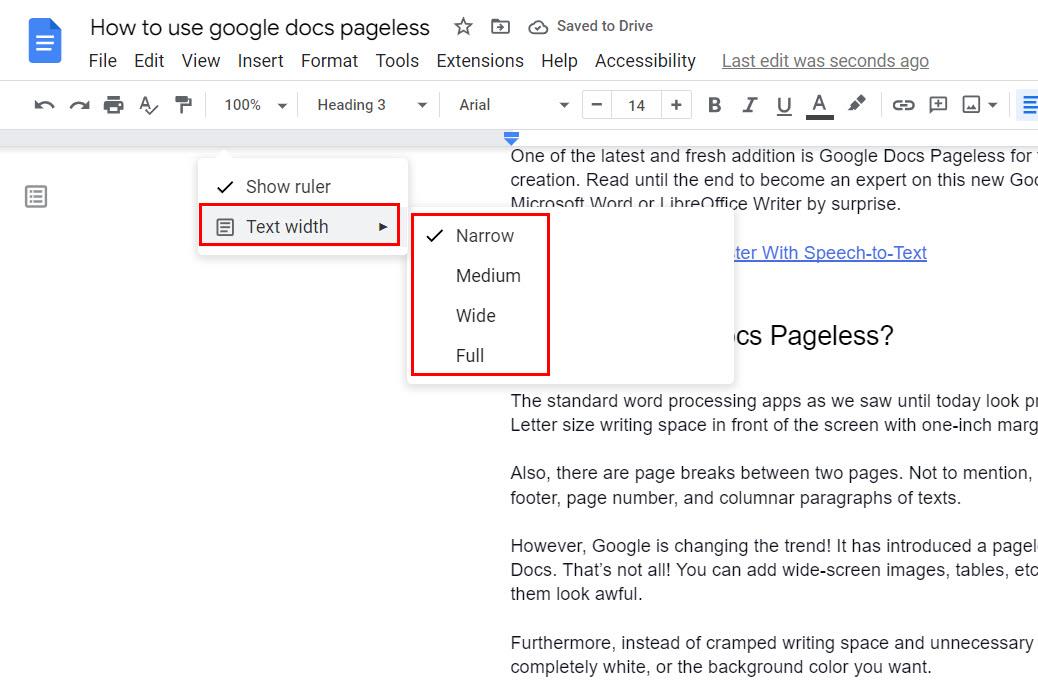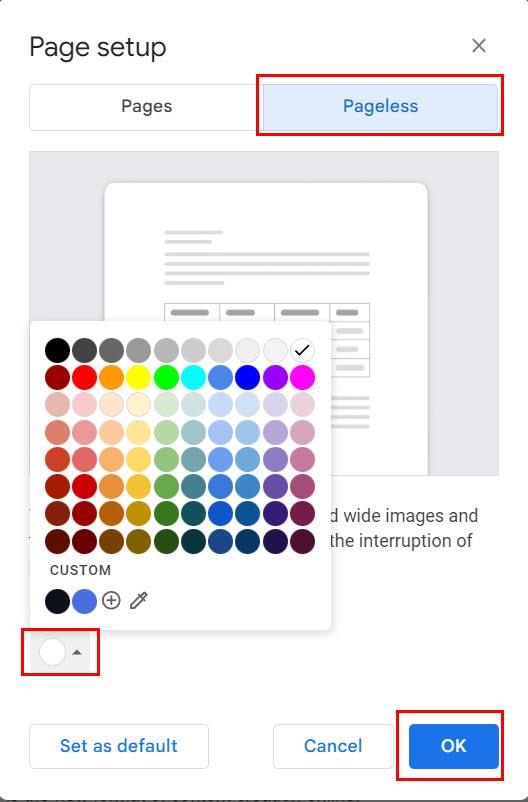Är du intresserad av en kontinuerlig och distraktionsfri sida i Google Dokument som är läs-, skriv- och samarbetsvänlig? Du måste prova Google Docs Pageless idag!
När fler hushåll och kontor blir papperslösa i ett försök att spara miljön eller minimera kostnaden för månadsbudgeten, vinner molnbaserade ordbehandlingsappar som Google Dokument stort.
Människor delar fler Google Docs-filer via Google Driver-länkdelning istället för att skriva ut dokumenten och skicka dem via USPS.
Med tillväxten av marknadsandelar för Google Docs och det växande behovet av mer produktivt arbete, lägger Google också till fantastiska funktioner till denna fantastiska app, som inline-emojis, rullgardinsmarker, projektledning, surfplattmallar och mycket mer.
Ett av de senaste och fräscha tilläggen är Google Docs Pageless för fokuserad läsning, skrivning och innehållsskapande. Läs till slutet för att bli expert på den här nya Google Docs-funktionen som har överraskat Microsoft Word eller LibreOffice Writer.
Läs också: Hur man skriver snabbare med tal-till-text
Vad är Google Docs sidlöst?
De vanliga ordbehandlingsapparna som vi såg fram till idag ser ungefär likadana ut. Det finns ett skrivutrymme i A4- eller Letter-storlek framför skärmen med en tums marginaler på alla fyra sidor.
Det finns också sidbrytningar mellan två sidor. För att inte tala om andra utskriftsegenskaper som sidhuvud, sidfot, sidnummer och kolumnära stycken av texter.
Google ändrar dock trenden! Det har introducerat ett sidlöst format för att skriva artiklar på Google Dokument. Det är inte allt! Du kan lägga till bredbildsbilder, tabeller etc. från andra källor utan att få dem att se hemska ut.
Dessutom, istället för trångt skrivutrymme och onödiga distraktioner, är det nya skrivutrymmet helt vitt, eller den bakgrundsfärg du vill ha.
Dessutom får du en oändlig whiteboard-liknande känsla. Du kan bjuda in teammedlemmar för samarbete direkt på Google Dokument och ta med allt innehåll på Dokument utan att kompromissa med kontinuiteten.
Konventionella ordbehandlingsverktyg återspeglar utskriftselement lättare. Du får en tydlig bild av vad du skriver, det kommer att bli resultatet på ett fysiskt papper.
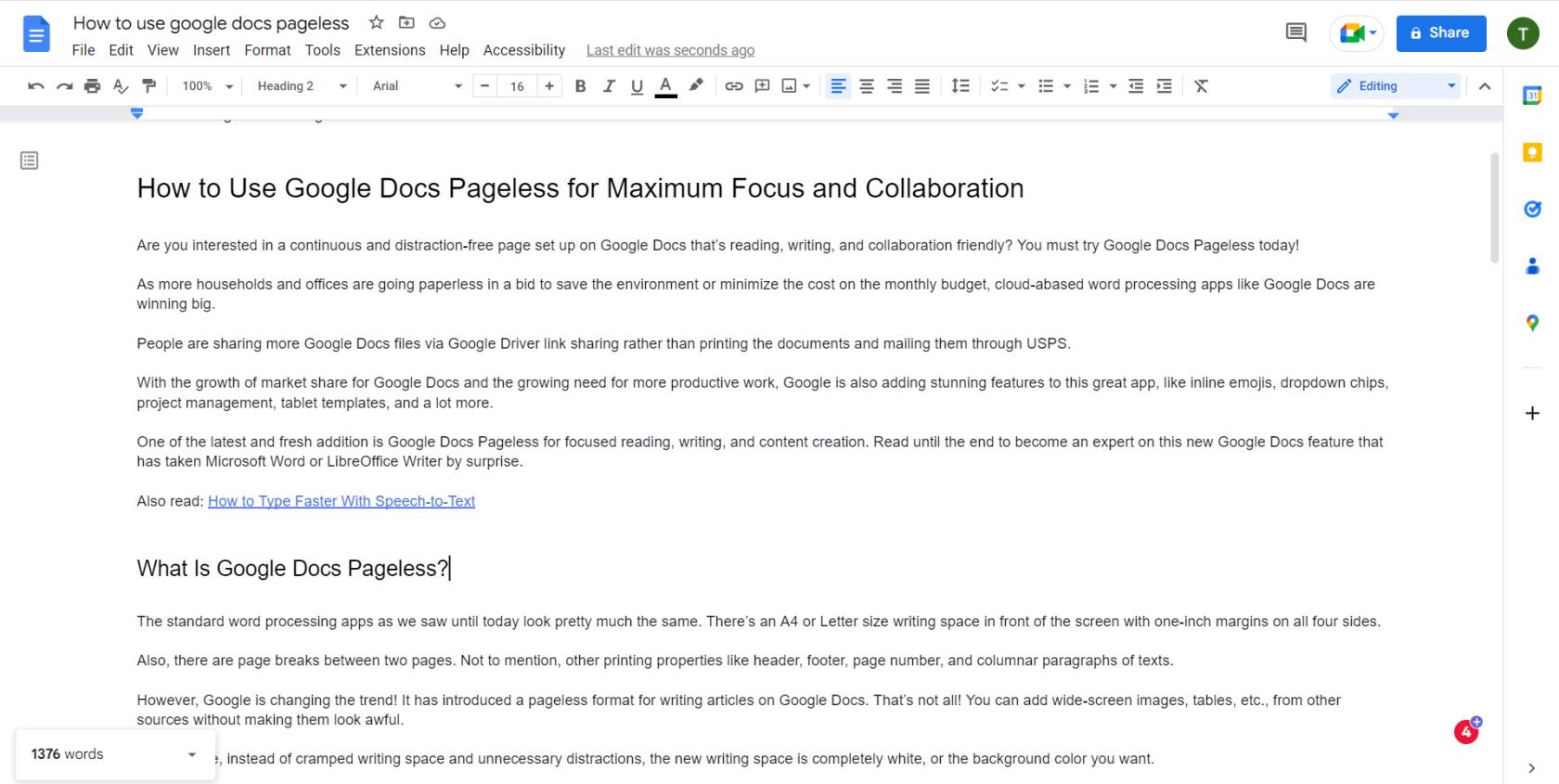
En skärmdump av Google Docs Pageless
Eftersom användningen av molnet eliminerar behovet av att skriva ut dokument för kontor, hem eller skola, är Google Docs Pageless det nya formatet för att skapa innehåll online.
Nu när du har tagit reda på vad som är allt som händer med Sidlösa Google Dokument, ta reda på hur du får den här funktionen på dina Google Dokument-filer nedan:
Hur man gör Google Dokument sidlöst på webben
Att konfigurera ett sidalöst Google Dokument är verkligen enkelt på webben eller Chromebooks, och här är instruktionerna du måste följa:
- Klicka på Arkiv i den övre menyraden i Google Dokument.
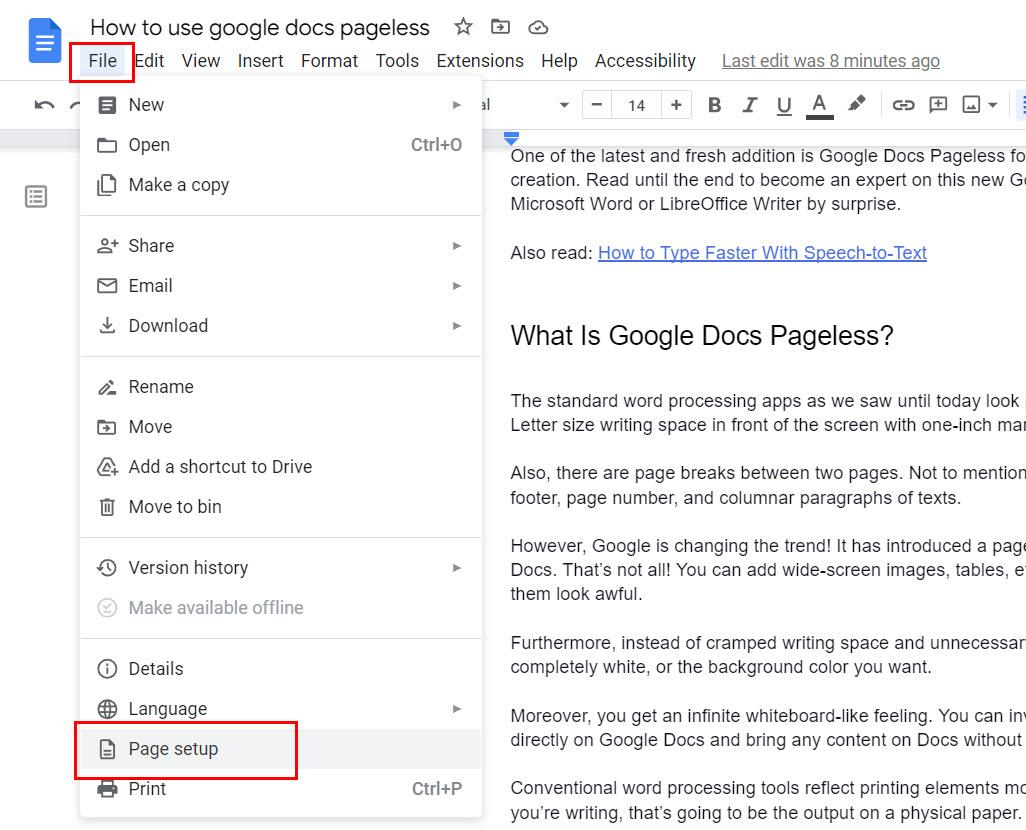
Menyn för sidinställningar för Google Dokument
- Du bör hitta alternativet Sidinställningar längst ned i snabbmenyn.
- Klicka på Sidinställningar.
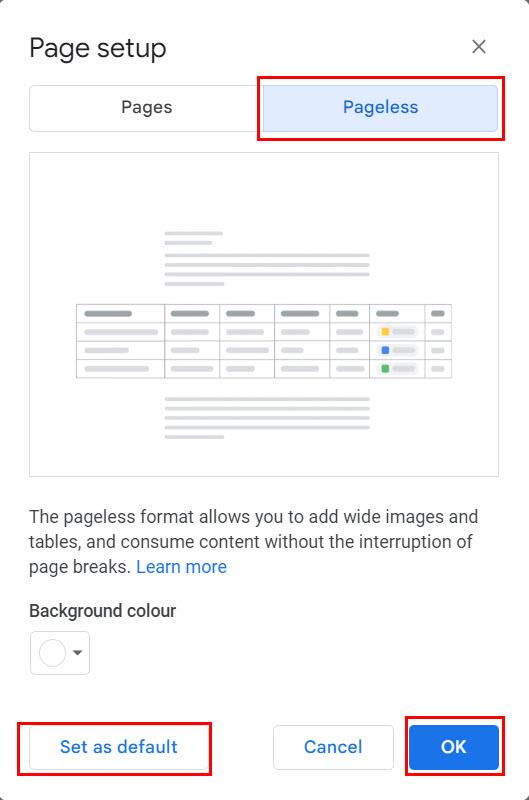
Hur man gör Google Dokument sidlöst på webben
- Klicka på fliken Sidlös i dialogrutan Sidinställningar.
- Klicka nu bara på OK för att tillämpa ändringarna på den aktuella filen.
Du kan göra Sidlösa Google Dokument till standard för att skriva och läsa på Google Dokument under ditt Google-konto genom att helt enkelt klicka på knappen Ange som standard på fliken Sidlös.
Om du vill byta alla Google-dokument på din Google Drive till sidalösa Google-dokument öppnar du helt enkelt varje dokument och följer stegen ovan.
Observera att du inte kommer att få följande delar av Google Dokument längre om du byter till Google Dokument Sidlöst format. Men när du byter tillbaka till Google Docs Pages-formatet får du dessa komponenter om dessa var tillgängliga i originaldokumentet:
- Sidhuvud och sidfötter
- Vattenstämplar
- Sidnummer
- Textkolumner
- Sidbrytningar
Läs också: Google Docs: How to Use Page Breaks
Så här byter du till Google Docs Pageless på iPad eller iPhone
Om du är ett fan av iOS-enheter som iPad och iPhone men fortfarande gillar att använda Google Docs på Apples operativsystem, kommer Google inte att göra dig besviken. Det finns en sidlös funktion även för iOS-appen i Google Docs, och så här aktiverar du den vyn på en iPad:
- Kör appen Google Dokument från Apps Library .
- Tryck på plusikonen (+) för att antingen skapa ett nytt dokument eller öppna en dokumentmall.
- Tryck på kebabmenyn eller ellipsikonen för att komma åt avsnittet Mer i appen.
- Där bör du hitta menyn Sidinställningar .
- Tryck på det och växla sedan på alternativknappen Pageless .
Hur man gör sidlös i Google Dokument på Android
Den sidalösa skriv- och lässtilen på Google Dokument är också tillgänglig för Android-surfplattor och smartphones. Så här kan du aktivera Pageless för Google Dokument:
- Öppna Google Dokument-appen.
- På startsidan för Dokument trycker du på plustecknet (+) i det nedre högra hörnet för att skapa ett nytt dokument.
- Väl på den nya dokumentsidan trycker du på menyn med tre punkter (Mer) i det övre högra hörnet.
- Välj Sidinställning och växla sedan till vyn Sidlös .
Hur man ändrar textbredd på Google Docs Pageless
När du har gått in i en sidlös miljö kan du se att alla texter du skriver fortfarande finns i mitten av skärmen. Det finns tomma sidor på vänster och höger sida. Den enda skillnaden du kanske ser är en helvit skärm eller bakgrundsfärgen du valde.
Vad är då Pageless för specialitet?
Specialiteten ligger inom funktionen Textbredd. Välj bland något av alternativen som beskrivs nedan:
Hur kan du välja något av dessa textbreddsalternativ? Ganska enkelt om du följer dessa steg:
- Klicka på fliken Visa på menyraden i Google Dokument.
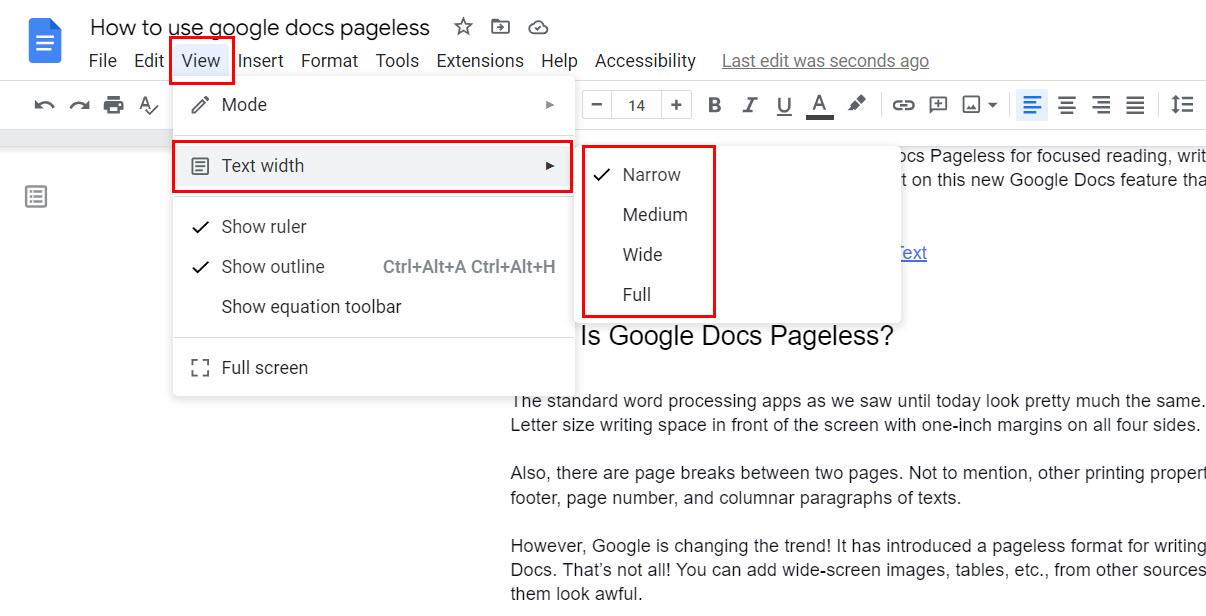
Använd fliken Visa för att få textbreddalternativ i Google Dokument
- Håll muspekaren över alternativet Textbredd .
- Du bör se de fyra alternativen ovan.
- Klicka på valfritt så ändras textfördelningen i dokumentet från radbrutet till olindat format.
Alternativt kan du följa dessa steg:
- Högerklicka på den grå remsan på vänster och höger sida.
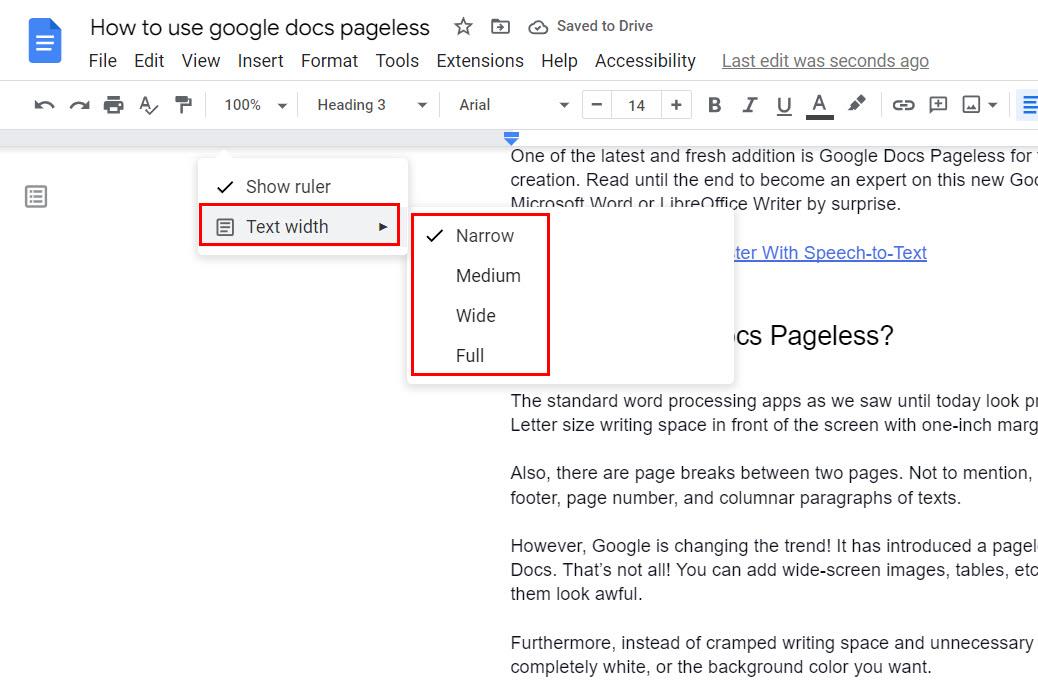
Använd textbreddsfunktionen på Google Docs Pageless
- Du bör se elementet Textbredd på snabbmenyn som dyker upp.
- Håll musen över textbredd för att se de textdistributionsalternativ som beskrivits tidigare.
Hur man ändrar bakgrundsfärg på Google Docs Pageless
Gillar du inte den vita bakgrunden på din Google Dokument-fil i formatet Pageless? Inga problem! Du kan nu ändra bakgrundsfärgen i några enkla steg som beskrivs här:
- Klicka på Arkiv i Google Dokument-dokumentet.
- Välj Sidinställning .
- Gå sedan till fliken Sidlös .
- Längst ner måste du hitta alternativet Bakgrundsfärg .
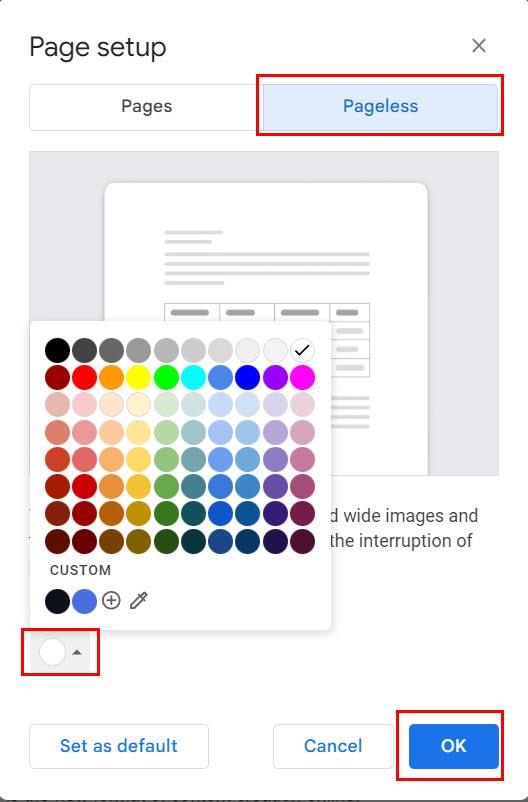
Ändra bakgrundsfärg på Google Dokument
- Du kommer att se 72 olika förinställda färgval.
- Om dessa inte räcker kan du klicka på knappen Anpassad för att få ett färghjul.
- Mixa och matcha nu med muspekaren för att skapa en personlig färg.
- Alternativt kan du ange Hex -koder och RGB- koder för att ställa in en bakgrundsfärg.
Google Dokument Sidlöst: Vanliga frågor
Vad är Pages vs Pageless Google Docs?
Sidor är det utskrivbara formatet för Google Dokument. När du skriver innehåll i läget Sidor ser du alltid hur den sista biten kommer att visas när du skriver ut den på en A4- eller annan pappersstorlek.
Tvärtom, Pageless är det oändliga skriv- och innehållssamarbetsläget i Google Dokument. Här kan du lägga till breda tabeller från Google Sheets och importera bredbildsbilder utan att förvränga vyn.
Pageless erbjuder mer fokus på att skriva och läsa jämfört med formatet Pages.
Varför är Google Dokument sidlöst?
Sidformatet i Google Dokument är mer lämpligt för tryckeribranschen. Tvärtom, den Pageless-vyn är perfekt för molndelning. Design- och innehållsutvecklingsteam kan också brainstorma på Google Docs oändliga dokument istället för att köpa en digital whiteboard-app.
Slutsats
Så det är i stort sett allt du behöver veta för att bli en sidlös mästare i Google Dokument. Nu kan du skapa mer innehåll eller enkelt samarbeta med fjärrkollegor på Google Dokument.
Att byta tillbaka till det gamla formatet är också enkelt. Följ bara stegen som nämns ovan och välj Sidor istället för Sidlös i menyn Sidinställningar i Google Dokument.
Prova nu funktionen Pageless och kommentera nedan om dina skriv- och läsupplevelser.
Nästa upp, lär dig hur du jämför dokument i Google Dokument .