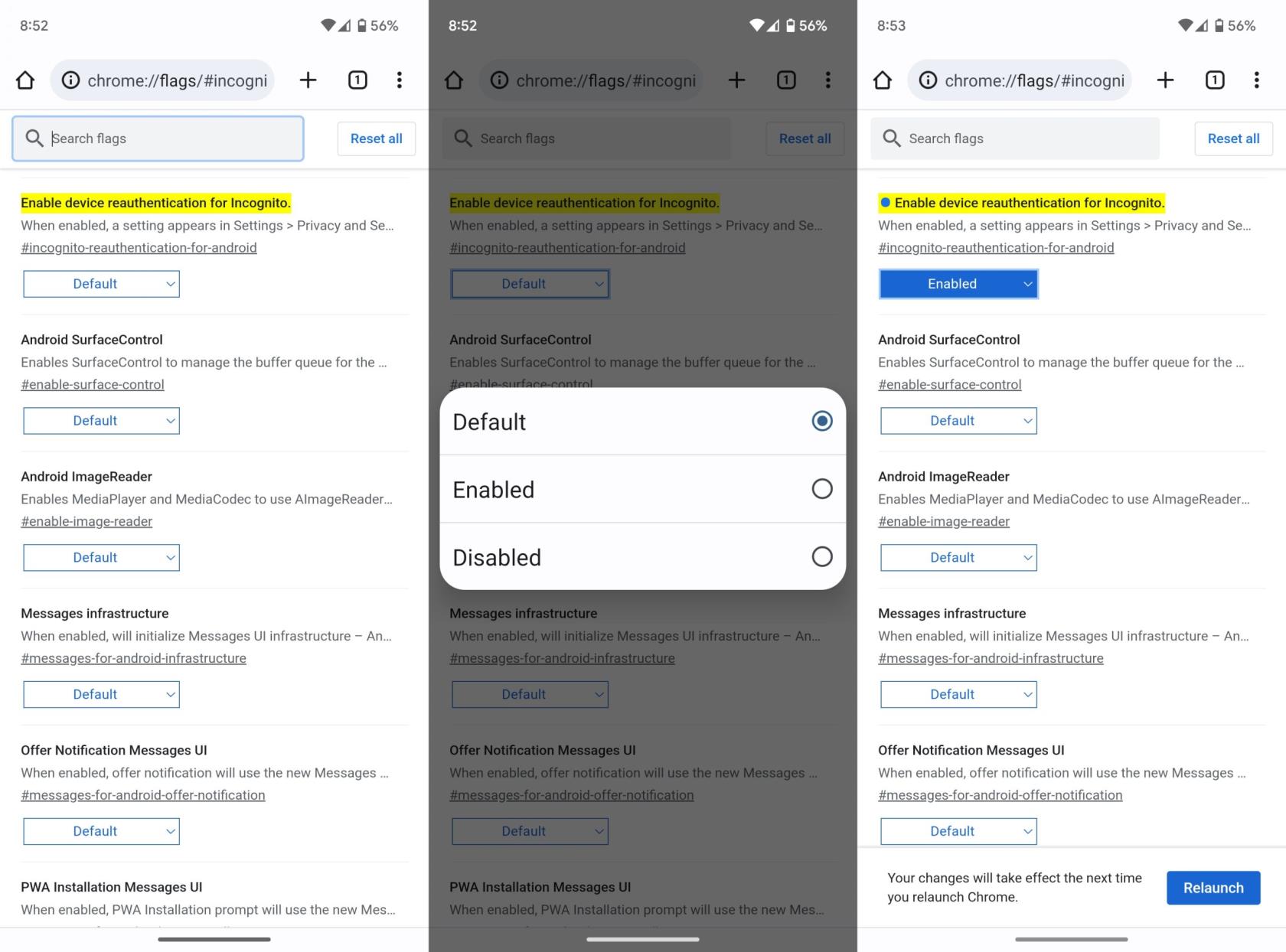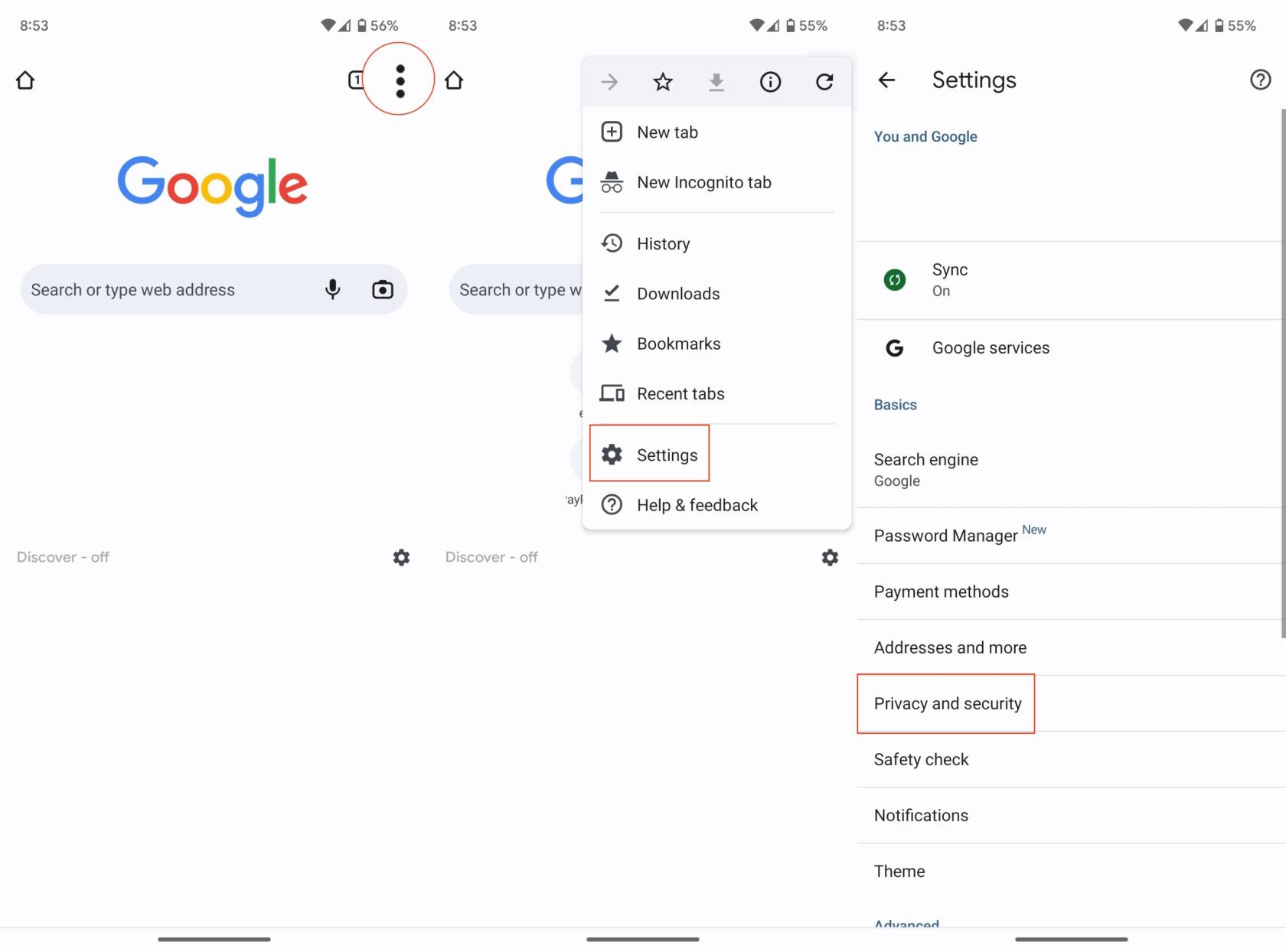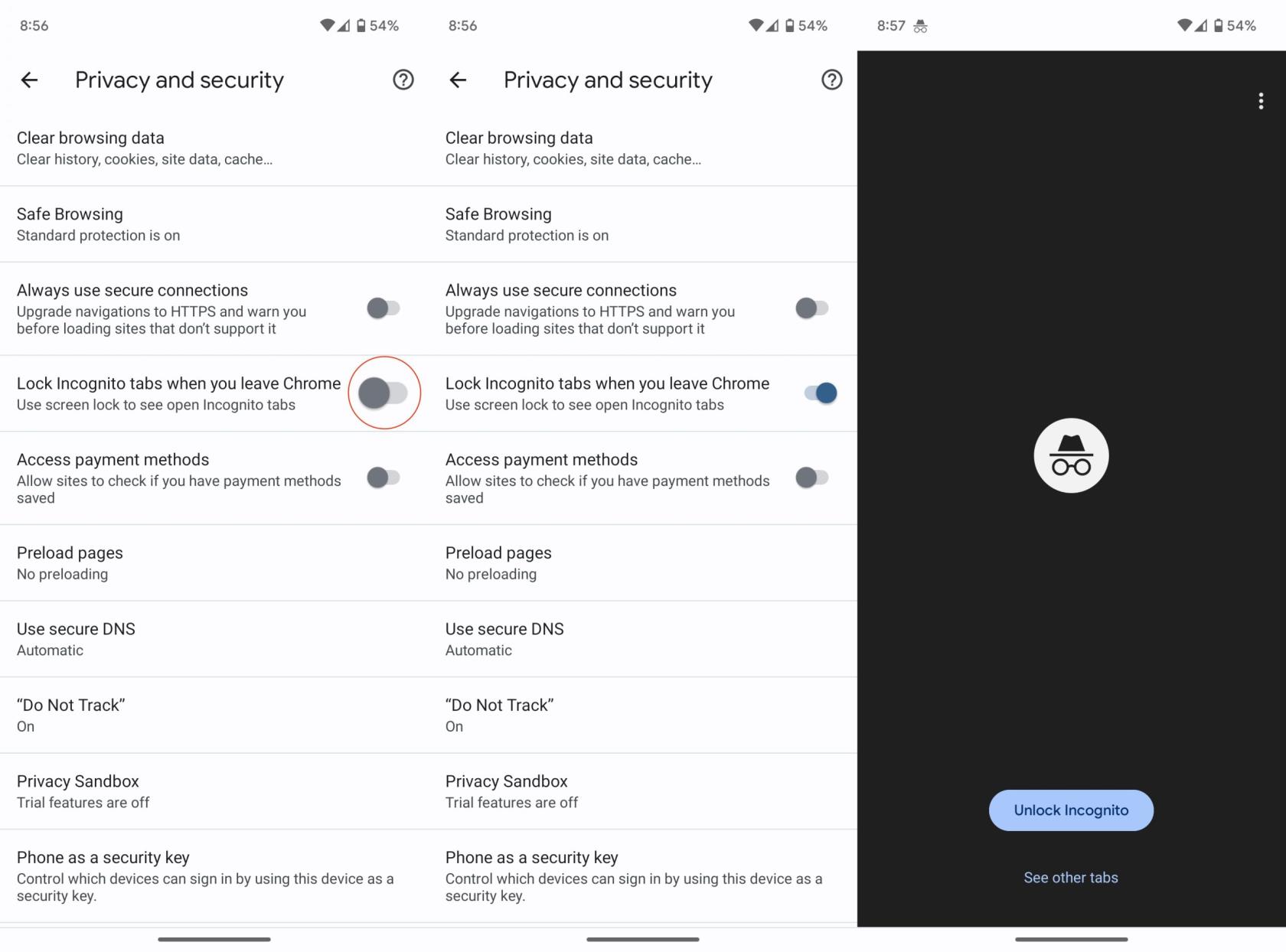Google Chromes inkognitoläge är en praktisk funktion som låter dig surfa på internet utan att din webbhistorik lagras. En nackdel med den här funktionen är dock att om du byter bort från en inkognitoflik kan vem som helst se den om de får tillgång till din enhet. Lyckligtvis har Google Chrome nu stöd för en funktion som låter dig använda din fingeravtrycksläsare för att skydda dina inkognitoflikar, vilket lägger till ett extra lager av säkerhet för din surfning.
Obs! Den här funktionen kanske inte är tillgänglig på alla enheter eftersom den beror på enhetens kapacitet och Chrome-uppdateringar.
Hur man använder fingeravtrycksläsare med inkognitoflikar i Chrome
Innan vi börjar, se till att din Google Chrome-app är uppdaterad till den senaste versionen. Detta kan göras genom att besöka din enhets appbutik (Google Play Store för Android eller App Store för iOS), söka efter Google Chrome och trycka på "Uppdatera" om tillgängligt.
- När din app har uppdaterats öppnar du Google Chrome på din enhet. Du kommer att vara på standardfliken för bläddring.
- Skriv chrome://flags i adressfältet .
- Tryck på rutan Sökflaggor högst upp på sidan .
- Sök efter Aktivera omautentisering av enheter för inkognito .
- Tryck på rutan under listan som är märkt Standard .
- Välj Aktiverad .
- Tryck på knappen Starta om .
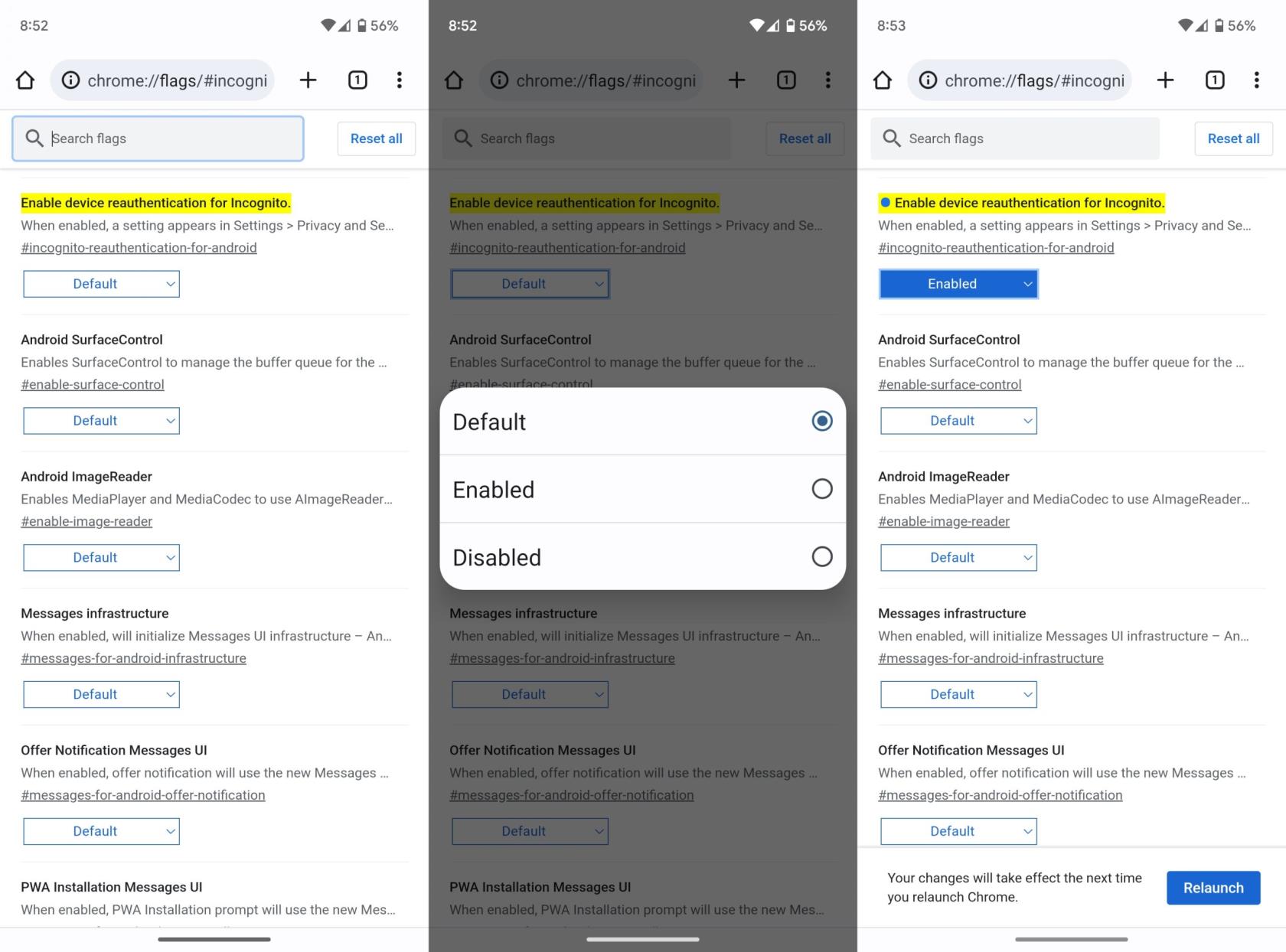
- Tryck på de tre prickarna i det övre högra hörnet av skärmen för att öppna menyn.
- Klicka på "Inställningar" i rullgardinsmenyn.
- I menyn Inställningar bläddrar du ned tills du ser "Sekretess och säkerhet." Tryck på den för att öppna sekretessinställningarna.
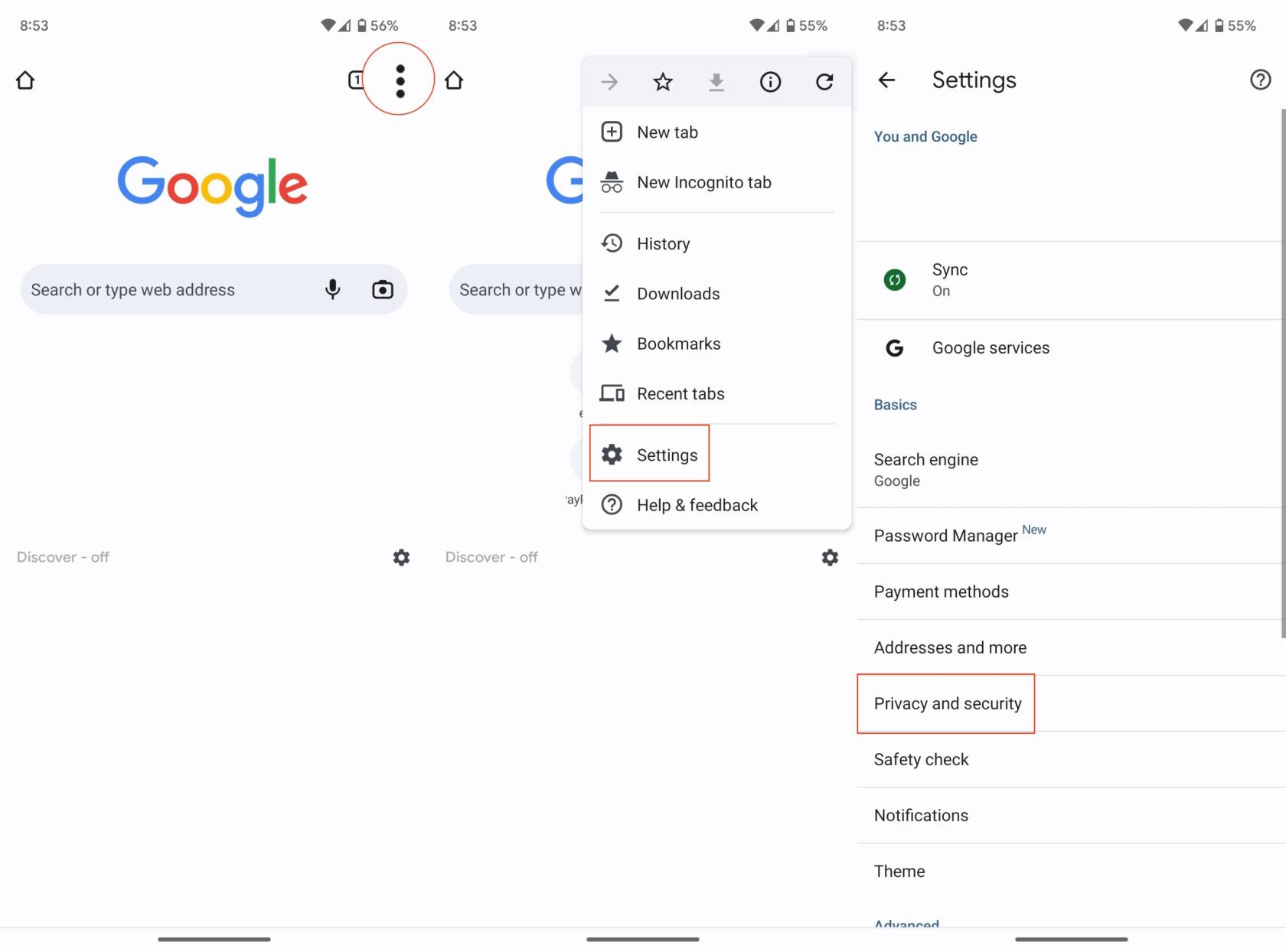
- Tryck på reglaget bredvid Lås inkognitoflikar när du lämnar Chrome till På -läget.
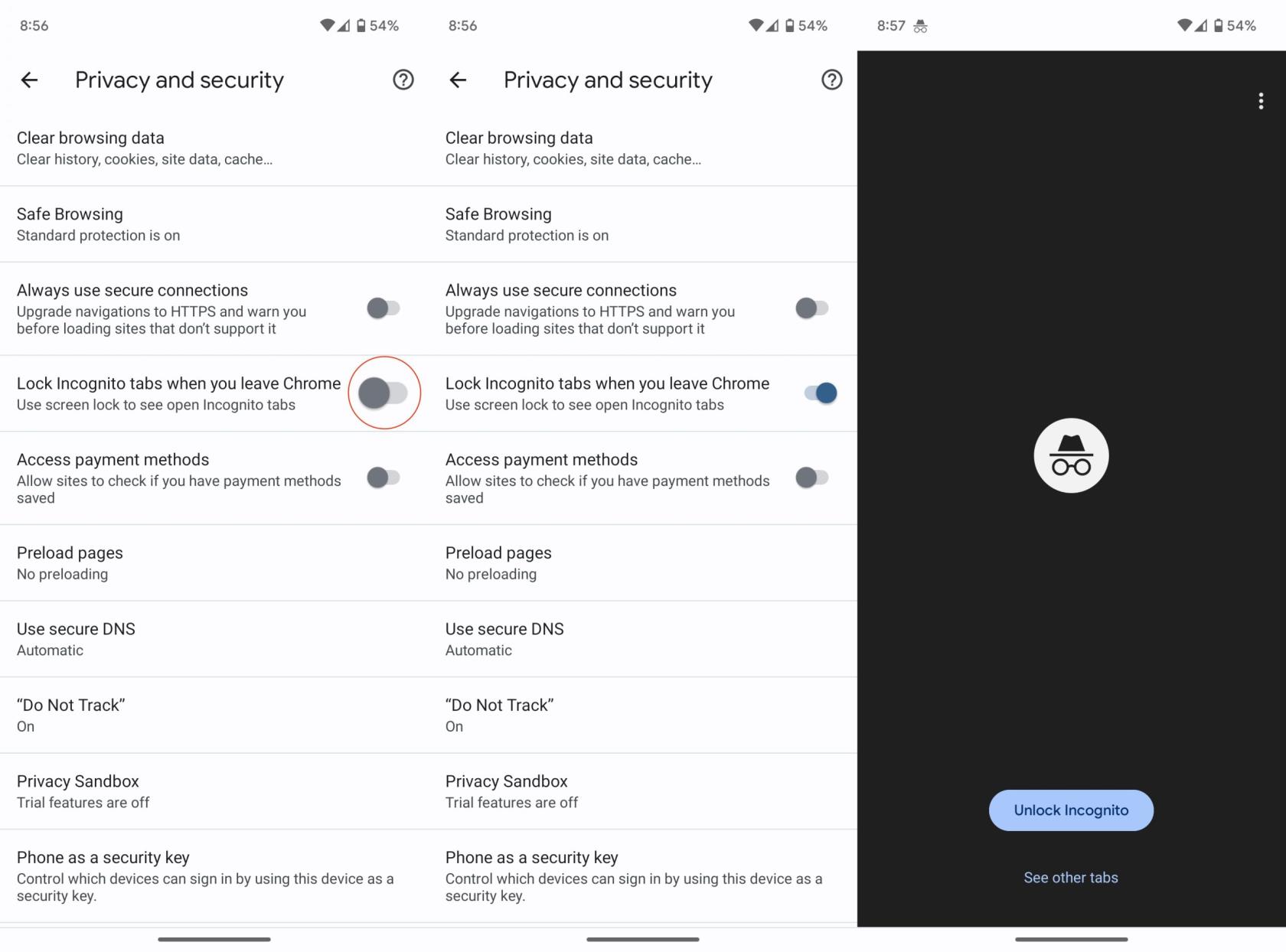
Med den här funktionen aktiverad kommer Google Chrome nu att kräva fingeravtrycksautentisering för att öppna inkognitoflikar om du har stängt och öppnat appen igen, eller om din enhet har låsts och låsts upp.
Bläddra inkognito
För att använda den här funktionen öppnar du en inkognitoflik som du normalt skulle göra genom att trycka på de tre prickarna längst upp till höger på skärmen och välja "Ny inkognitoflik." Surfa på webben efter behov.
När du är klar stänger du helt enkelt appen eller låser din enhet. Nästa gång du försöker komma åt dina inkognitoflikar kommer Google Chrome att uppmana dig att verifiera din identitet med ditt fingeravtryck.
Saker att notera:
-
Den här funktionen fungerar bara om din enhet har en fingeravtrycksläsare och du har ställt in den i enhetens inställningar.
-
Om du inte låser din enhet eller stänger Google Chrome kommer dina inkognitoflikar inte att låsas.
-
Om din enhet inte har en fingeravtrycksläsare kan Chrome erbjuda dig att skydda inkognitoflikar med lösenordet eller mönstret för låsskärmen.
Den här funktionen hjälper dig att behålla integriteten när du surfar i inkognitoläge. Även om du lämnar din enhet obevakad förblir din surfaktivitet privat. Njut av säkrare surfning med Google Chrome!